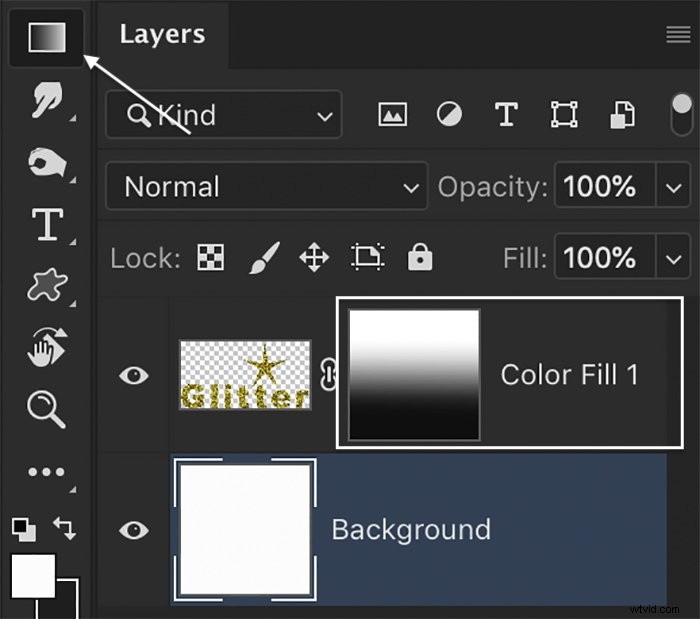Ce didacticiel rapide vous montrera comment créer une texture scintillante dans Photoshop, l'enregistrer en tant que motif et y ajouter de la couleur. Ensuite, nous ajouterons un fond de paillettes dorées au texte et créerons un effet d'ombre (une gradation de couleurs ou de tons).

Comment créer une texture scintillante
Étape 1 :Ouvrir un nouveau document
Commencez par ouvrir un nouveau document dans Photoshop. Accédez au menu déroulant Fichier et sélectionnez Fichier> Nouveau . Votre document peut être de n'importe quelle taille. Choisissez un fond blanc.
Cliquez sur Créer.
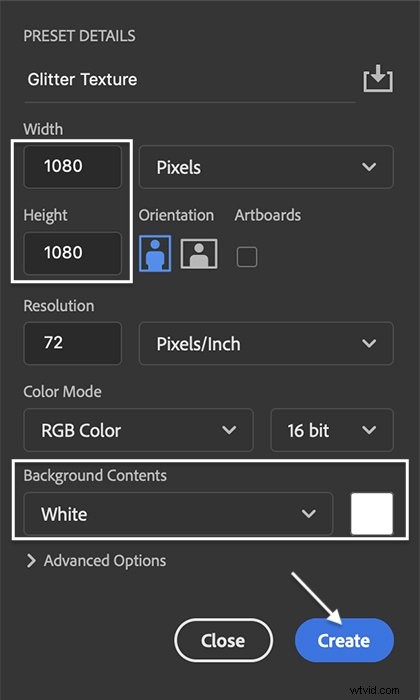
Étape 2 :Ajouter du bruit
Ajoutez du bruit au calque d'arrière-plan en accédant au menu déroulant Filtre. Sélectionnez Filtrer> Bruit> Ajouter du bruit . Dans la fenêtre Ajouter du bruit, définissez la quantité sur 50 % et sélectionnez Uniforme. Cochez la case Monochromatique.
Cliquez sur OK.
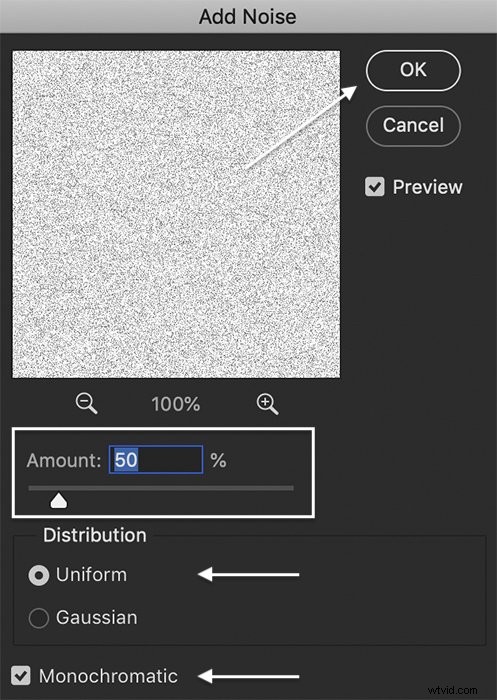
Étape 3 :Ajouter un filtre de cristallisation
Ajoutez un filtre Crystallize au calque de bruit en accédant au menu déroulant Filtre. Sélectionnez Filtrer > Pixéliser > Cristalliser . Dans la fenêtre Cristalliser, définissez la taille de la cellule sur 5.
Cliquez sur OK.
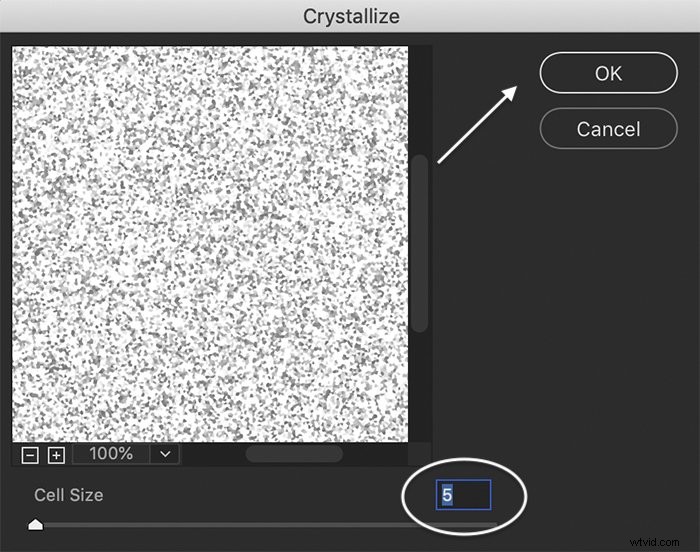
Étape 4 :Copier et faire pivoter la texture
Pour ajouter de la plénitude à la texture, copiez le calque d'arrière-plan. Ouvrez le menu déroulant Calque et sélectionnez Calque> Dupliquer (Ctrl ou ⌘J).
Mettez en surbrillance le calque dupliqué. Allez dans Modifier> Transformer> Rotation 180 .
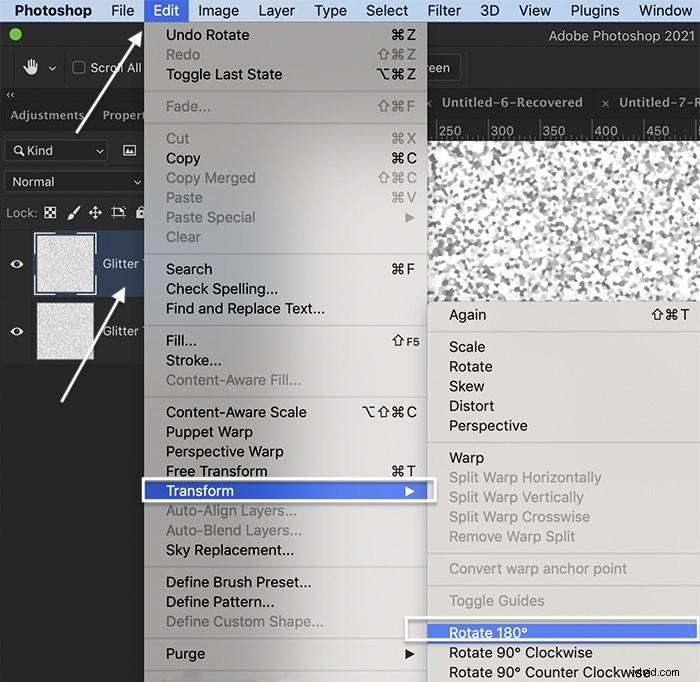
Étape 5 :Modifier le mode de fusion
Double-cliquez sur le calque dupliqué. Dans la fenêtre Style de calque, changez le mode de fusion en Multiplier. Vous pouvez expérimenter d'autres modes de fusion comme Color Burn ou Overlay.
Cliquez sur OK.
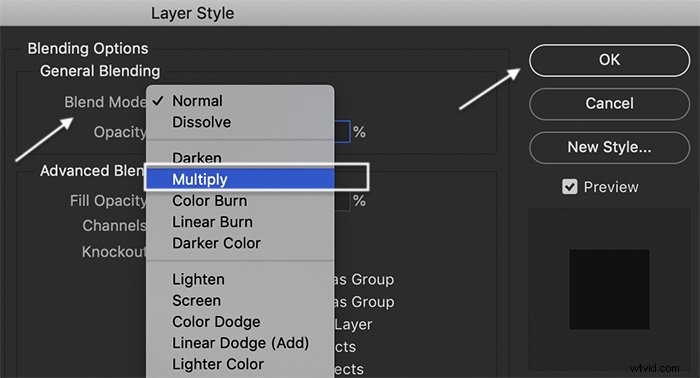
Étape 6 :Ajoutez plus de paillettes (facultatif)
Si vous voulez une texture plus dense pour vos paillettes, copiez à nouveau le calque d'origine. Accédez à Filtre > Bruit > Ajouter du bruit . Définissez le montant entre 10 % et 25 %.
Accédez à Édition > Transformer > Rotation de 90 dans le sens des aiguilles d'une montre .
Réglez le mode de fusion sur Multiplier ou Color Burn.
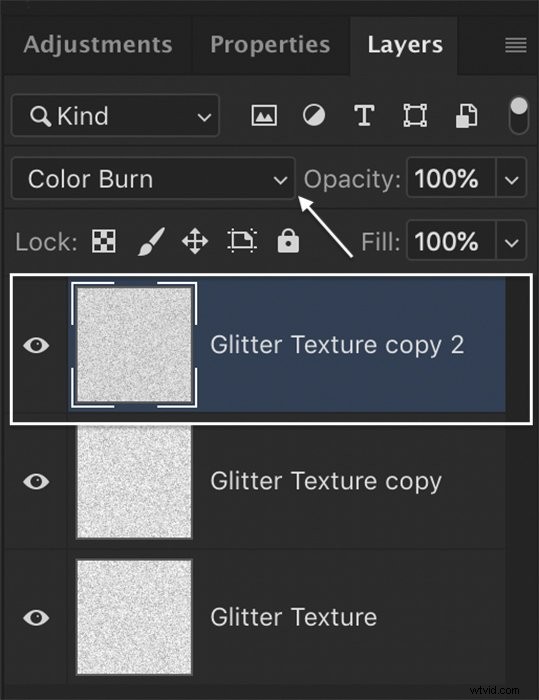
Comment enregistrer un motif de texture scintillante
C'est ça! Vous avez créé une texture scintillante. Nous ajouterons de la couleur dans un instant.
Mais d'abord, enregistrons la texture en tant que motif scintillant dans Photoshop. L'enregistrement de votre texture scintillante en tant que motif vous permettra d'y accéder à tout moment.
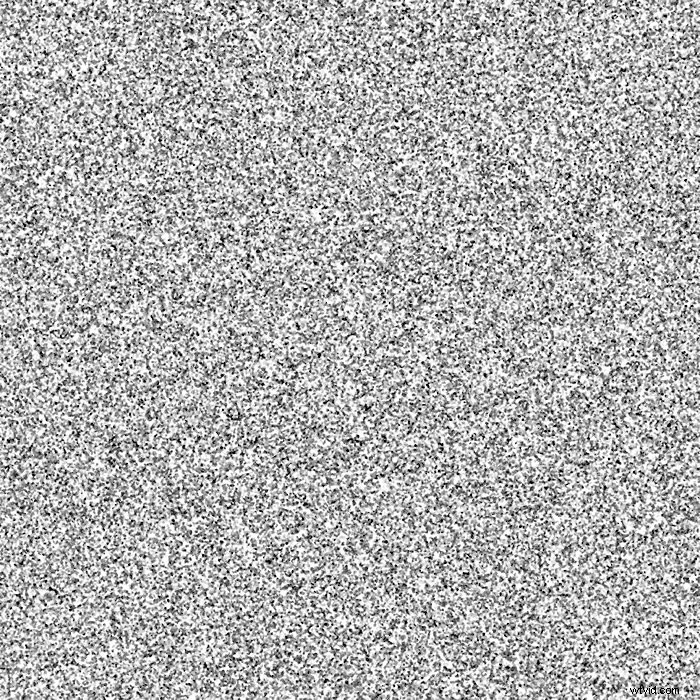
Étape 1 :Fusionner les calques
Mettez en surbrillance tous les calques ((maintenez Ctrl ou ⌘) et accédez au menu déroulant Calque. Sélectionnez Calque> Fusionner les calques (Ctrl ou ⌘E). Cela réduit les calques en un seul.
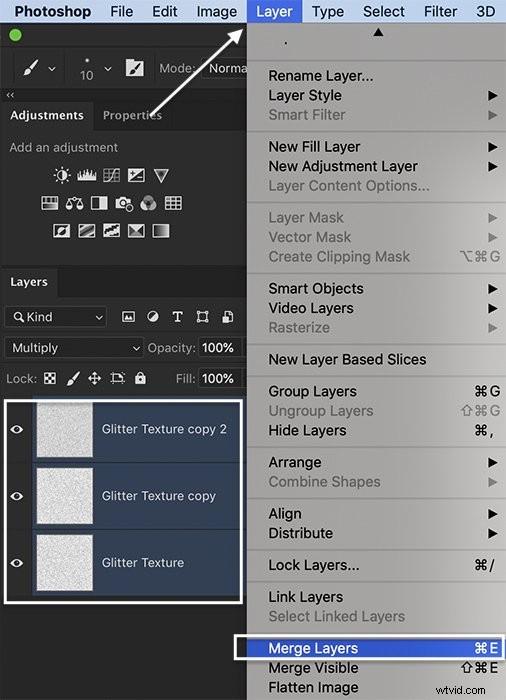
Étape 2 :Définir (nommer) le motif
Accédez au menu déroulant Modifier. Sélectionnez Modifier> Définir le modèle . Donnez un nom à votre motif et cliquez sur OK.

Étape 3 :Appliquer le motif au nouveau calque
Votre motif de paillettes dans Photoshop est prêt à être utilisé. Ouvrez un nouveau fichier ou un nouveau calque. Accédez au menu déroulant Modifier. Sélectionnez Modifier> Remplir . Dans la fenêtre Remplissage, définissez Contenu sur Motif. Ouvrez le menu Motif personnalisé. Votre nouveau motif de paillettes devrait être en bas.
Cliquez sur OK.
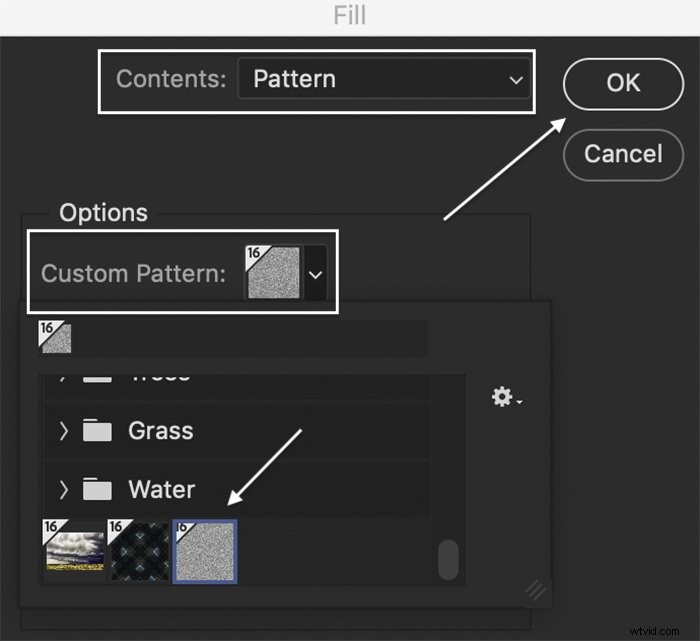
Vous pouvez ajouter des paillettes à tout moment ! Vous pouvez également accéder à votre motif à partir d'autres outils tels que le pinceau et le seau de peinture. Maintenant, ajoutons un peu de couleur.
Comment ajouter de la couleur à la texture scintillante
Étape 1 :Ajouter un calque de remplissage
Pour ajouter de la couleur à votre texture scintillante, ouvrez le menu déroulant Calque. Sélectionnez Calque> Nouveau calque de remplissage> Couleur unie . Nommez votre calque de couleur.
Cliquez sur OK.
Dans la fenêtre Color Picker (Solid Color), sélectionnez la couleur que vous souhaitez utiliser comme base pour vos paillettes. Pour faire briller l'or, tapez FFD700 à côté du symbole #. Mais vous pouvez utiliser n'importe quelle couleur.
Cliquez sur OK.
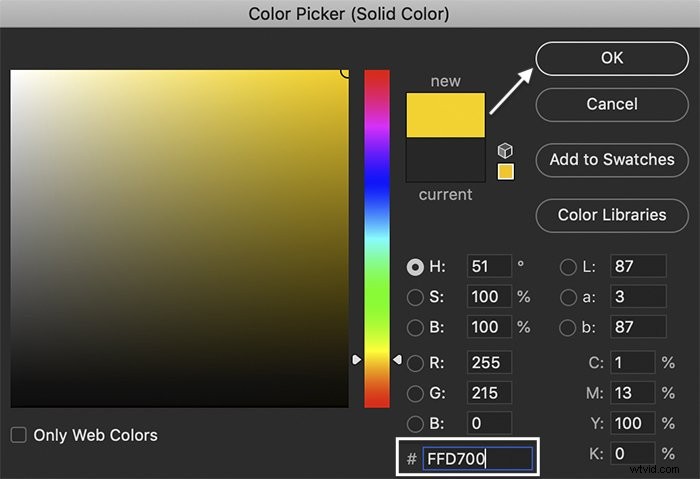
Étape 2 :Modifier le mode de fusion
Mettez en surbrillance le calque de remplissage de couleur. Changez le mode de fusion en Color Burn ou Soft Light. Soft Light vous donnera un effet plus léger.
Double-cliquez sur le calque de remplissage de couleur pour changer la couleur.
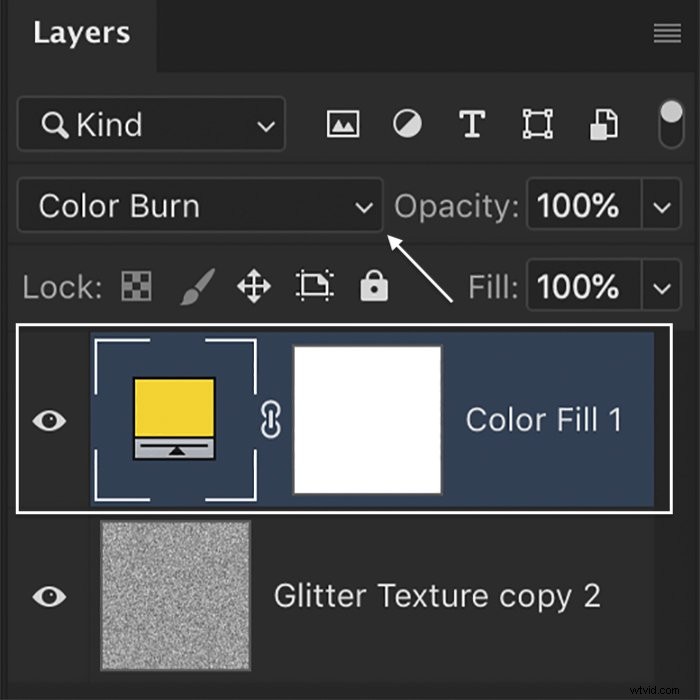

Comment ajouter des paillettes au texte ou aux symboles
Étape 1 :Fusionner les calques
Pour appliquer la texture scintillante au texte ou à un symbole, fusionnez les calques Remplissage couleur et Texture. Mettez en surbrillance les deux calques et accédez au menu déroulant Calque. Sélectionnez Calque> Fusionner les calques (Ctrl ou ⌘E).
Étape 2 :Ajoutez du texte ou des symboles
Utilisez l'outil Texte pour taper du texte. Ou ouvrez le menu de l'outil Forme et sélectionnez l'outil Forme personnalisée. Choisissez parmi les formes dans le menu des options (d'autres formes sont disponibles en ligne à télécharger.) Fusionnez les calques avec du texte et des symboles en un seul.
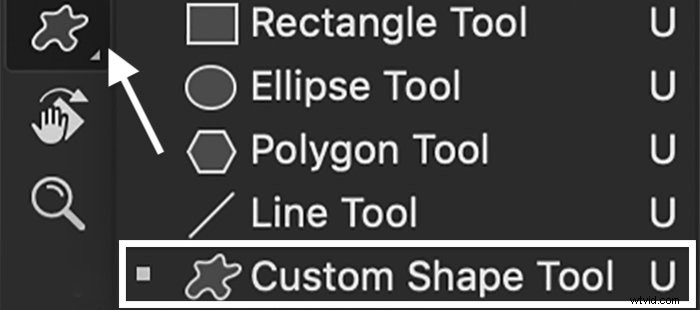
Étape 3 :faites glisser le calque de remplissage de couleur vers le haut
Faites glisser le calque de remplissage de couleur vers le haut du panneau Calques. Cela applique la couleur aux couches ci-dessous.
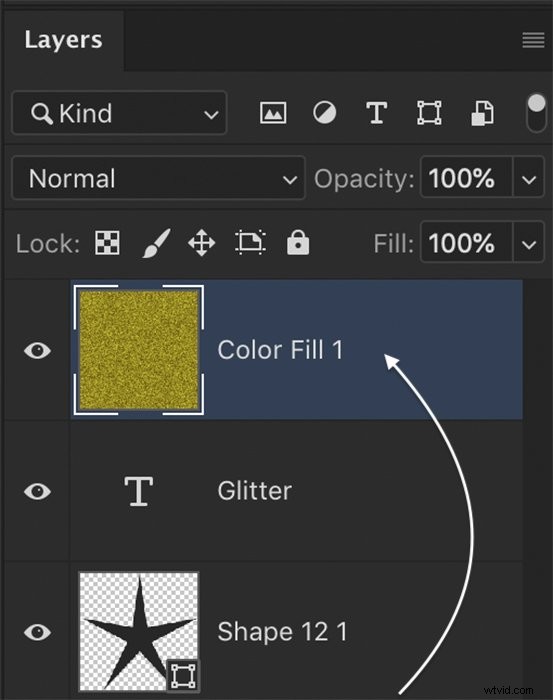
Étape 4 :Créer un masque d'écrêtage
Pour laisser apparaître le texte, mettez en surbrillance le calque Remplissage couleur et accédez au menu déroulant Calque. Sélectionnez Calque > Créer un masque d'écrêtage .

Comment créer un effet ombré scintillant
Vous pouvez créer un dégradé de paillettes dans Photoshop en utilisant un masque de calque. La texture s'estompe, créant un effet d'ombre (les couleurs et les tons se fondent les uns dans les autres).
Étape 1 :Fusionner les calques et ajouter un masque de calque
Fusionnez les calques de texte et de texture. Sélectionnez Calque> Fusionner les calques (Ctrl ou ⌘E). Au bas du panneau Calques, cliquez sur l'icône Masque de calque. Ou allez dans le menu déroulant Calque et sélectionnez Calque> Masque de calque> Tout révéler .
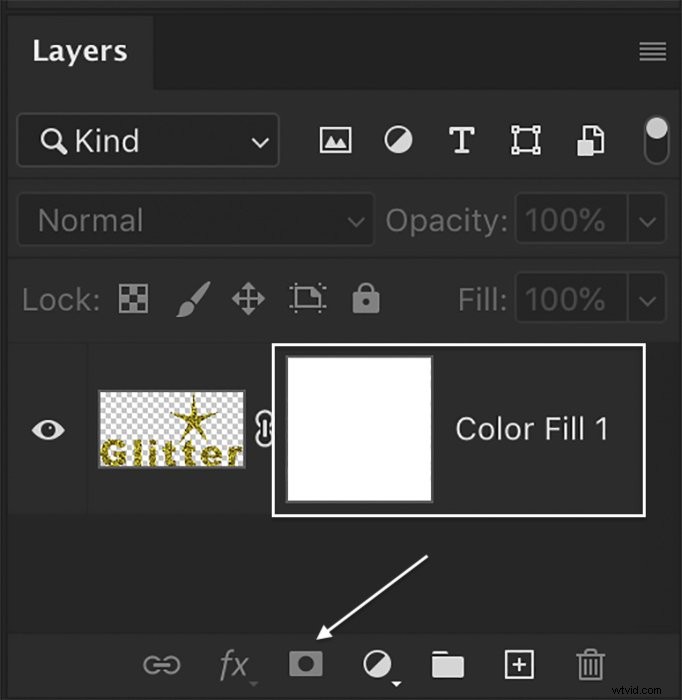
Étape 2 :Ajoutez un dégradé au masque de calque
Ajoutez un dégradé au masque de calque en sélectionnant l'outil Dégradé dans la barre d'outils.
Mettez en surbrillance le masque de calque. Faites glisser vers le haut dans votre canevas pour appliquer un dégradé. Expérimentez avec où vous commencez et finissez le dégradé. Cela détermine à quel point la texture s'estompera.
 Conclusion
Conclusion
Il est facile de créer une texture scintillante dans Photoshop. Ajouter de la couleur à la texture et l'appliquer au texte ou aux symboles ne prend que quelques clics supplémentaires. Une fois que vous avez créé votre texture scintillante et que vous l'avez enregistrée en tant que motif, vous pouvez l'appliquer à de nouveaux fichiers dans la couleur de votre choix !
Vous cherchez à améliorer vos photos d'un simple clic ? Vous devriez consulter The Preset Collection pour des raccourcis parfaits !