Ajoutez un peu d'éclat et vos photos deviennent magiques. Vous pouvez faire scintiller la neige ou ajouter un effet starlight. Un bâton devient une baguette magique, des étoiles traversent le ciel et des lucioles remplissent la nuit. Cet article vous montrera étape par étape comment créer un effet scintillant dans Photoshop.
Nous allons créer un pinceau scintillant. Cela vous donnera le plus de flexibilité. Nous l'enregistrerons afin que vous puissiez facilement appliquer de l'éclat à vos photos. Vous pouvez appliquer une superposition sur l'ensemble de votre photo ou vous pouvez ajouter une touche magique à une petite zone. Le pinceau scintillant que vous fabriquez sera unique pour vous. Vous seul aurez cette touche de magie !
Les étapes sont extrêmement faciles. Commençons par fabriquer le pinceau. Ensuite, nous appliquerons l'éclat à quelques photos.


Créer un pinceau scintillant
Étape 1 :Ouvrir un nouveau document dans Photoshop
Ouvrez Adobe Photoshop et créez un nouveau document. Allez dans le menu Fichier et sélectionnez Fichier> Nouveau document (Ctrl/Commande+N). Dans la fenêtre Nouveau document, définissez la largeur et la hauteur sur 2 500 pixels. Assurez-vous que la couleur du contenu de l'arrière-plan est définie sur blanc.
Cliquez sur Créer.
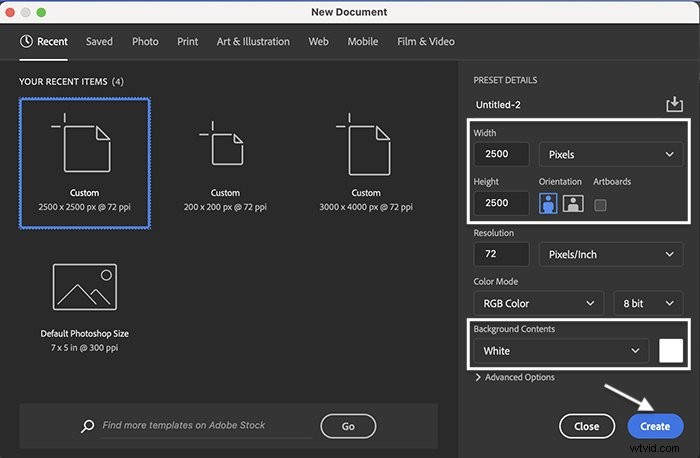
Étape 2 :Activer les anciens pinceaux
Nous allons créer notre nouveau pinceau en utilisant une combinaison de pinceaux disponibles dans Photoshop. Certains des meilleurs pinceaux à utiliser pour créer des étincelles sont les pinceaux hérités. Ceux-ci peuvent être cachés dans votre version de Photoshop.
Voici comment vous pouvez trouver ces pinceaux hérités. (Si vous voyez déjà un dossier appelé "Legacy Brushes" dans le menu déroulant Brush Preset Picker, vous pouvez ignorer cette étape.)
Pour afficher les pinceaux hérités, cliquez sur l'outil Pinceau dans la barre d'outils. Dans la barre d'options en haut de votre espace de travail, cliquez sur l'icône de dossier à côté du sélecteur de préréglage de pinceau.
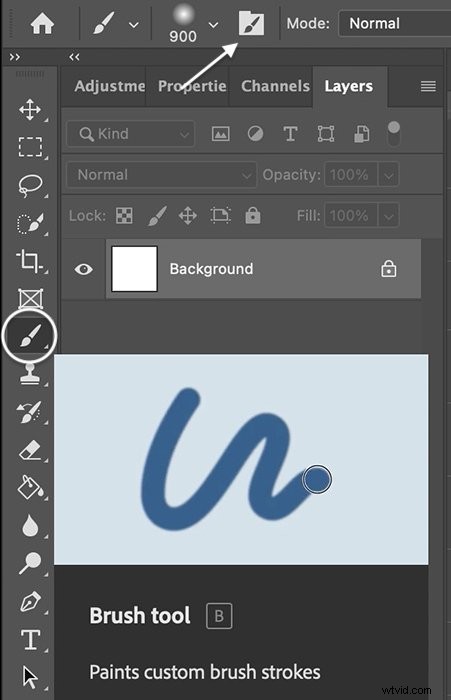
Cela ouvre le panneau Paramètres du pinceau.
Dans le panneau Paramètres du pinceau, sélectionnez l'onglet Pinceaux. Ensuite, cliquez sur l'icône à trois lignes dans le coin supérieur droit. Dans le menu qui apparaît, sélectionnez Pinceaux hérités.
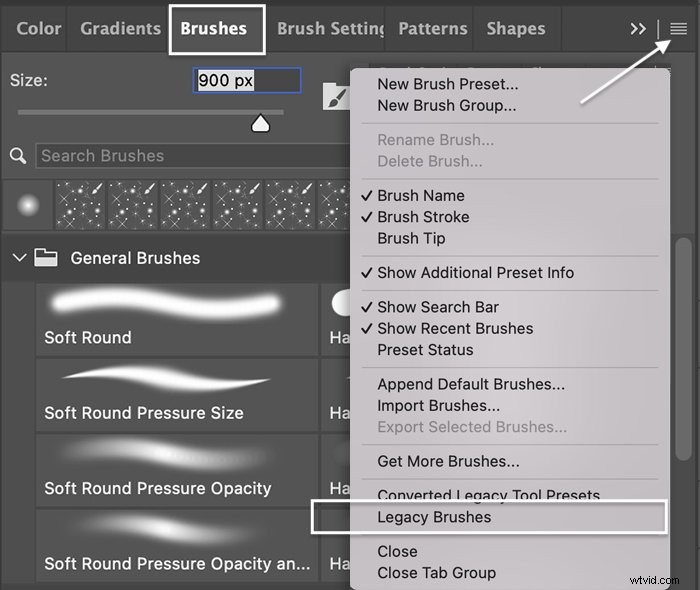
Photoshop vous demandera si vous souhaitez restaurer les pinceaux hérités dans la liste des préréglages de pinceaux. Cliquez sur OK.
Lorsque vous accédez au sélecteur de pinceaux prédéfinis dans la barre d'options, vous devriez maintenant avoir le choix entre un nouvel ensemble de pinceaux. Ouvrez le dossier de pinceaux Legacy pour révéler près de 20 dossiers de pinceaux supplémentaires. Nous utiliserons des pinceaux trouvés principalement dans les dossiers Pinceaux par défaut et Pinceaux assortis.
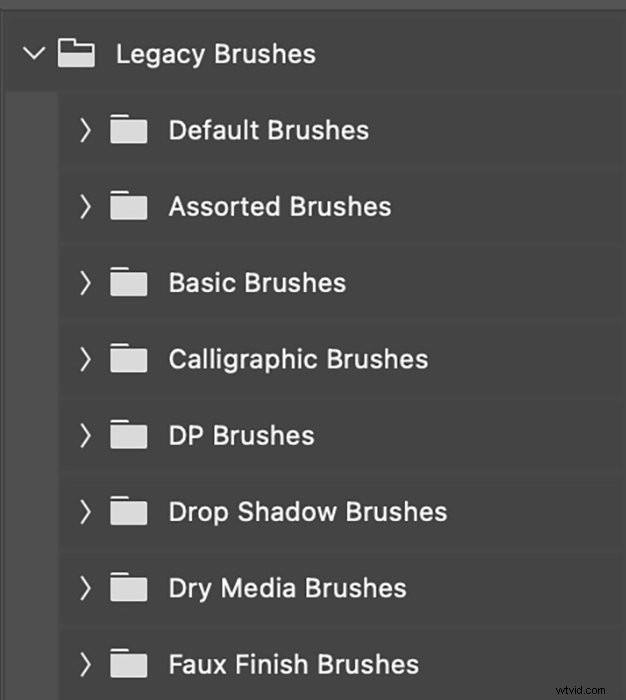
Étape 3 :Définissez la couleur de premier plan sur Noir
Avant de commencer à créer votre pinceau, définissez la couleur de premier plan sur le noir. Pour le faire rapidement, cliquez sur le raccourci clavier D. Cela définira vos couleurs de premier plan et d'arrière-plan sur leurs valeurs par défaut. La couleur de premier plan par défaut est le noir.
Ou cliquez sur le carré de couleur de premier plan vers le bas de la barre d'outils de gauche. Cela ouvre la fenêtre du sélecteur de couleurs. Cliquez sur le coin inférieur droit pour choisir le noir.
Cliquez sur OK.
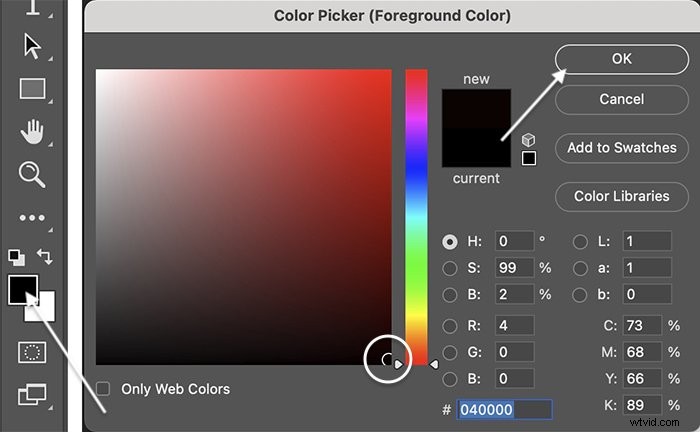
Étape 4 :Choisissez un outil Pinceau en forme d'étoile
Cliquez sur l'outil Pinceau dans la barre d'outils. Dans la barre d'options en haut de l'espace de travail, choisissez un pinceau en forme d'étoile dans le sélecteur de pinceau prédéfini. Pour mon pinceau scintillant, j'ai commencé avec le pinceau Star 70 situé dans le dossier Pinceaux par défaut. Il existe de nombreuses autres options disponibles dans le dossier Legacy Brush. Voici quelques favoris :
- Étoile 70
- Hachures 1
- Hachure 4
- Étoile – Petite
- Étoile – Grande
- Starburst – Petit
- Starburst – Grand
- Texture 4
- Étoile DP
- Éventail rond avec texture
- Ligne Hypno
N'hésitez pas à expérimenter avec d'autres pinceaux. Les formes comme les diamants et les triangles fonctionnent également bien dans le cadre de la brosse scintillante. Vous pouvez également utiliser une brosse ronde douce pour une forme circulaire. Mais utilisez un faible débit. Un centre dense attirera l'œil.
En outre, vous pouvez télécharger d'autres pinceaux sur le Web. Certains sont gratuits et d'autres doivent être achetés.
Choisissez une grande taille de pinceau. environ 300px, pour commencer. Cliquez sur le calque d'arrière-plan blanc et ajoutez trois ou quatre formes. Placez les formes au hasard sur le canevas.
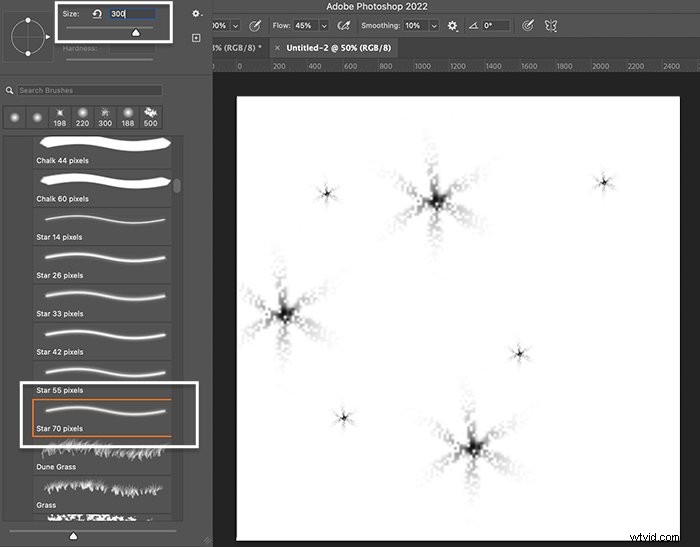
Étape 5 :Ajoutez des coups de pinceau de taille variable
Modifiez la taille du pinceau et ajoutez quelques coups de pinceau supplémentaires.
Vous pouvez modifier la taille du pinceau dans la barre d'options ou utiliser les touches de crochet. La touche crochet gauche ( [ ) rend le pinceau plus petit. La touche crochet droit ( ] ) agrandit le pinceau.
N'ajoutez pas trop de coups de pinceau. Vous ajouterez de la variété aux formes à l'étape suivante.
Étape 6 :Sélectionnez une deuxième forme
Sélectionnez un coup de pinceau de forme différente. J'ai utilisé le pinceau Crosshatch 1 situé dans le dossier Assorted Brushes. Choisissez une grande taille de pinceau et ajoutez trois ou quatre formes.
Essayez de ne pas chevaucher d'autres formes et laissez beaucoup d'espace blanc entre les coups de pinceau.
Modifiez la taille du pinceau et ajoutez quelques coups de pinceau supplémentaires.
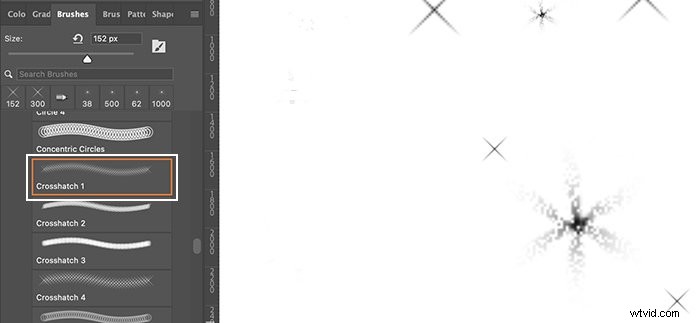
Étape 7 :Sélectionnez une troisième forme
Sélectionnez une troisième forme de coup de pinceau. J'ai utilisé le pinceau Starburst - Large situé dans le dossier Assorted Brushes. Choisissez une grande taille de pinceau et ajoutez trois ou quatre formes. Modifiez la taille du pinceau et ajoutez quelques coups de pinceau supplémentaires.
Vous pouvez utiliser plus de trois pinceaux en forme. Mais attention à ne pas en faire trop. Vous n'avez pas besoin de trop de formes différentes. Choisissez trois ou quatre formes différentes. Pour chaque forme, choisissez deux ou trois tailles différentes.
Conservez les formes dans le cadre blanc de votre calque d'arrière-plan et laissez beaucoup d'espace blanc entre les formes. Expérimentez avec différentes tailles et formes de pinceaux pour créer des pinceaux scintillants uniques.
Voici ma dernière sélection de coups de pinceau.
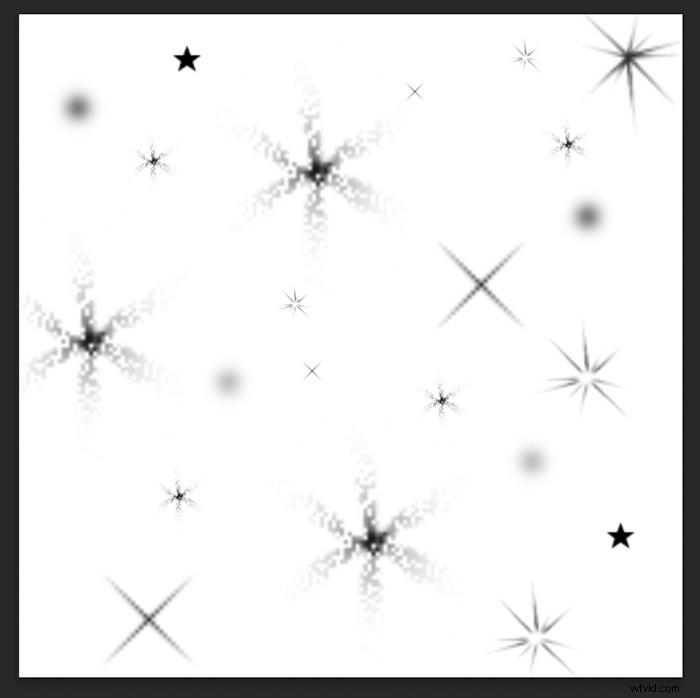
Étape 8 :Enregistrez le canevas en tant que préréglage de pinceau
Lorsque vous êtes satisfait des formes et de leur position sur le calque d'arrière-plan, enregistrez-le en tant que préréglage de pinceau. Cela vous permettra d'accéder au pinceau chaque fois que vous souhaitez ajouter un effet scintillant ou une superposition. Allez dans le menu Edition. Sélectionnez Modifier> Définir le préréglage du pinceau . 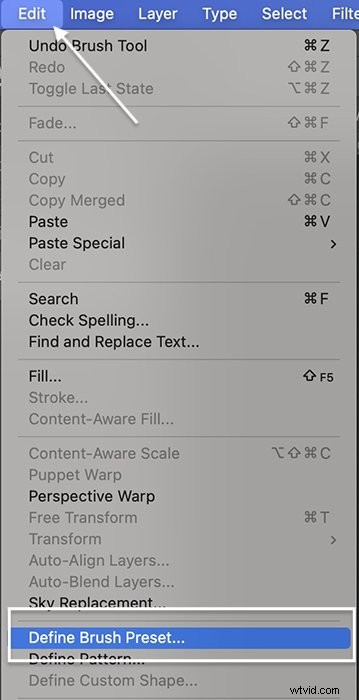
Donnez un nom à votre pinceau et cliquez sur OK. Fermez le fichier que vous avez utilisé pour créer le pinceau scintillant. Il n'est pas nécessaire de le sauvegarder. Votre travail est enregistré sous forme de coup de pinceau que vous pouvez utiliser quand vous le souhaitez.
C'est ça! Vous avez votre propre pinceau scintillant personnel. Vous devriez le voir au bas de la liste des pinceaux. Utilisons donc votre nouveau pinceau pour ajouter de l'éclat à une photo.
Comment ajouter une superposition scintillante à une photo
Dans Photoshop, ouvrez une photo qui a besoin d'un peu d'éclat. Le pinceau scintillant que vous avez créé est flexible. Vous pouvez l'utiliser pour ajouter une superposition d'éclat à l'image entière. Ou vous pouvez ajouter de l'éclat à une zone sélectionnée d'une photo. Ajoutons une superposition scintillante à cette photo.

Étape 1 :Ouvrir la photo et créer un nouveau calque
Ouvrez votre photo dans Photoshop. Ajoutez un nouveau calque en allant dans le menu déroulant Calque. Choisissez Calque> Nouveau> Calque (Maj+Ctrl/Commande+N). Renommez le calque supérieur "Sparkle".
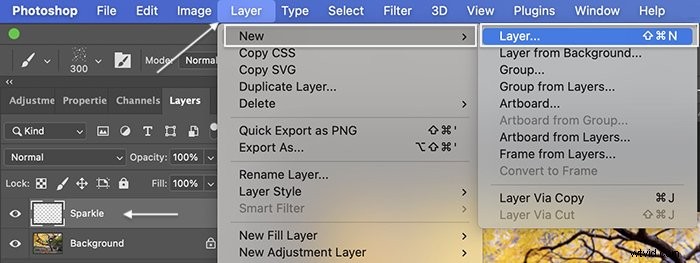
Étape 2 :Définir la couleur de premier plan sur blanc
Définissez la couleur de premier plan sur blanc. Pour le faire rapidement, cliquez d'abord sur le raccourci clavier D. Cela définira vos couleurs de premier plan et d'arrière-plan sur leurs valeurs par défaut. La couleur de premier plan par défaut est le noir. Cliquez ensuite sur la touche X. Cela inverse les couleurs de premier plan et d'arrière-plan. Ou vous pouvez cliquer sur le carré de couleur de premier plan vers le bas de la barre d'outils. Cela ouvre la fenêtre du sélecteur de couleurs. Cliquez sur le coin supérieur gauche pour choisir la couleur blanche.
Cliquez sur OK.
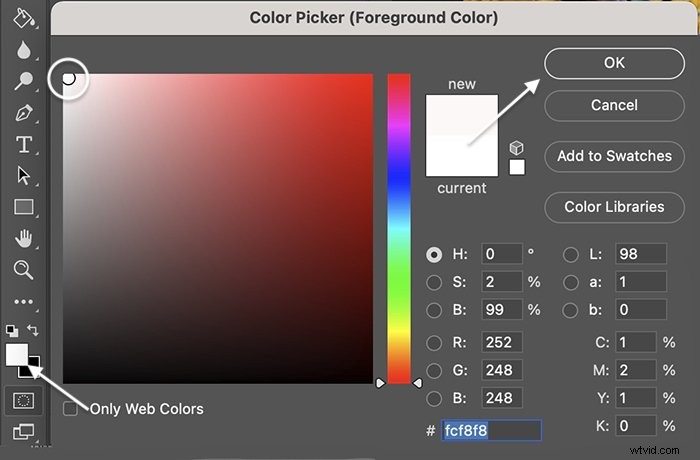
Étape 3 :Choisissez le pinceau scintillant
Cliquez sur l'outil Pinceau dans la barre d'outils. Dans la barre d'options en haut de l'espace de travail, choisissez le pinceau scintillant que vous avez créé dans le sélecteur de pinceau prédéfini. Par défaut, il sera en bas de la liste. Mais vous pouvez le faire glisser et le déplacer vers le haut ou dans un dossier.
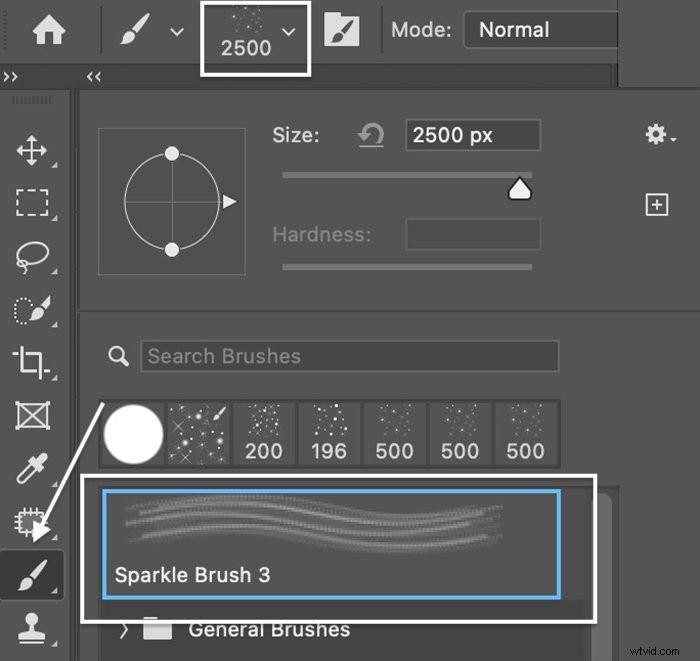
Étape 4 :Randomiser et espacer le coup de pinceau pour la peinture
Une fois que vous avez sélectionné le pinceau scintillant, vous êtes prêt à commencer à peindre. Vous pouvez redimensionner le pinceau et cliquer une fois sur votre image. Des étincelles apparaissent !
Mais si vous cliquez et faites glisser sur votre photo, l'effet est perdu. Vous obtiendrez un frottis qui n'a pas l'air très magique.

Donc, vous voulez d'abord espacer et randomiser la forme de votre pinceau. Cela réduira les motifs évidents et fera apparaître les étincelles plus naturellement lorsque vous faites glisser le pinceau sur votre image.
Ouvrez le panneau Paramètres de pinceau en cliquant sur l'icône de dossier à côté du sélecteur de préréglage de pinceau. Dans le panneau Paramètres, sélectionnez l'onglet Pinceaux.
Dans le panneau Forme de la pointe du pinceau, définissez l'espacement sur 50 %. Cela espace l'éclat.
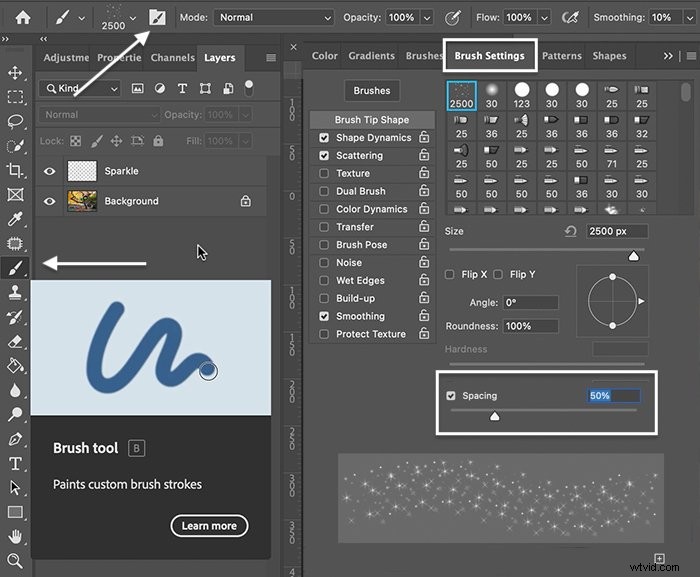
Cliquez sur Forme dynamique. Cliquez sur l'étiquette pour ouvrir le panneau (le fait de cliquer sur la case à côté de l'étiquette n'ouvre pas le panneau).
Réglez 'Taille Jitter' à 50%. "Jitter" définit le degré d'aléatoire que Photoshop ajoute au coup de pinceau. Vous pouvez également modifier le "Angle Jitter" et le "Roundness Jitter". Ceux-ci modifient également les propriétés spécifiées des coups de pinceau.
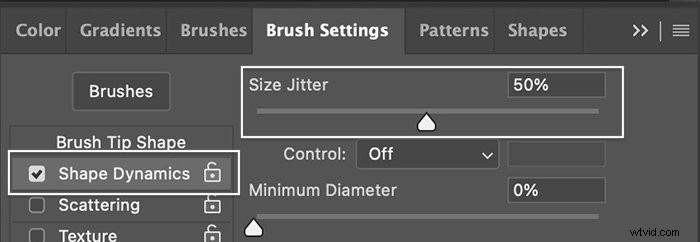
Cliquez sur Diffusion. Définissez la dispersion (caractère aléatoire du nombre et des emplacements des coups de pinceau) sur 100 %.
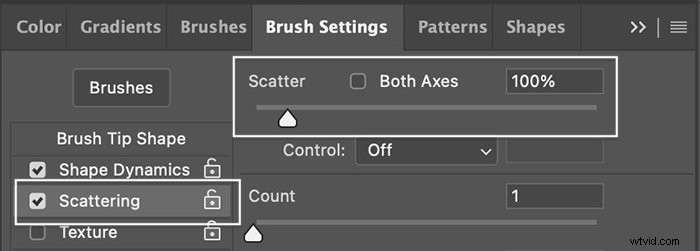
La zone d'aperçu en bas du panneau montre à quoi ressemble le pinceau pour chaque modification. Expérimentez avec l'espacement, la gigue et la dispersion.
Il existe de nombreuses autres options de paramètres de pinceau à explorer. Vous pouvez enregistrer vos paramètres favoris en tant que nouveau pinceau en cliquant sur le signe plus dans le coin inférieur droit du panneau Paramètres.
Étape 5 :peindre une superposition sur le calque scintillant
Ajoutez beaucoup d'étincelles pour concentrer les zones et vous obtiendrez un effet scintillant.
Sélectionnez la couche supérieure. Choisissez une grande taille pour votre pinceau scintillant et peignez sur votre photo. Vous pouvez également cliquer une fois sur une section pour ajouter de l'éclat à une photo. Si vous le souhaitez, modifiez la taille du pinceau et peignez l'image une seconde fois.
Vous n'aurez pas besoin de trop de traits pour obtenir des étincelles sur votre image. Quelques étincelles iront loin.

Étape 6 :dupliquer le calque Sparkle et ajouter un flou gaussien
Dupliquez le calque Sparkle en allant dans le menu déroulant Calque. Sélectionnez Calque> Dupliquer le calque (Ctrl/Comad+J).
Ajoutez un flou gaussien au calque dupliqué. Accédez au menu déroulant Filtrer. Sélectionnez Filtre> Flou> Flou Gaussien . Sélectionnez un rayon de flou compris entre 5 et 10 pixels. Il sera difficile de voir le flou dans la fenêtre d'aperçu. Mais vous pourrez voir le flou dans votre image.
Vous pouvez ajouter un peu plus de flou que nécessaire. Vous pouvez réduire l'opacité du calque de flou ultérieurement.
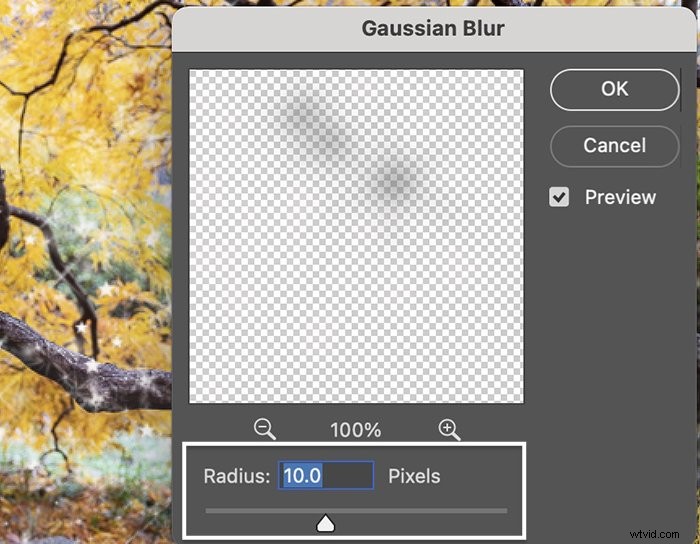
Étape 7 :Ajoutez une lueur colorée (facultatif)
Ajoutez une lueur colorée à vos étincelles en double-cliquant sur le calque Sparkles. Dans la fenêtre Style de calque, sélectionnez Lueur extérieure. Réglez le mode de fusion sur Superposition ou Lumière douce et réduisez l'opacité entre 30 % et 50 %.
Cliquez sur le carré de couleur pour définir la couleur de la lueur. Utilisez l'outil Pipette pour choisir une couleur dans votre image. Ou, sélectionnez une couleur en cliquant dans une case colorée.
Réglez la "Propagation" sur 5 % et la "Taille" sur 5 px. N'hésitez pas à expérimenter ces paramètres pour obtenir un look qui vous plaît.
Cliquez sur OK.
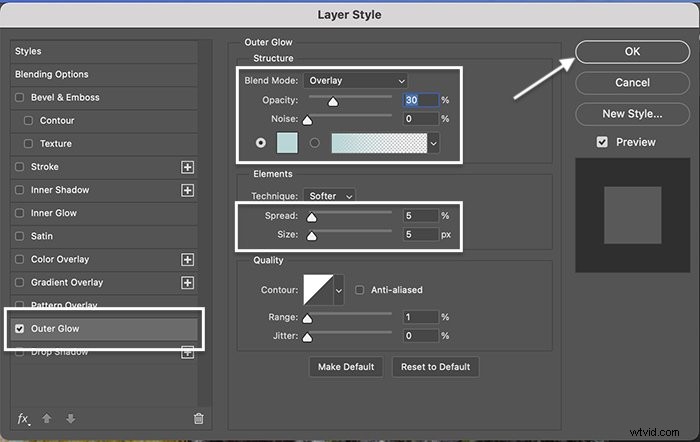
Comment ajouter un effet scintillant à un objet
Vous pouvez ajouter des étincelles à un objet ou à une zone ciblée d'une image pour créer un effet fantastique. Ajoutons des étincelles à la boule de verre tenue par un mannequin costumé au Carnaval de Venise.
Suivez les étapes décrites ci-dessus pour les étapes 1, 4, 6 et 7 ci-dessous.


Étape 1 :Ouvrez l'image dans Photoshop
Étape 2 :Ajouter un nouveau calque
Étape 3 :Sélectionnez un objet
Si vous souhaitez placer les étincelles à l'intérieur ou sur un objet, utilisez l'outil Sélectionner un objet. Mettez en surbrillance l'image d'arrière-plan et choisissez l'outil Sélectionner un objet dans la barre d'outils. Cet outil est fourni avec l'outil de sélection rapide.
Dessinez un carré autour de l'objet que vous souhaitez sélectionner. Dans ce cas, j'ai dessiné un carré autour de la boule de verre. Lorsque vous relâchez, il y aura des fourmis en marche autour de votre sélection. Affinez la sélection avec l'outil Sélection rapide.
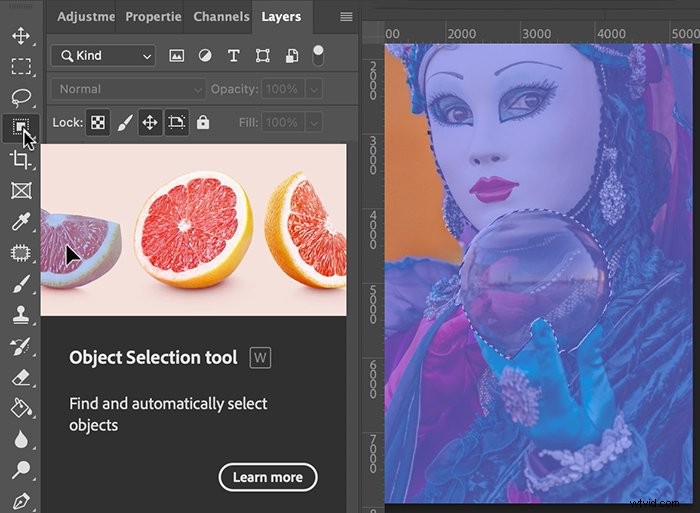
Étape 4 :Définir la couleur de premier plan sur blanc
Étape 5 :Choisissez l'outil Pinceau scintillant
Mettez en surbrillance le calque supérieur et activez l'outil Pinceau. Choisissez le pinceau scintillant que vous avez créé à partir du sélecteur Brush Preset. Dimensionnez le pinceau un peu plus petit que l'objet que vous avez sélectionné.
Cliquez plusieurs fois sur la zone. Vos étincelles resteront dans la zone sélectionnée.
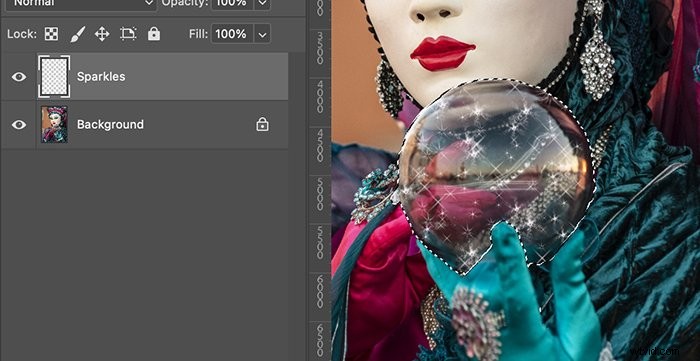
Lorsque vous avez terminé, désélectionnez la zone. Accédez au menu déroulant Sélectionner. Choisissez Sélectionner> Désélectionner (Ctrl/Commande+D).
Vous pouvez expérimenter avec des coups de pinceau de différentes tailles. Placez les paillettes au hasard et essayez de ne pas trop les chevaucher. Pour affiner les étincelles, ajoutez un masque de calque au calque d'éclat. Ensuite, à l'aide d'un pinceau noir doux, éliminez les étincelles supplémentaires.
Vous pouvez ajouter des étincelles aux bijoux à l'aide de votre pinceau. Ou vous pouvez utiliser le filtre Lens Flare. Vous pouvez même ajouter un catchlight à l'œil en cliquant une fois sur l'œil pour placer des étincelles et en supprimant les étincelles supplémentaires avec un masque de calque.
Étape 6 :dupliquer le calque et ajouter un flou gaussien
Étape 7 :Ajoutez de la couleur avec un effet de style Outer Glow (facultatif)
Conclusion
Photoshop permet d'ajouter facilement un peu de magie à vos photos avec un pinceau scintillant. Créer un effet scintillant polyvalent est étonnamment facile. Utilisez les anciens pinceaux en forme d'étoile installés dans Photoshop. Brossez différentes tailles et formes sur une toile blanche. Et enregistrez la toile en tant que pinceau. Une fois que vous avez créé votre propre pinceau scintillant, vous pouvez ajouter de l'éclat à une zone ciblée d'une photo. Ou vous pouvez brosser l'éclat sur toute la photo en tant que superposition d'éclat. Amusez-vous à ajouter votre effet scintillant unique dans Photoshop !
Essayez le livre électronique The Magical Photography Spellbook pour obtenir des conseils simples pour créer des images fascinantes !
