L'effet de lueur dans Adobe Photoshop est incroyablement polyvalent. Vous pouvez créer un portrait doux et rêveur. Ou vous pouvez opter pour une lueur néon edgy. Il existe plusieurs façons de faire briller vos portraits. Vous pourriez être surpris de voir à quel point c'est facile.
Une fois que vous avez vu les principes de base, vous pouvez les personnaliser selon vos besoins. Ce didacticiel vous guidera étape par étape à travers trois façons de créer un effet de lueur Photoshop :
- Effet de lueur de flou gaussien
- Mettre en évidence l'effet lumineux
- Effet néon lumineux
Suivez-nous et laissez votre créativité vous guider !

1. Comment ajouter un effet de flou gaussien pour les portraits
L'ajout d'un flou gaussien à un portrait est le moyen le plus simple et le plus populaire d'ajouter un effet de lueur subtil dans Photoshop. Vous pouvez ajouter un peu ou beaucoup. C'est à vous. Ajoutons une douce lueur à ce portrait d'une danseuse de ballet.


Étape 1 :Créer une copie en double
Ouvrez votre image dans Photoshop. Sélectionnez l'image (calque "Arrière-plan"). Faites une copie en allant dans le menu déroulant Calque et en sélectionnant Calque> Dupliquer le calque (Ctrl ou Commande+J). Double-cliquez sur le titre et renommez le calque « Flou gaussien ».
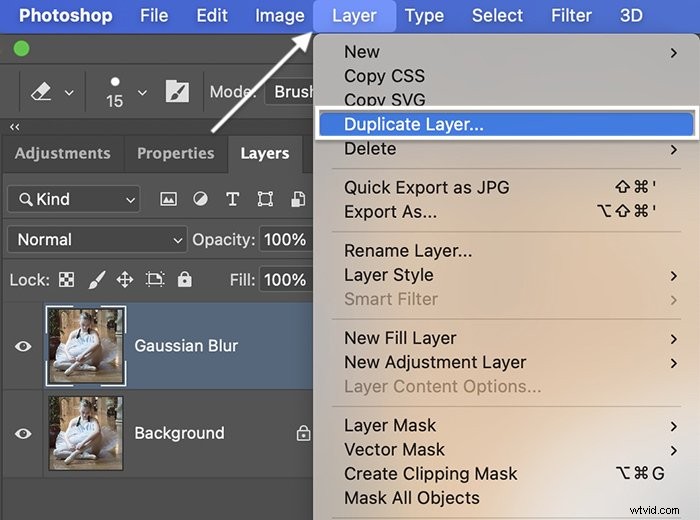
Étape 2 :Convertir le calque de flou en objet dynamique
Cliquez avec le bouton droit sur le calque "Flou gaussien" et sélectionnez Convertir en objet dynamique. Un symbole apparaît dans le coin inférieur droit de la vignette. S'il s'agit d'un objet intelligent, vous pouvez réajuster la quantité de flou à tout moment. 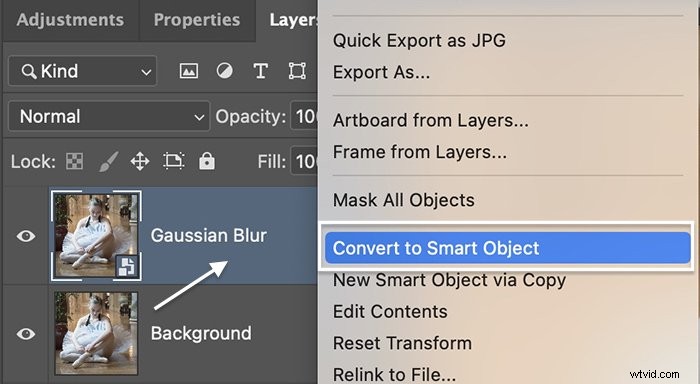
Étape 3 :Ajoutez un flou gaussien
Accédez au menu déroulant Filtre et sélectionnez Filtre > Flou > Flou gaussien. Il existe d'autres options de flou disponibles. Gaussian est le choix le plus populaire car il crée un flou lisse. Mais n'hésitez pas à explorer les autres.
Dans la fenêtre Flou gaussien, entrez un nombre dans la zone Rayon ou déplacez le curseur vers la droite pour ajouter du flou. Vous pouvez choisir parmi une plage comprise entre 0,1 et 1000 pixels. Généralement, entre 10 et 20 pixels suffisent. Nous l'intégrerons à l'étape suivante, donc ne vous inquiétez pas si le flou vous semble trop lourd à ce stade.
Cliquez sur OK.
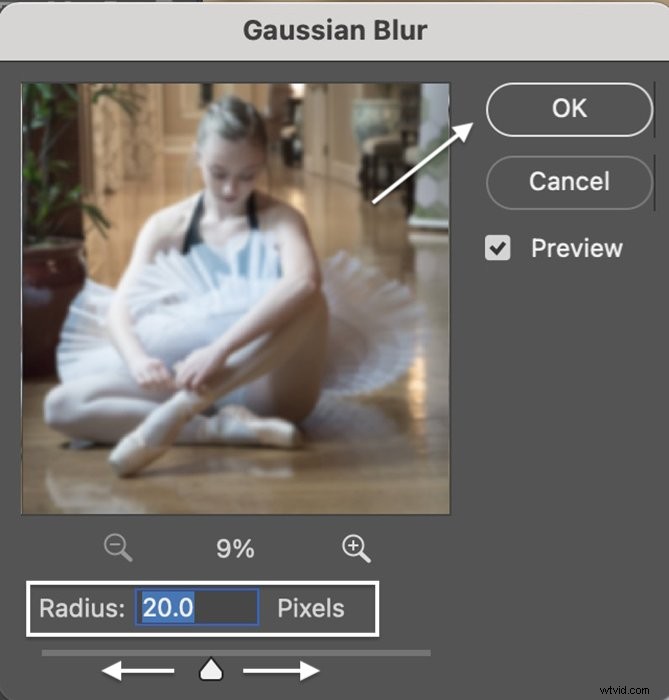
Étape 4 :Modifier le mode de fusion
Avec le calque de flou sélectionné, ouvrez le menu déroulant Mode de fusion en haut du panneau Calques. Par défaut, il est réglé sur Normal. Vous avez plusieurs options.
Soft Light, Overlay et Screen fonctionnent tous bien pour ajouter des effets de lueur à un portrait. La superposition ajoute plus de contraste et l'écran éclaircit l'exposition. Overlay et Soft Light ajoutent un peu de saturation à l'image.
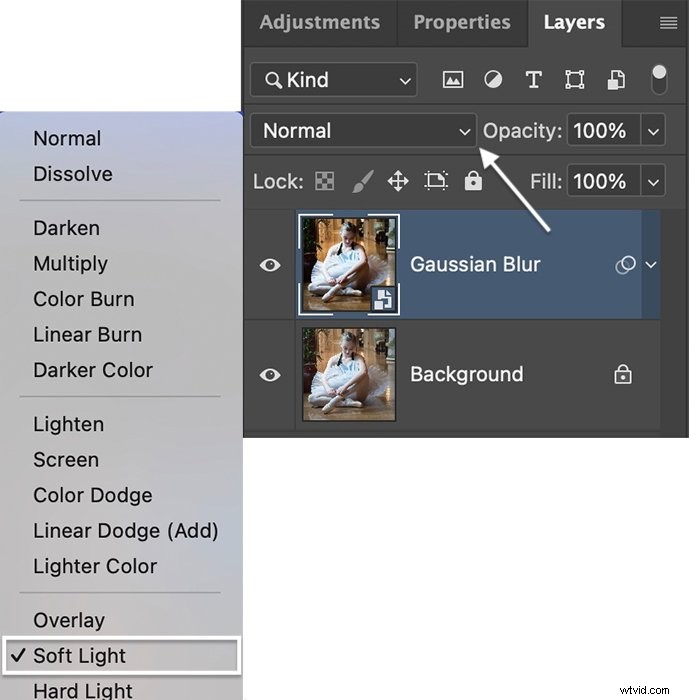
Étape 5 :Réduisez l'opacité
Si l'effet de lueur est trop fort, réduisez l'opacité du calque de flou. Cela laissera transparaître l'image d'origine et réduira l'effet.
Vous pouvez affiner davantage la lueur en ouvrant le symbole caret à côté du nom du calque. Double-cliquez sur l'option Flou gaussien pour ouvrir la fenêtre et réajuster le flou. Ou supprimez le flou de certaines zones à l'aide d'un masque de calque.
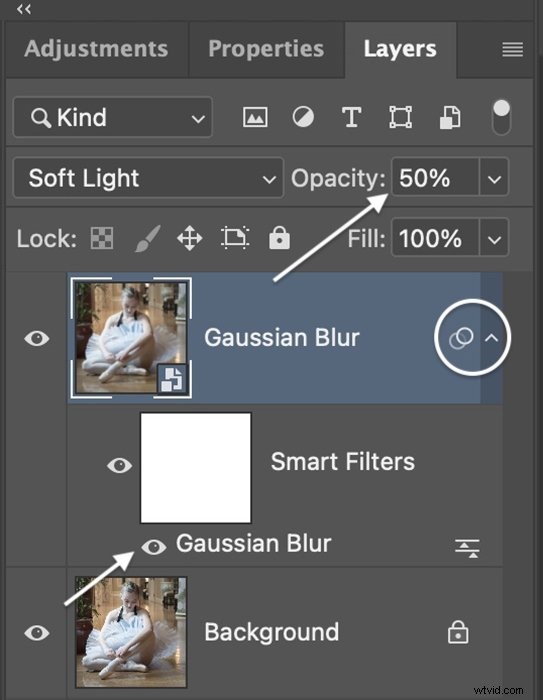
2. Comment ajouter un effet de surbrillance pour les portraits
L'ajout d'un flou à l'ensemble de l'image est un moyen rapide de créer des effets lumineux dans un portrait. Vous pouvez obtenir une lueur plus sophistiquée si vous l'ajoutez uniquement aux reflets… En réalité, les ombres ne brillent pas.
Photoshop permet de cibler facilement les hautes lumières et de créer l'apparence d'une source de lumière éclatante. Ajoutons une lumière éclatante aux reflets de ce portrait d'un modèle glamour. Pour une touche finale, nous ajouterons une couleur subtile à la lueur.


Étape 1 :créer un calque dupliqué
Ouvrez votre image dans Photoshop et faites un clic droit sur le calque "Arrière-plan". Sélectionnez Dupliquer le calque (Ctrl ou Commande+J).
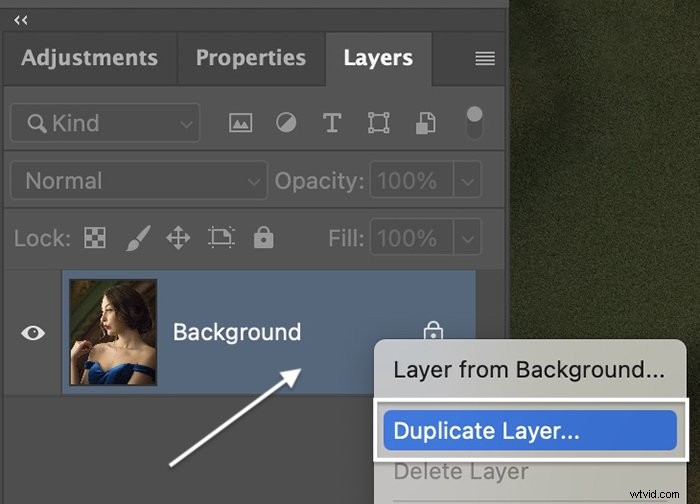
Étape 2 :Convertir le calque en objet dynamique
Cliquez avec le bouton droit sur le calque dupliqué et sélectionnez Convertir en objet dynamique. Un symbole apparaît dans le coin inférieur droit de la vignette pour la désigner comme objet dynamique.
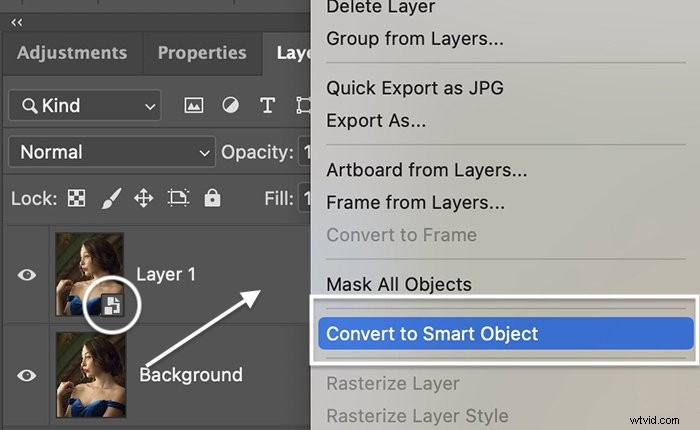
Étape 3 : Sélectionner les faits saillants
Pour sélectionner les points saillants, accédez au menu déroulant Sélectionner. Choisissez Sélectionner> Gamme de couleurs . Cet outil vous permet de sélectionner une gamme de couleurs dans votre image. Mais il peut également sélectionner les ombres, les tons moyens et les hautes lumières.
Dans la fenêtre Gamme de couleurs, ouvrez le menu déroulant Sélectionner et choisissez Reflets. Utilisez le curseur Plage pour augmenter ou diminuer la plage de surbrillance. Vous verrez les reflets sélectionnés (blancs) dans la fenêtre d'aperçu.
Cliquez sur OK.
Les points culminants seront entourés de fourmis en marche. Photoshop préservera la force des hautes lumières. Ainsi, les transitions entre les hautes lumières et les tons moyens sont conservées.
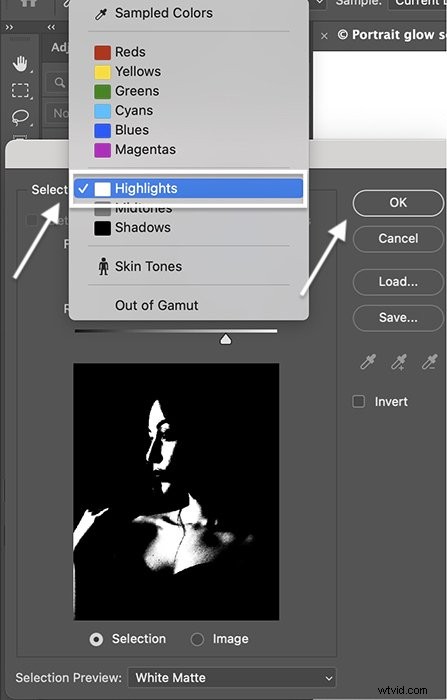
Étape 4 :Copiez les surbrillances dans un nouveau calque
Accédez au menu déroulant Couche. Choisissez Calque> Nouveau> Calque via copie (Ctrl ou Commande+J). Cela créera un nouveau calque contenant les reflets.

Étape 5 :Ajouter un flou gaussien aux hautes lumières
Sélectionnez le nouveau calque contenant les reflets. Accédez au menu déroulant Filtrer. Sélectionnez Filtre> Flou> Flou Gaussien . Saisissez une valeur en pixels ou utilisez le curseur pour ajouter du flou. Sélectionnez un flou d'environ 100. Ne vous inquiétez pas si le flou semble fort. Nous l'intégrerons dans l'image à l'étape suivante.
Cliquez sur OK.
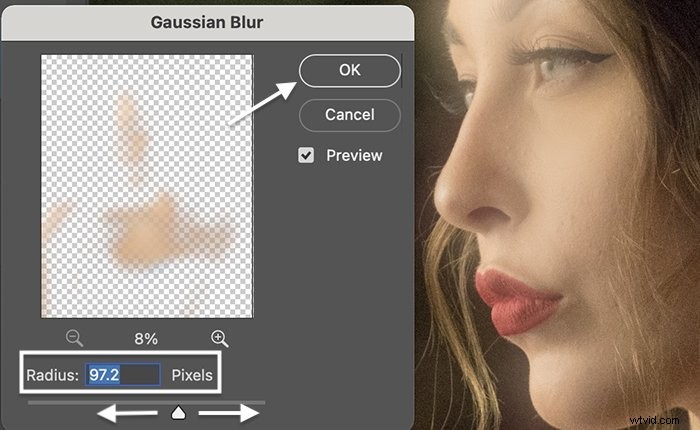
Étape 6 :Modifier le mode de fusion et l'opacité du calque
Sur le calque contenant les reflets, changez le mode de fusion en haut du panneau Calques sur Écran et réduisez l'opacité à environ 50 %. Les modes de fusion Soft Light et Overlay fonctionnent également bien. Expérimentez avec l'opacité jusqu'à obtenir une lueur subtile.
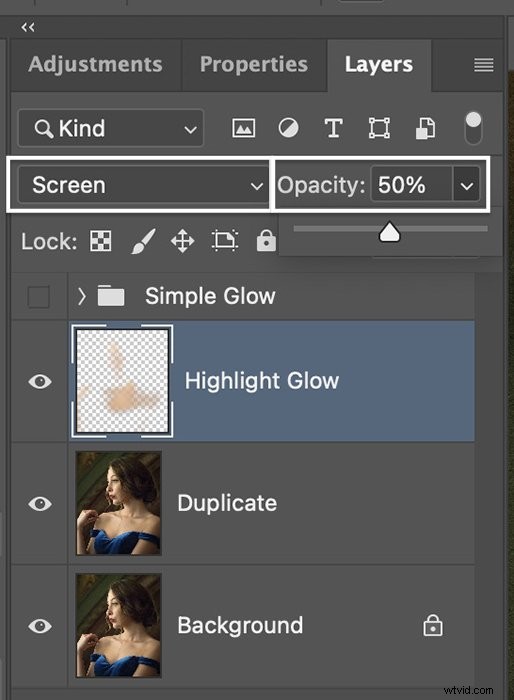
Étape 7 :Fusionner avec le style de calque (facultatif)
Un double-clic sur le calque contenant les reflets ouvre la fenêtre Style de calque. Pour affiner l'effet de lueur, utilisez les curseurs "Blend If". Nous allons travailler avec le curseur "Ce calque".
Il y a un onglet à gauche sous le dégradé qui contrôle les ombres et un onglet à droite qui contrôle les reflets. Dans ce cas, il n'y a pas d'ombres, seulement des reflets.
Déplacer l'onglet de droite vers le centre supprime l'effet de lueur des reflets les plus brillants. En fait, nous voulons que l'inverse se produise. Nous voulons limiter la lueur aux reflets les plus brillants.
Maintenez la touche Alt ou Option enfoncée tout en faisant glisser l'onglet vers la gauche. L'onglet se divise en deux parties. Cela ramènera certains des détails les plus sombres perdus dans la lueur.
Cliquez sur OK.

Étape 8 :Ajoutez de la couleur à la lueur (facultatif)
Pour ajouter une couleur subtile à la lueur, sélectionnez les reflets. Accédez au menu déroulant Couche. Choisissez Calque> Nouveau calque de remplissage> Couleur unie . Vous pouvez également essayer d'ajouter un dégradé.
Nommez le calque et cliquez sur OK.
La fenêtre du sélecteur de couleurs s'ouvre. Essayez différentes couleurs jusqu'à ce que vous en trouviez une qui vous plaise.
Par défaut, Color Fill ne s'applique qu'au calque de surbrillance. Ceci est indiqué par une flèche vers le bas à gauche de l'étiquette.
Si vous ne voyez pas la flèche, accédez au menu déroulant Calque et sélectionnez Calque > Créer un masque d'écrêtage (Alt+Ctrl+G ou Option+Commande+G).
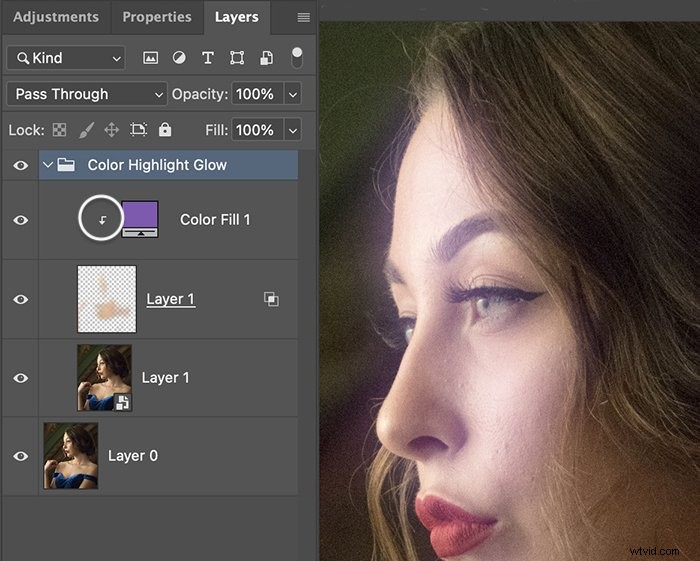
3. Comment ajouter un effet néon pour les portraits
En utilisant des couleurs vives et des modes de fusion, Photoshop vous permet de créer facilement un effet de lueur néon. Cela ajoute un élément audacieux à un portrait sombre.
Vous pouvez créer cet effet en utilisant les techniques que vous avez déjà apprises sur la création d'une lueur. Pour cet effet, nous allons d'abord ajouter de la couleur. Ensuite, nous ajouterons le flou.


Étape 1 :Ajouter un remplissage dégradé
Ouvrez votre image dans Photoshop. Pour ajouter les couleurs fluo, allez dans le menu déroulant Calque. Choisissez Calque> Nouveau calque de remplissage> Dégradé . Vous pouvez ajouter une lueur avec une seule couleur. Mais avec les dégradés, vous pouvez ajouter deux ou plusieurs couleurs différentes.
Nommez le calque et cliquez sur OK.
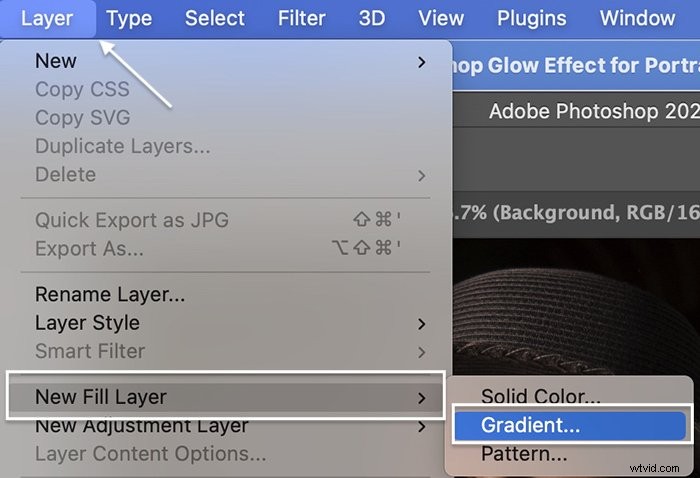
Étape 2 :Choisissez l'angle et les couleurs du dégradé
Dans la fenêtre Remplissage dégradé, définissez la direction du dégradé en saisissant un nombre dans la zone Angle ou en ajustant la boussole. Pour reproduire cet exemple, entrez 0. Les couleurs seront horizontales sur l'image. N'hésitez pas à orienter votre lumière en diagonale.
Cliquez sur la case Dégradé pour ouvrir l'éditeur de dégradé. Choisissez un dégradé.
Photoshop est livré avec de nombreux préréglages différents. Pour l'image d'exemple, j'ai appliqué Purple_18. Mais essayez quelques dégradés différents et choisissez celui que vous aimez.
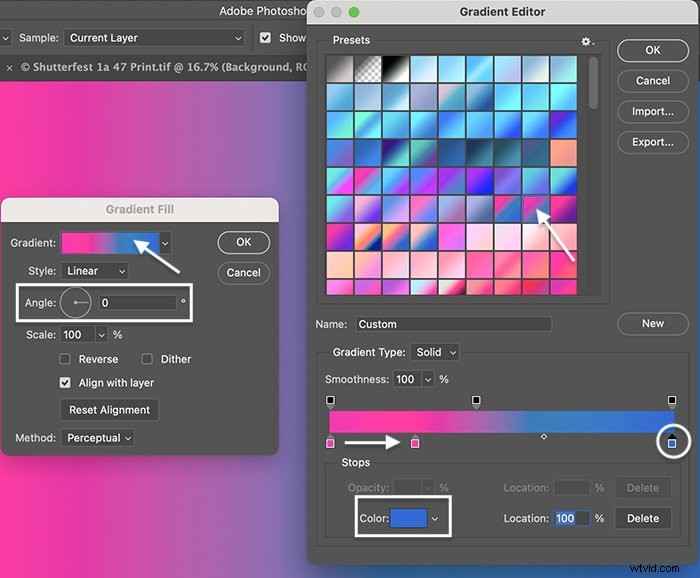
Vous pouvez ajuster les couleurs et les mélanger à l'aide du curseur de couleur vers le bas de la fenêtre. Le carré de gauche montre la couleur à l'extrême gauche de votre image. Le carré de droite montre la couleur à l'extrême droite. Photoshop fusionne progressivement les couleurs au milieu du cadre.
Pour changer les couleurs, sélectionnez un carré puis la case Couleur en bas de la fenêtre. Cliquez sur le curseur pour ajouter plus de couleurs. Faites glisser les carrés vers le milieu pour conserver les couleurs à pleine puissance sur les bords.
Pour reproduire l'exemple d'image, changez le rose en #cd408f et le bleu en #094fc3. Faites également glisser le carré rose vers la droite jusqu'à ce que l'emplacement indique 25 %.
Cliquez deux fois sur OK.
Étape 3 :Modifier le mode de fusion
Avec le calque Remplissage dégradé sélectionné, changez le mode de fusion en Couleur.
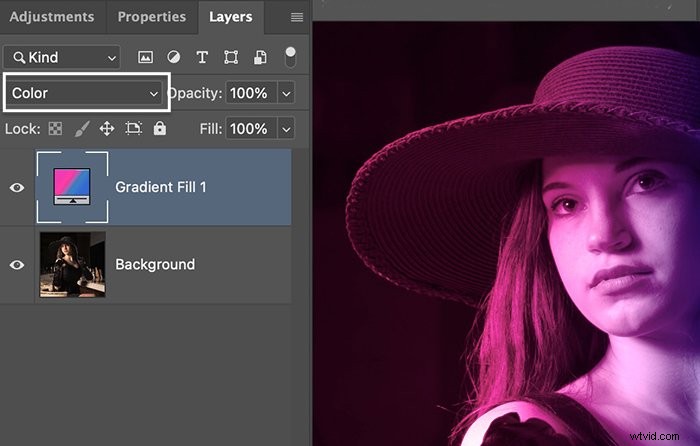
Étape 4 :dupliquer le calque de remplissage dégradé
Dupliquez le remplissage dégradé en allant dans le menu déroulant Calque. Sélectionnez Calque> Dupliquer (Ctrl ou ⌘J). Nommez le calque et cliquez sur OK.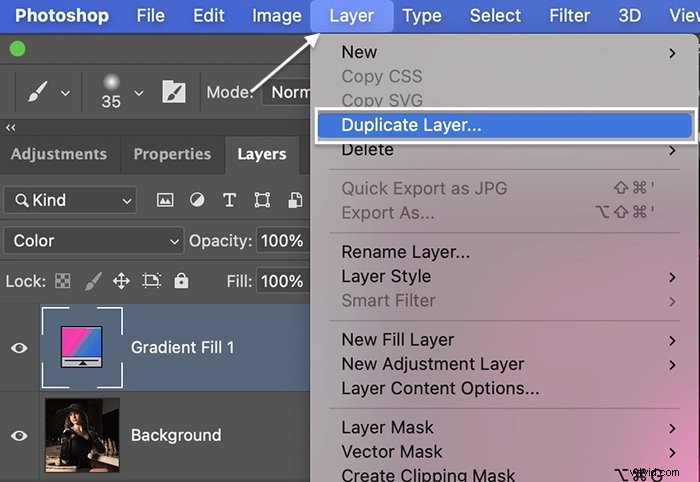
Étape 5 :Modifier le mode de fusion du calque de remplissage dégradé en double
Sélectionnez le remplissage dégradé en double. Changez le mode de fusion en lumière douce.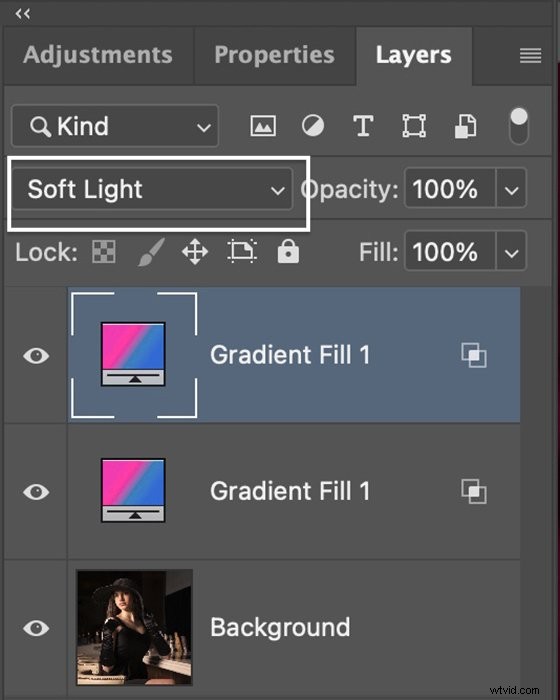
Étape 6 :Créer un calque intelligent fusionné
Sélectionnez tous les calques et maintenez Maj + Alt ou Option + Commande + E. Cela crée un nouveau calque fusionné en haut du panneau Calques. Renommez le calque "Calque fusionné".
Faites un clic droit sur le nouveau calque. Choisissez Convertir en objet dynamique.
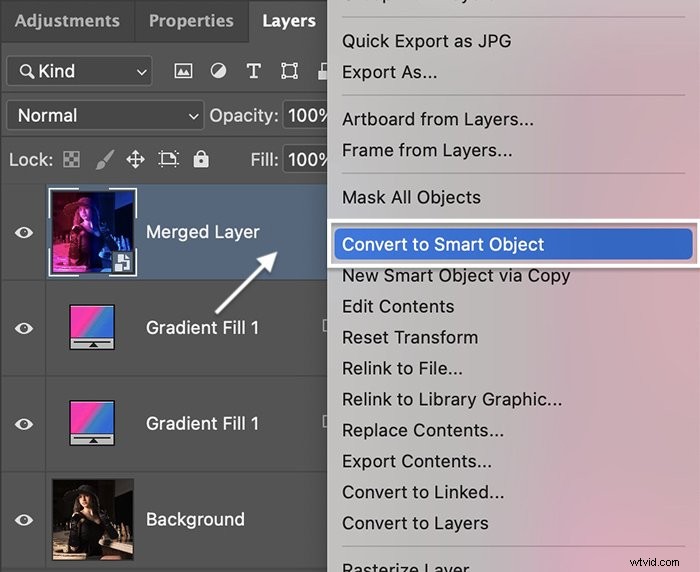
Étape 7 :Ajoutez un flou gaussien et modifiez le mode de fusion
Sélectionnez le calque fusionné et ajoutez un léger flou gaussien. Accédez au menu déroulant Couche. Sélectionnez Filtre > Flou > Flou gaussien. . Sélectionnez un flou d'environ 20 pixels.
Cliquez sur OK.
Cette fois, changez le mode de fusion en Linear Dodge (Add). Cette option donne un aspect plus audacieux que les modes de fusion comme Soft Light ou Overlay.
Réduisez l'opacité pour fondre l'effet de lueur néon dans l'image. Un peu va un long chemin.
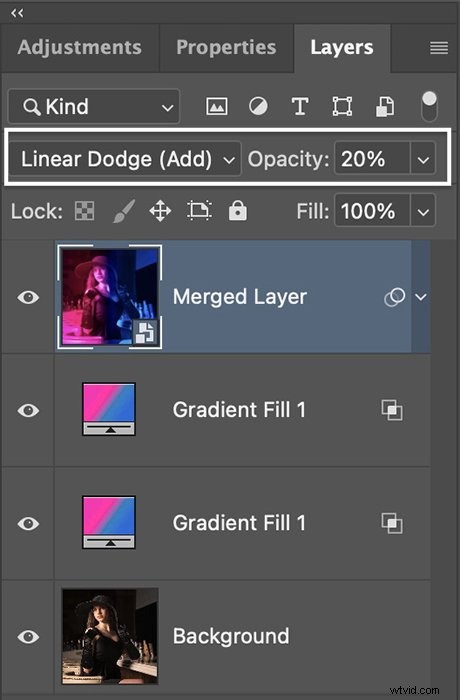
Conclusion
Ce didacticiel vous a montré comment ajouter du flou à une image entière pour un effet de rêve et comment vous pouvez créer une lueur uniquement dans les hautes lumières.
Le flou gaussien est un moyen puissant d'ajouter un effet de lueur Photoshop… et en utilisant des calques de remplissage, vous pouvez ajouter une couleur subtile ou tout mettre en œuvre et ajouter une puissante lueur néon.
Et le meilleur de tous, ces looks sont entièrement personnalisables. Ainsi, vous pouvez créer exactement le type d'effet lumineux que vous souhaitez dans Photoshop !
Essayez notre e-book Dreamy Childhood Portraits pour créer vos propres photos uniques, artistiques et intemporelles !
