Dans cet article, nous allons vous montrer comment utiliser l'outil Flou dans Photoshop. Nous allons commencer par peindre le flou dans des zones spécifiques à l'aide de l'outil Flou de la barre d'outils. Ensuite, nous explorerons les filtres Blur et les effets Blur Gallery. Ces derniers outils vous permettent de contrôler le flou sur votre image.
Il existe de nombreuses raisons pour lesquelles vous pourriez vouloir brouiller des parties de votre image. Les arrière-plans flous font ressortir le sujet. Un flou crée un effet de rêve. Et vous pouvez ajouter pour ajouter une douce lueur au visage d'une personne. Ou vos raisons peuvent être plus pratiques… Vous voudrez peut-être masquer des détails d'identification comme une plaque d'immatriculation ou un numéro de téléphone !
Ici, vous pouvez voir une image avant (gauche) et après (droite) Iris Blur dans Photoshop est appliqué. Iris Blur, trouvé dans la galerie Blur, simule une faible profondeur de champ.


Comment utiliser l'outil de flou Photoshop
L'outil Flou de Photoshop fonctionne comme l'outil Pinceau. Sélectionnez-le dans la barre d'outils de gauche et peignez le flou sur votre image. Vous pouvez utiliser cet outil pour adoucir les bords et appliquer précisément le flou.
Étape 1 :Créer une copie en double
Ouvrez votre image dans Photoshop. Cliquez sur le calque d'arrière-plan et faites une copie. Vous pouvez le faire en cliquant avec le bouton droit sur le calque et en sélectionnant Dupliquer le calque (Ctrl ou Commande + J).
Travailler sur un calque dupliqué garantit que vous avez toujours le fichier d'origine sur lequel revenir. De plus, vous pouvez comparer l'avant et l'après en activant et désactivant le globe oculaire.
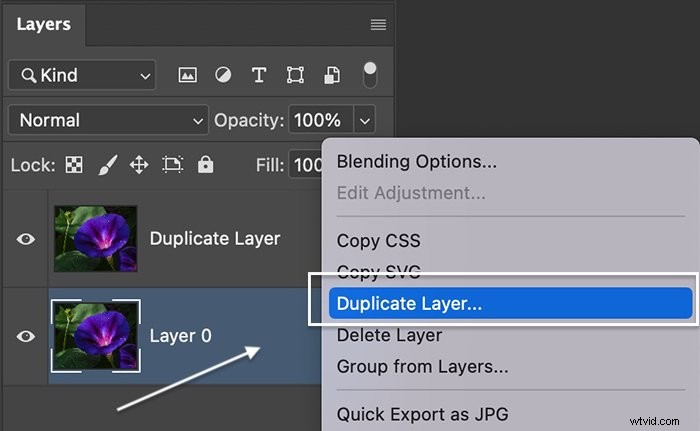
Étape 2 :Ouvrez l'outil de flou
Dans la barre d'outils, sélectionnez l'outil Flou. Cela ressemble à une larme. Il est regroupé avec les outils Smudge et Sharpen.
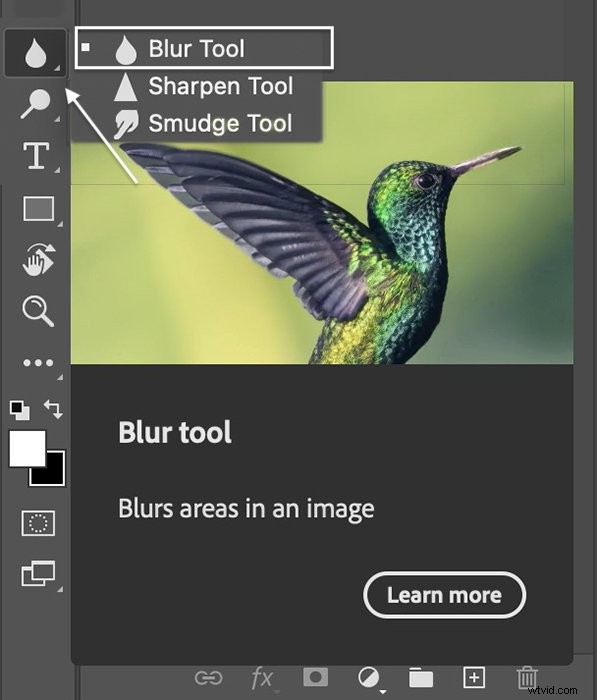
Étape 3 :Définir les options de l'outil de flou
Configurez l'outil Flou dans la barre d'options qui apparaît en haut de l'espace de travail. Vous avez plusieurs des mêmes options que le pinceau. Modifiez la taille et le caractère du pinceau.
Choisissez une brosse douce dans le sélecteur Brush Preset avec sa force réglée à 100%. Si l'effet n'est pas assez fort, peignez plusieurs fois sur une zone.
Vous pouvez également modifier l'angle de la pointe du pinceau et le mode. Les modes de fusion disponibles sont Normal, Assombrir, Éclaircir, Teinte, Saturation, Couleur et Luminosité. Pour les flous simples, utilisez le mode de fusion Normal. Mais n'hésitez pas à jouer avec les autres modes.
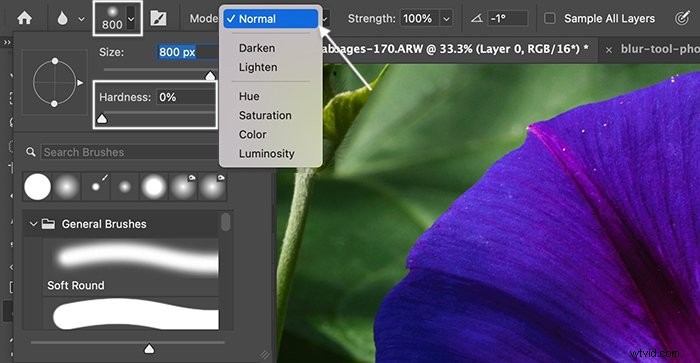
Étape 4 :peindre le flou sur l'image
Faites glisser l'outil Flou sur la zone que vous souhaitez modifier. Le flou de certaines zones fera ressortir les sections ciblées. Vous pouvez augmenter le flou en peignant plusieurs fois sur une zone.
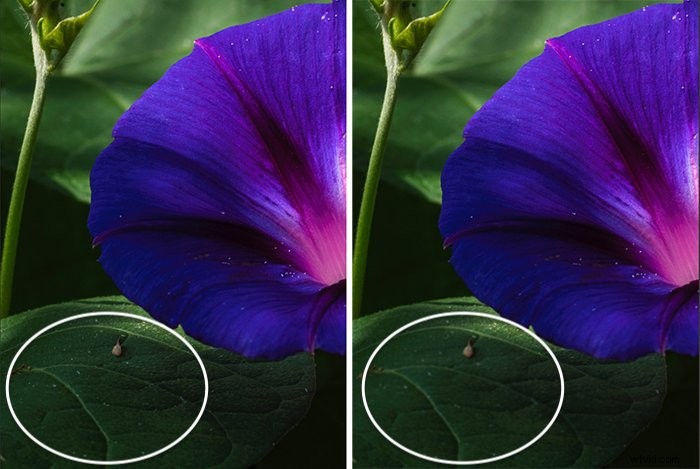
Comment utiliser un filtre de flou (flou de mouvement)
L'outil Flou fonctionne très bien pour flouter une petite partie de votre image. Si vous voulez plus de flou, utilisez l'un des nombreux filtres de flou de Photoshop. Chacun vous donne un look différent. À titre d'exemple, nous appliquerons un flou de mouvement à l'eau et aux nuages.
Étape 1 :Créer une copie en double
Ouvrez votre image dans Photoshop. Sélectionnez le calque d'arrière-plan. Faites une copie en allant dans le menu déroulant Calque et en sélectionnant Calque> Dupliquer le calque (Ctrl ou Commande+J).
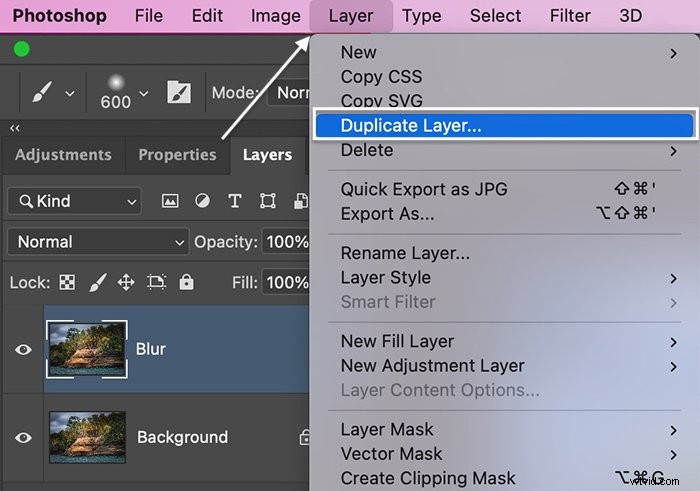
Étape 2 :Convertir en objet dynamique
Cliquez avec le bouton droit sur le calque dupliqué et sélectionnez Convertir en objet dynamique. Un symbole apparaît dans le coin inférieur droit de la vignette.
Si le calque est un objet intelligent, vous pouvez réajuster la quantité de flou à tout moment. Sinon, le flou est intégré au calque. Vous ne pourrez pas l'ajuster plus tard.
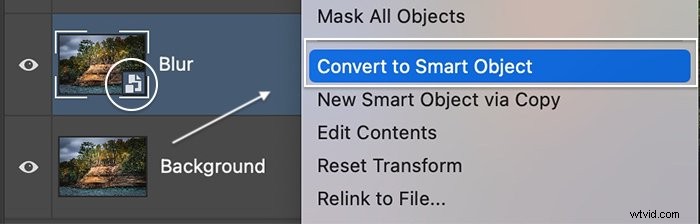
Étape 3 :sélectionnez un filtre de flou
Assurez-vous que le calque dupliqué est en surbrillance. Sélectionnez le menu déroulant Filtrer. Vous avez deux options de flou.
Commençons par choisir Filtre > Flou . (Nous explorerons la galerie de flou dans la section suivante.) Dans ce menu, vous pouvez choisir entre les options suivantes :
- Moyenne
- Flou
- Flou davantage
- Flou de boîte
- Flou de forme
Si votre calque est un objet intelligent, vous pouvez également sélectionner Flou intelligent. Chacun crée un type de flou différent. Voici les descriptions des autres effets de flou les plus populaires :
- Flou gaussien est l'un des effets de flou les plus utilisés car il crée un léger flou et réduit le bruit.
- Flou de l'objectif simule une faible profondeur de champ créée en utilisant une grande ouverture sur votre appareil photo.
- Flou de mouvement va dans une direction, ce qui donne l'impression que votre sujet bouge.
- Flou radial crée un effet de rotation ou de zoom comme si vous tourniez votre appareil photo ou zoomiez sur un objectif.
- Flou de surface conserve les détails des bords pour créer un effet spécial ou réduire le bruit.
Sélectionnez votre option de flou. Certains appliquent l'effet automatiquement. D'autres ouvrent une fenêtre dans laquelle vous pouvez modifier la quantité de flou et d'autres caractéristiques de l'effet. Appliquons l'un des effets de flou les plus populaires, Motion Blur. Cette option vous permet de simuler une eau douce et des nuages que vous pouvez créer avec votre appareil photo en utilisant une vitesse d'obturation longue.
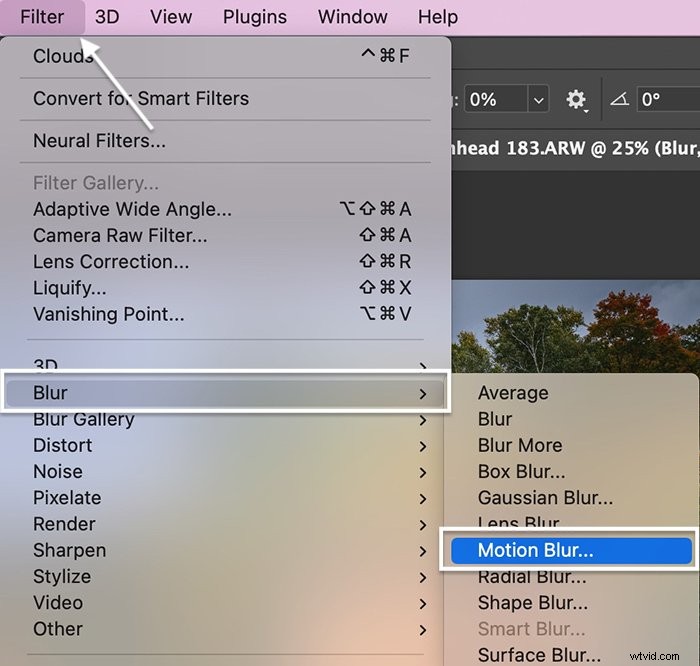
Étape 4 :Entrez les paramètres de flou
Entrez la quantité de flou souhaitée dans la zone Distance ou utilisez le curseur. Sélectionnez un flou dans la plage de 1 à 2000. Vous pouvez voir l'effet dans la fenêtre d'aperçu.
Sélectionnez l'angle de mouvement. Entrez un nombre ou faites tourner la boussole. Pour un mouvement horizontal, entrez 0. Vous pouvez modifier l'angle entre -90 et +90.
Cliquez sur OK.
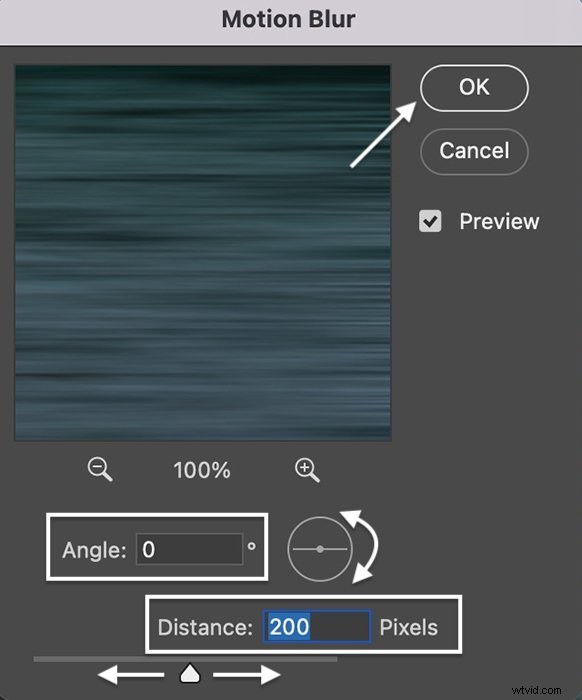
Vous pouvez réduire l'opacité du calque ou ajouter un masque de calque pour supprimer le flou de certaines parties de votre image. Si le calque est un objet intelligent, ouvrez le symbole caret à côté du calque et double-cliquez sur Motion blur pour l'ajuster.
Ici, vous pouvez voir l'eau avant le flou (à gauche) et après l'application du flou de mouvement (à droite).


Flou d'arrière-plan à l'aide des effets de la galerie de flou
En plus des outils de flou, Photoshop dispose de cinq galeries de flou. La galerie Blur vous donne plus de contrôle sur le produit final.
- Flou de champ ajoute du flou autour des épingles que vous placez dans l'image
- Iris Flou crée une faible profondeur de champ autour d'un point focal ou de points que vous sélectionnez
- Tilt-Shift simule le motif de mise au point créé à l'aide d'un objectif à décalage d'inclinaison. Il s'agit d'un effet de mise au point graduée. Le point AF sélectionné devient progressivement flou vers le haut et le bas de l'image.
- Flou du chemin vous permet de déterminer la forme et la vitesse de l'effet de flou. Avec cet outil, vous pouvez simuler l'apparence d'un flash de synchronisation arrière. Il s'agit d'un flash déclenché à la fin d'une longue exposition, gelant le mouvement à ce point.
- Flou rotatif crée un flou rotatif autour des points que vous sélectionnez.
De plus, vous pouvez contrôler le bokeh et le bruit. Le flou de trajectoire et de rotation vous permet également de contrôler les effets de mouvement.
Ouvrez une galerie pour ouvrir l'espace de travail. Vous pouvez contrôler les cinq outils dans le même espace de travail et combiner les effets. Utilisons l'outil Iris Blur pour simuler une faible profondeur de champ.
Étape 1 :Créer un calque de flou en tant qu'objet dynamique
Dupliquez le calque d'arrière-plan (Ctrl ou Commande+J). Faites un clic droit sur le calque de flou et convertissez-le en objet dynamique.
Étape 2 :Ouvrir la galerie de flou
Avec le calque Flou en surbrillance, accédez au menu déroulant Filtre. Sélectionnez Filtre> Galerie de flou> Iris Blur . Les outils de flou s'ouvriront dans la colonne de droite de l'espace de travail.
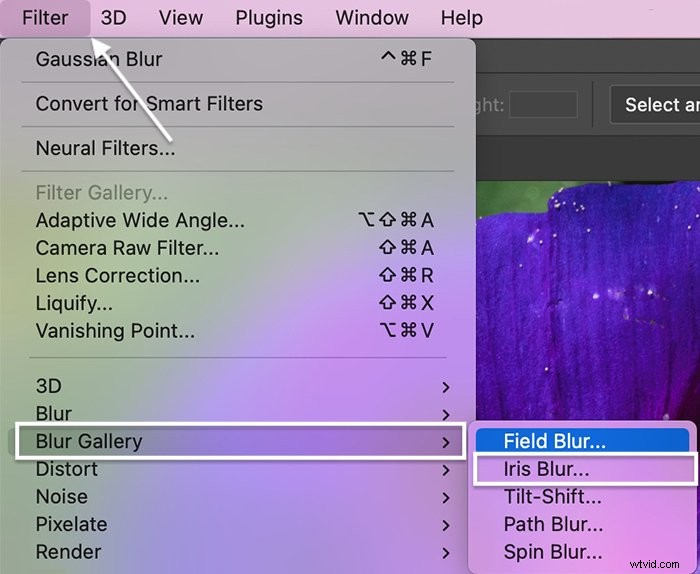
Le symbole caret à côté de Iris Blur est ouvert pour révéler un curseur. La coche indique que cette option de flou est active. Si vous ouvrez d'autres outils de flou, ils deviendront actifs. Pour désactiver un outil, décochez la case.
Utilisez le curseur ou entrez la quantité de flou. Vous pouvez choisir parmi une plage comprise entre 0 et 500 pixels.
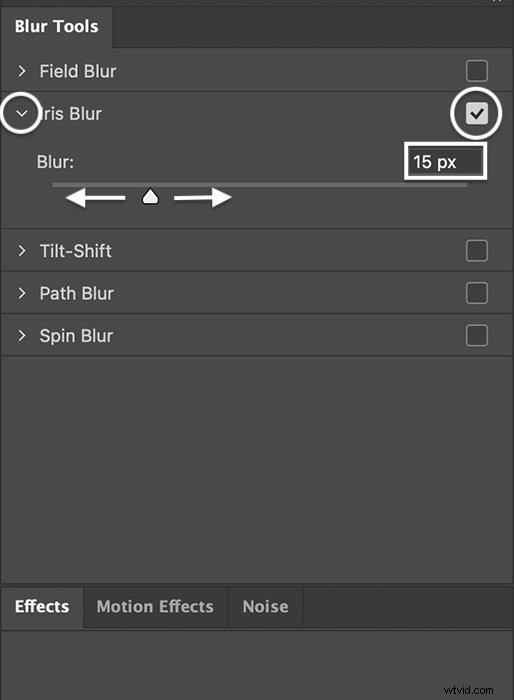
Étape 3 :Définissez un point AF
Un cercle avec quatre points et un carré apparaît sur votre image. L'effet de flou commencera au centre et augmentera progressivement. Le cercle extérieur montre où le flou est au maximum.
Vous pouvez augmenter ou diminuer la taille du cercle pour ajuster la gradation. Cliquez et faites glisser le symbole carré pour modifier la forme.
Cliquez sur le centre pour révéler le point de mise au point. Saisissez et déplacez le centre vers le point le plus net de votre image.
Cet outil fonctionne également comme un curseur circulaire. Pour modifier la mise au point du point central lui-même, utilisez la mise au point dans la barre d'options.
Les quatre broches en orbite autour du centre indiquent où commence l'effet de flou. Cliquez et faites glisser l'un des cercles pour commencer l'effet de flou plus près ou plus loin du point central.
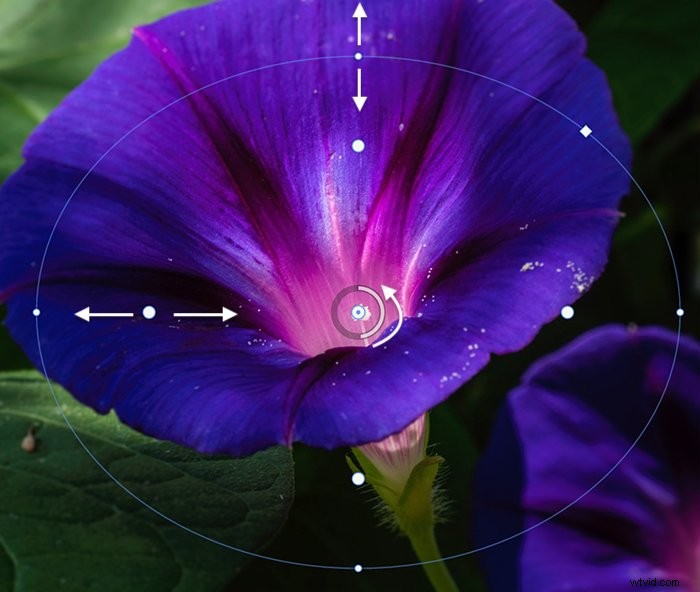
Vous pouvez ajouter un autre point focal en cliquant sur votre image. Cela vous permet de mettre au point un élément sur un plan focal différent. C'est quelque chose que vous ne pouvez pas faire avec votre appareil photo.
Étape 4 :Définir les effets et le bruit (facultatif)
Dans le menu Outils de flou, cliquez sur les onglets Effets ou Bruit pour contrôler le bokeh et le type de flou que vous souhaitez ajouter :
- Gaussien
- Uniforme
- Bruit
Double-cliquez sur l'onglet Outils de flou pour revenir à la Galerie de flou. Lorsque vous êtes satisfait du flou, cliquez sur OK dans la barre d'options.
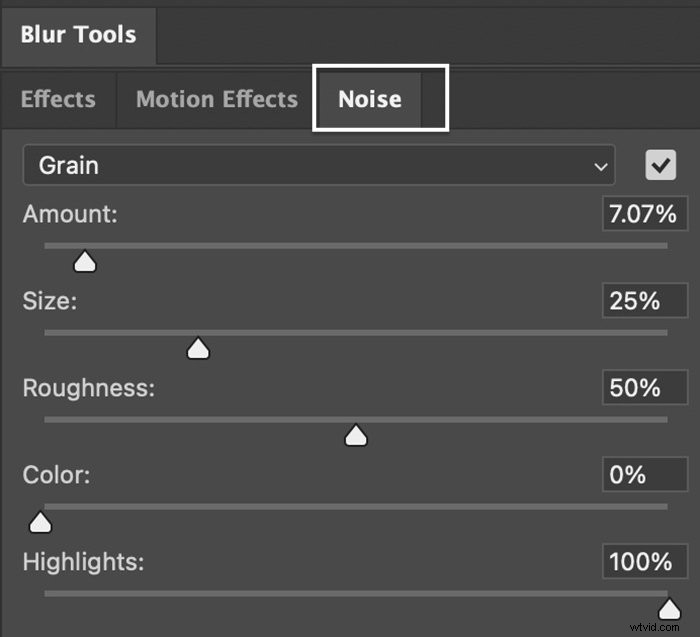
Conclusion
Nous espérons que vous avez appris à flouter des images… Photoshop dispose de plusieurs outils de floutage pour créer les effets que vous souhaitez :
- L'outil de flou dans la barre d'outils ajoute une petite quantité de flou à une zone spécifique de votre image.
- Filtres de flou dans le menu Filtre affectent l'ensemble de votre image, le Flou gaussien étant l'une des options les plus populaires.
- La Galerie de flou vous donne plus de contrôle sur l'effet de flou. Vous pouvez flouter les arrière-plans, simuler un objectif à bascule et créer des effets de mouvement complexes.
Tous ces outils de flou dans Photoshop vous aideront à simuler une faible profondeur de champ ou à ajouter un éclat général à vos images. Alors bon floutage !
Essayez notre cours vidéo Fantastic Photo Adventures avec 30 projets que vous pouvez essayer dès aujourd'hui !
