Ce didacticiel Photoshop sur les éclaboussures de couleurs vous montrera comment mettre en évidence les couleurs et les faire ressortir de l'écran. La création d'un effet d'éclaboussure de couleur ne prend que quelques étapes, et il y a beaucoup de place pour la créativité.
Une façon de faire ressortir les couleurs de votre image consiste à les placer sur un fond noir et blanc. L'ajout d'une touche de couleur dans Photoshop est un excellent moyen de faire ressortir les couleurs ou d'atténuer un arrière-plan gênant. La couleur attire l'œil et rend l'image plus attrayante.
Nous allons ajouter un effet d'éclaboussure de couleur dans Photoshop pour ajouter de l'intensité aux couleurs du coucher de soleil dans cette scène de montagne. Alors, commençons !


Effet d'éclaboussure de couleur contre couleur sélective
Un effet d'éclaboussure de couleur dans Photoshop est un peu comme la photographie couleur sélective. Les deux font ressortir les couleurs d'une image autrement en noir et blanc.
Avec la couleur sélective, vous choisissez une couleur à mettre en valeur. Par exemple, le rouge est une couleur populaire à faire ressortir sur un fond monochrome. Pour découvrir différentes manières de créer des photographies en couleurs sélectives, consultez notre didacticiel Photoshop, "Comment utiliser la couleur sélective dans Photoshop (étape par étape !)".
Un effet d'éclaboussure de couleur est un peu différent. Vous n'êtes pas limité à une seule couleur. Une touche de couleur fait ressortir les couleurs originales de votre image. Mais vous décidez où faire ressortir les couleurs et à quel point vous voulez que votre image soit colorée.
Tutoriel Photoshop Color Splash
Il s'agit d'un simple tutoriel Photoshop étape par étape à suivre. Nous avons fourni deux options de conversion à l'étape 3 et une modification facultative à la fin.
Étape 1 :Ouvrez votre image dans Adobe Photoshop
Un effet d'éclaboussure de couleur fonctionne mieux avec des photos contenant beaucoup de couleurs. Choisissez une image colorée, peut-être même une avec trop de couleurs conflictuelles.
Commencez par ouvrir votre image dans Adobe Photoshop. Accédez au menu déroulant Fichier et sélectionnez Fichier> Ouvrir (Ctrl/Commande+O). Accédez au fichier et cliquez sur Ouvrir.
Si vous débutez dans Lightroom, accédez au menu déroulant Photo et sélectionnez Photo> Modifier dans> Modifier dans Photoshop (Ctrl/Commande+E). Dans Lightroom CC, cette option se trouve dans le menu déroulant Fichier. Cliquez sur Modifier.
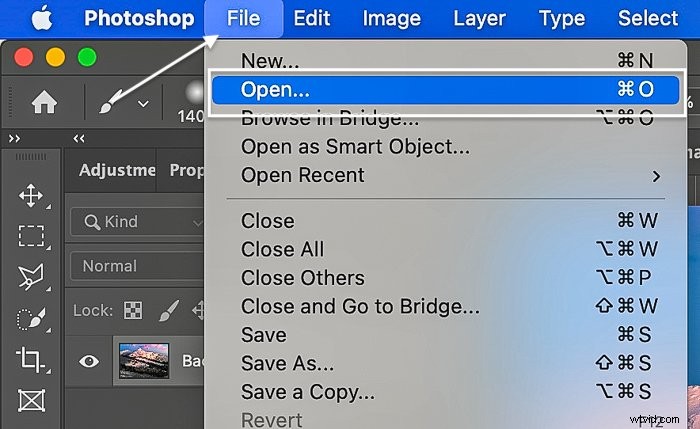
Étape 2 :Définissez le premier plan sur noir et l'arrière-plan sur blanc
Vous ajouterez une carte de dégradé à votre image à l'étape suivante. Une carte de dégradé est un moyen simple de convertir votre photo en noir et blanc.
Mais d'abord, vous devez définir votre couleur de premier plan sur le noir et votre couleur d'arrière-plan sur le blanc. Vos paramètres de couleur de premier plan et d'arrière-plan se trouvent près du bas de la barre d'outils. Ils ressemblent à une paire de carrés qui se chevauchent.
Cliquez sur le carré supérieur et faites glisser le sélecteur de couleur vers le noir. Réglez ensuite le carré du bas sur blanc. Cliquez sur OK. Ou appuyez simplement sur D (touche de raccourci). Cela réinitialise les couleurs de premier plan et d'arrière-plan aux valeurs par défaut souhaitées.
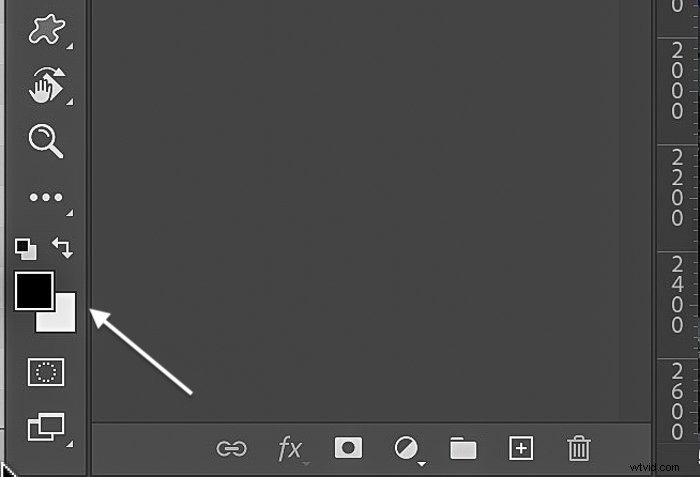
Étape 3 :Ajouter un calque de réglage de dégradé
Pour convertir votre image en noir et blanc, accédez au menu déroulant Image et sélectionnez Image > Réglages > Carte de dégradé .
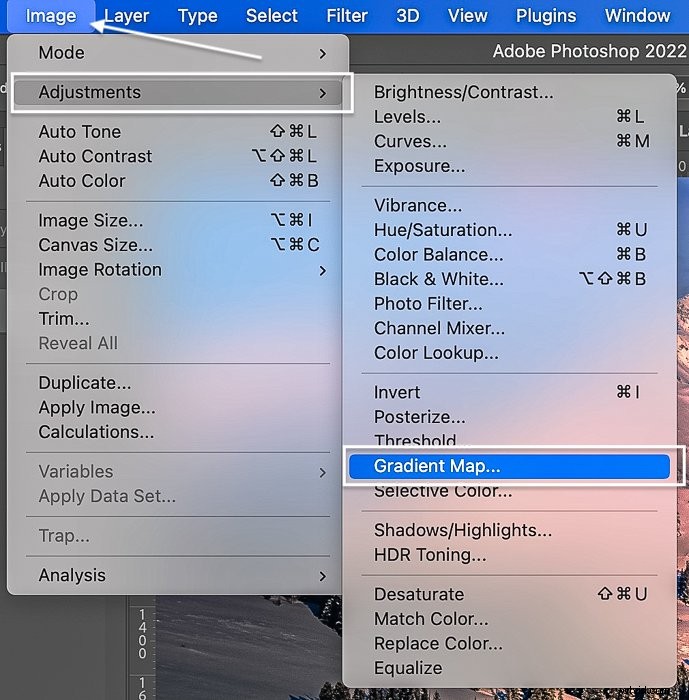
Il existe également une icône de raccourci de calque de réglage en bas de votre panneau de calques. Il ressemble à un cercle mi-blanc et mi-noir. Vous pouvez cliquer dessus à la place pour ajouter une carte de dégradé.
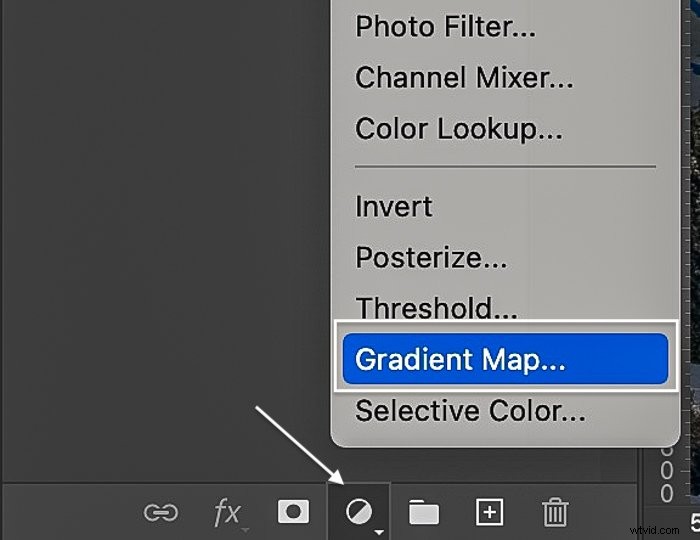
Si vous n'avez jamais travaillé avec un calque de réglage Gradient Map auparavant, vous allez vous régaler! Une carte de dégradé ajoute des couleurs à votre image en fonction de la luminosité tonale. Les tons plus foncés sont d'une seule couleur. Les tons plus clairs en sont une autre.
Vous créez une carte de dégradé très basique pour les éclaboussures de couleur dans Photoshop. Les tons plus foncés sont noirs et les tons plus clairs sont blancs. Photoshop fait progressivement la transition entre les deux couleurs.
- Dans le panneau Propriétés, cliquez sur le dégradé pour ouvrir l'éditeur de dégradé.
- Vous pouvez contrôler la transition à l'aide du curseur. Déplacez les carrés qui ancrent les tons noir et blanc vers le centre pour ajuster le dégradé. Un losange apparaît, vous indiquant le point médian.
- Si vous souhaitez tonifier votre image en noir et blanc, cochez la case à côté de "Couleur". Il s'active lorsque vous sélectionnez chaque carré. Sélectionnez une couleur. Cliquez sur OK.
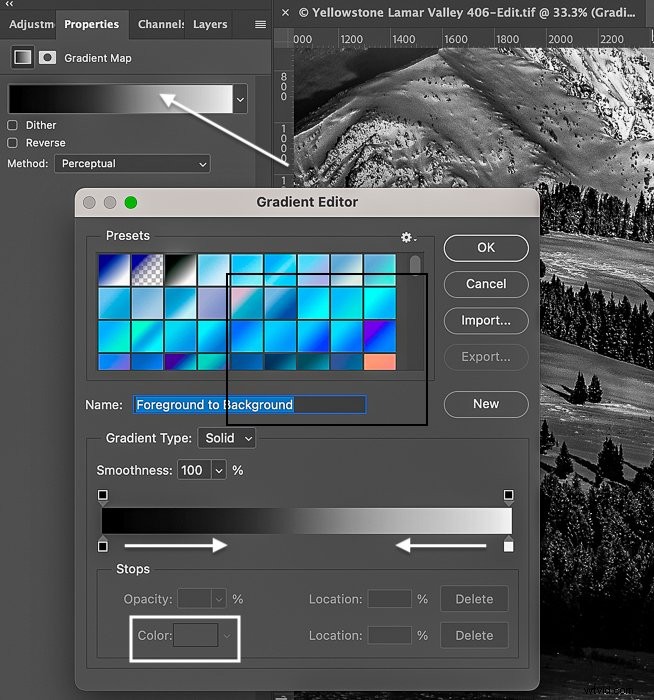
Mais il n'y a aucune raison pour que vous ne puissiez pas choisir une autre combinaison de couleurs pour votre carte de dégradé. N'hésitez pas à vous arrêter une minute et à expérimenter toutes les variétés de couleurs que vous pouvez ajouter instantanément à votre image à l'aide d'une carte de dégradé !
Photoshop est livré avec de nombreux préréglages de carte de dégradé. Mais vous pouvez créer le vôtre.
Vous devriez maintenant voir votre image d'origine en tant que calque "Arrière-plan" dans le panneau des calques. Au-dessus se trouve un calque de réglage Gradient Map avec un masque. Votre image devrait également maintenant être en noir et blanc.
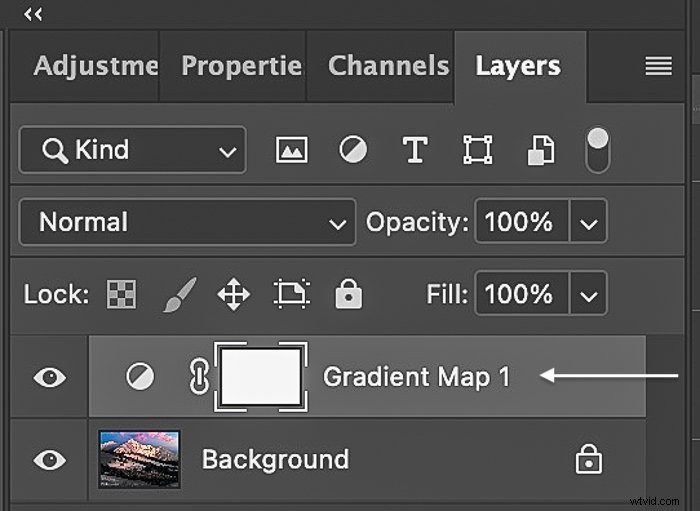
Étape 3 (alternative) :ajouter un calque de réglage noir et blanc
La carte de dégradé noir et blanc fonctionne bien pour de nombreuses images. Mais parfois, les photos hautes ou basses deviennent trop noires ou trop blanches. L'ajout d'un calque de réglage noir et blanc vous donne plus de contrôle sur les valeurs tonales de votre image monochrome.
Accédez au menu déroulant Image pour rendre votre image en noir et blanc. Sélectionnez Image > Réglages > Noir et blanc . Ou accédez à l'icône de raccourci de calque de réglage en bas de votre panneau de calques et sélectionnez Noir et blanc.
La conversion en noir et blanc sera probablement moins intense que l'image créée à l'aide de la carte de dégradé. À partir de là, utilisez le panneau Noir et blanc pour régler les curseurs de couleur.
Par exemple, déplacez le curseur vers la gauche si vous souhaitez que les rouges de votre image soient plus sombres. Déplacez le curseur vers la droite si vous souhaitez que les verts soient plus clairs.
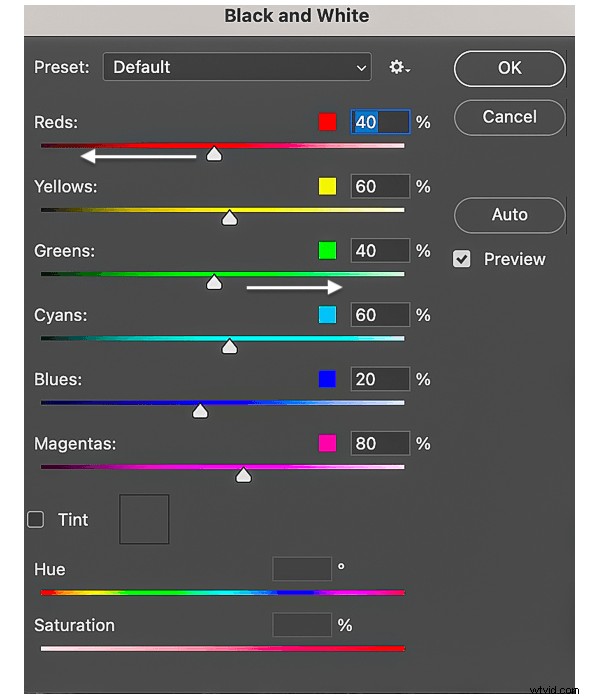
Lorsque vous êtes satisfait de l'aspect de votre image en noir et blanc, cliquez sur OK et passez à l'étape suivante.
Étape 4 :sélectionnez l'outil Pinceau
- Sélectionnez l'outil Pinceau dans la barre d'outils de gauche.
- Commencez avec l'opacité et le flux définis sur 100 %.
- Réglez la dureté du pinceau sur 0 %.
- Choisissez le pinceau rond doux.
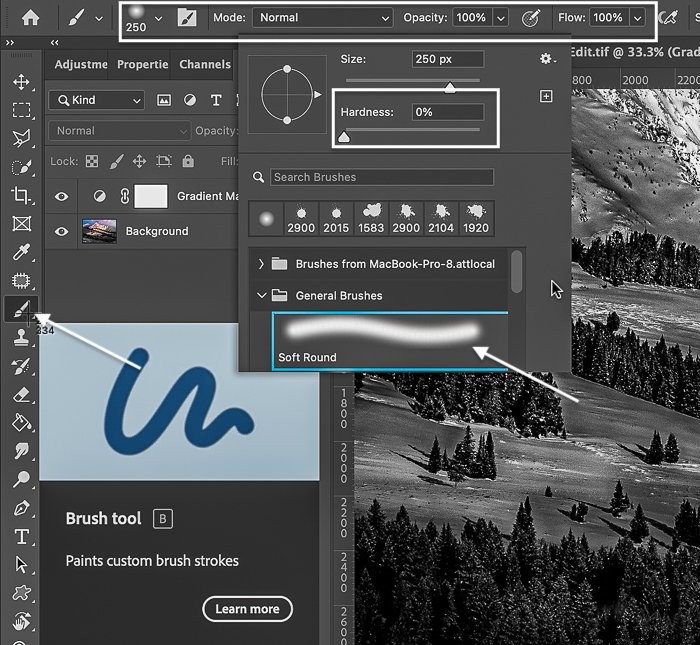
Vous pouvez ajuster l'intensité de la couleur plus tard. Vous pouvez modifier la taille du pinceau dans le panneau des paramètres ou utiliser les touches de raccourci du support. La touche crochet gauche "[" rend votre pinceau plus petit. La touche de crochet droit "]" agrandit votre pinceau.
La brosse Soft Round est un bon point de départ. Mais n'hésitez pas à explorer les coups de pinceau texturés. Ceux-ci fonctionnent très bien lors de la création d'une touche de couleur !
Avec l'outil Pinceau sélectionné, allez au bas de la barre d'outils et définissez votre couleur de premier plan sur noir.
Étape 5 :sélectionnez et peignez sur le masque de calque de réglage
Sélectionnez le masque de calque à côté du calque de réglage de la carte de dégradé dans le panneau des calques. Par défaut, le masque de calque est blanc. Cela révèle le masque de dégradé qui a rendu votre image en noir et blanc.
À l'aide de votre pinceau noir, peignez les zones pour révéler la couleur sous-jacente. Il n'est pas nécessaire d'être précis. Les éclaboussures de couleurs dans Photoshop peuvent être aléatoires. Laissez votre œil vous guider là où les couleurs transparaissent. Vous pouvez adoucir le changement de couleur en réduisant l'opacité et la fluidité de votre pinceau.
Si vous n'aimez pas le résultat, annulez la peinture de couleur en allant dans le menu déroulant Modifier et en sélectionnant Modifier> Annuler l'outil Pinceau (Ctrl/Commande+Z). Ou vous pouvez changer la couleur de premier plan de votre pinceau en blanc et peindre les couleurs sur le masque de calque.
N'oubliez pas que le blanc révèle la carte de dégradé noir et blanc. Le noir masque la carte de dégradé et affiche le calque d'arrière-plan. Vous pouvez basculer entre un pinceau noir et blanc en appuyant sur X (touche de raccourci).
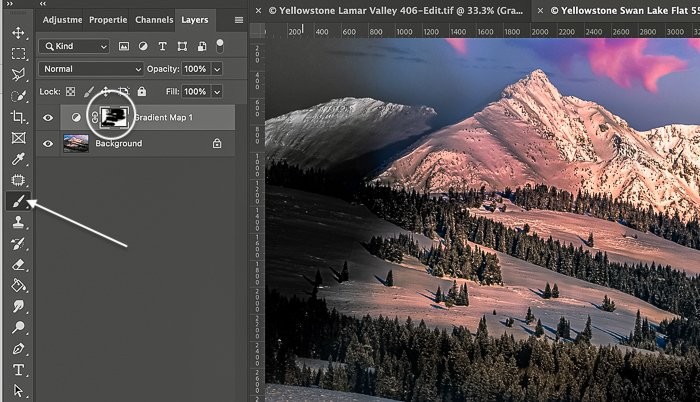
Étape 6 (Facultatif) :Ajuster l'intensité des couleurs
Si vous trouvez les couleurs trop intenses, réduisez l'opacité du masque de calque en double-cliquant sur le masque de calque à côté de la carte de dégradé. Cela ouvre le panneau des propriétés de la carte de dégradé avec le masque sélectionné.
Le curseur Densité est à 100 % par défaut. Réduisez l'intensité de la couleur en diminuant la densité du masque. Déplacez le curseur vers la gauche. Cela laissera apparaître un peu plus de la carte de dégradé en noir et blanc.
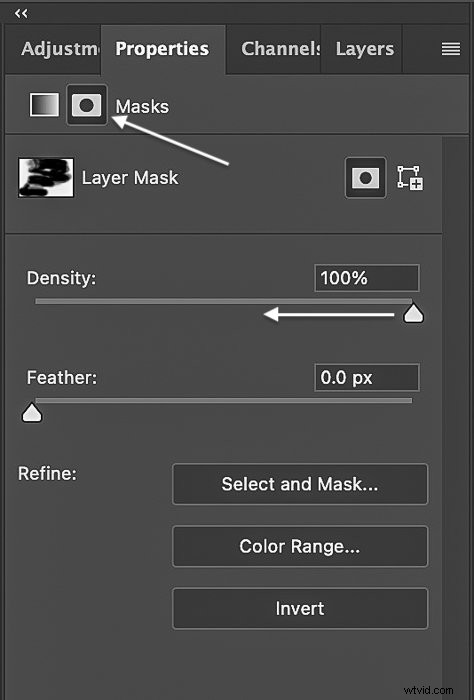
Conclusion
C'est ça! Vous avez ajouté une touche de couleur! Ce didacticiel Photoshop vous a montré comment créer un effet d'éclaboussure de couleur rapide. Convertissez votre image en noir et blanc et repeignez les couleurs souhaitées à l'aide de l'outil Pinceau.
Le processus est simple, mais les possibilités créatives sont infinies. Essayez d'utiliser différentes cartes de dégradé ou pinceaux texturés. Faites glisser les couleurs sur votre image au hasard. Ou vous pouvez être plus précis et créer un motif coloré.
Une retouche Photoshop colorée est une façon amusante d'ajouter une touche de couleur à une image en noir et blanc sans vie. Au lieu de faire ressortir une couleur comme la photographie couleur sélective, mettez en surbrillance une section de couleur à montrer. Vous avez un contrôle total sur l'endroit où ajouter une touche de couleur et l'intensité de la couleur.
Essayez notre cours Paysages tout simplement époustouflants pour une manière simple et amusante de prendre de belles photos !
