Savoir comment faire un échange de visage dans Photoshop est pratique pour tous les photographes. Vous pouvez utiliser cette technique pour fixer les yeux fermés ou simplement échanger les têtes pour le plaisir. Cet outil est également utile si vous possédez une entreprise de commerce électronique et souhaitez ajouter de la variété à vos photos de produits.
Quoi qu'il en soit, voici un moyen simple d'échanger des visages dans Photoshop.
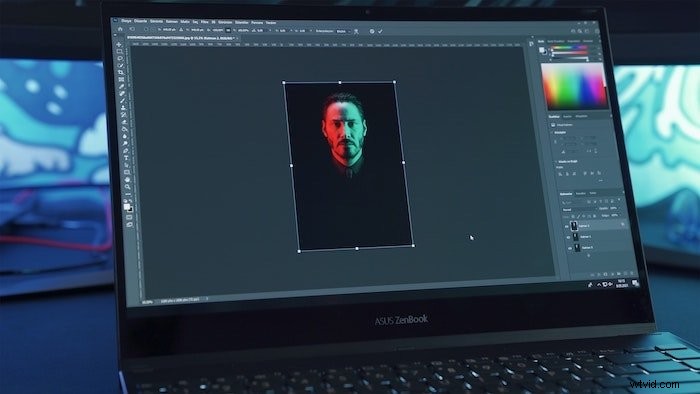
Un échange de visage fonctionnera-t-il pour vos photos ?
La qualité d'un échange de visage dépend de quelques facteurs. Les plus importants sont le positionnement de la tête et l'éclairage.
La position de la tête que vous souhaitez remplacer doit être similaire à la tête que vous allez copier. Vous obtiendrez ainsi le résultat le plus naturel. Vous pouvez plier et déformer une surface plane dans Adobe Photoshop, mais cela ne fonctionne pas pour un visage humain.
Cela n'aura plus l'air naturel une fois que vous devrez plier et tordre un visage pour l'adapter. Aucune quantité de retouches n'aidera cela.
De plus, la lumière sur les deux faces doit être similaire. Mettre la tête ou le visage d'une personne en plein soleil sur le corps d'une personne à l'ombre est très difficile.
Il est impossible de rendre l'image naturelle lorsque la différence est trop grande.
Si vous souhaitez créer un échange de visage, Photoshop sera votre meilleur choix. Quelque chose comme ça n'est ni facile ni possible avec Adobe Lightroom.
Restez simple lorsque vous essayez de remplacer un visage pour la première fois. Trouvez des photos avec des visages qui ont presque la même position et le même éclairage. La meilleure façon de commencer est d'utiliser deux photos presque identiques.
Je vais échanger les têtes entre deux photos avec la même lumière du soir dans cet exemple.
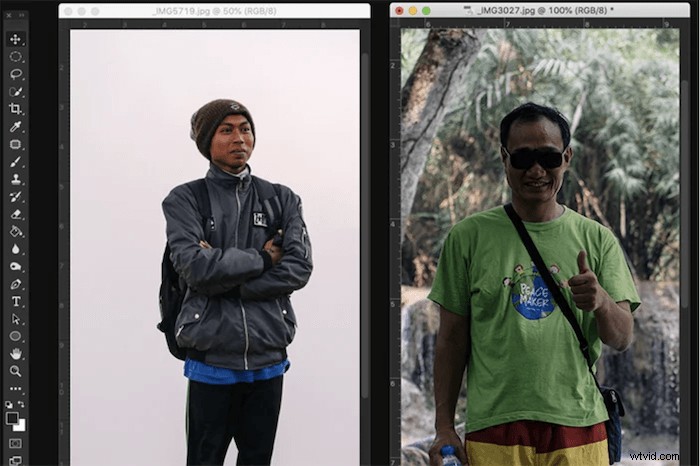
Comment faire un échange de visage dans Photoshop :étape par étape
Étape 1 :Ouvrez les deux photos dans Photoshop
Ouvrez les photos et placez-les les unes à côté des autres. Zoomez sur l'image dont vous copierez le visage et la tête.
Je remplacerai le visage de l'homme sur le vélo par le visage de l'homme au milieu.
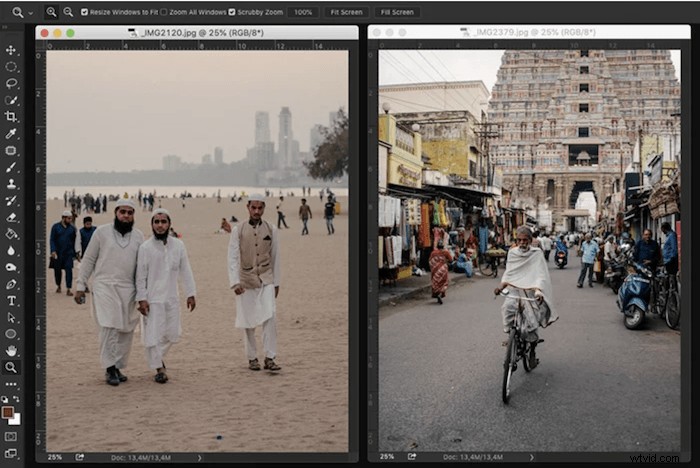
Étape 2 :Sélectionnez le visage que vous souhaitez insérer dans votre image
Commencez à faire une sélection à l'aide de l'outil Sélection rapide. Le raccourci est W. Il n'a pas encore besoin d'être parfait, et vous pouvez également utiliser d'autres outils de sélection.
Il existe une autre façon de faire cette étape, mais elle implique l'outil Lasso et l'outil Déplacer.
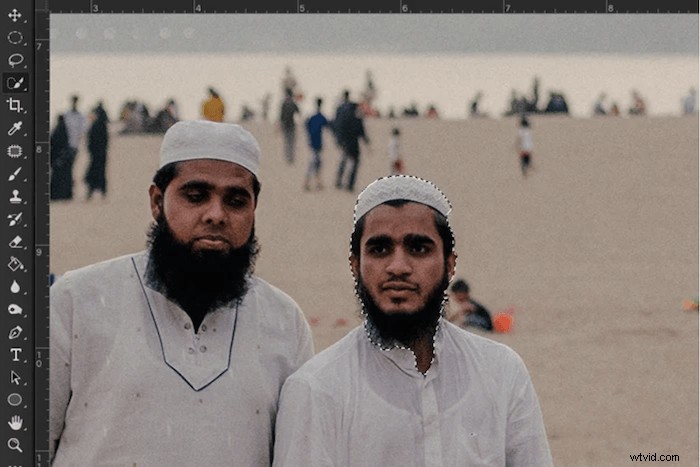
Étape 3 :Améliorez la sélection avec un masque
Cliquez sur le bouton Masque rapide dans le menu de gauche pour créer un masque. Ou vous pouvez également le faire à partir du panneau Calques. Après cela, utilisez l'outil Pinceau pour améliorer la sélection, maintenant affichée sous la forme d'un masque de calque rouge. Peindre en blanc ajoute des pixels et peindre en noir supprime des pixels de la sélection.
Vous pouvez basculer entre le noir et le blanc à l'aide du raccourci X. C'est l'un des meilleurs conseils Photoshop à connaître en général.
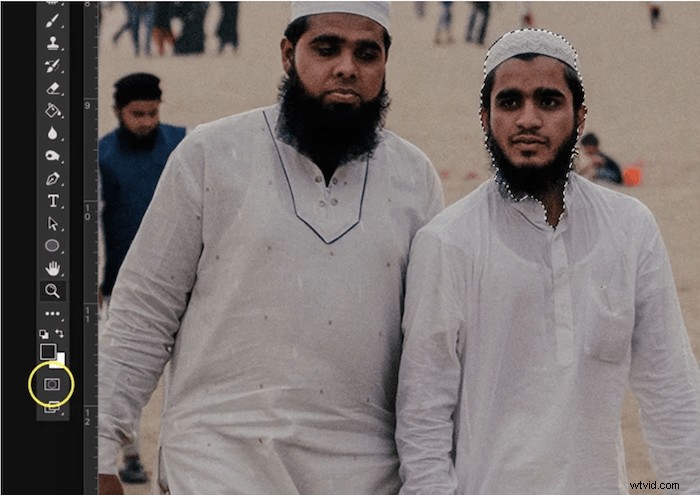
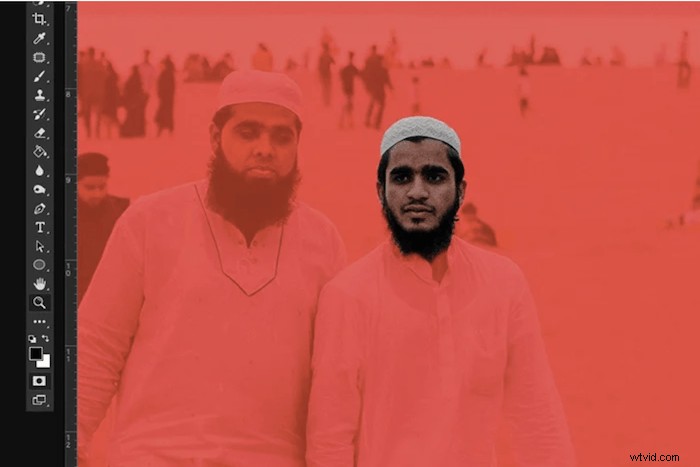
Étape 4 :Copiez et remplacez le visage sur la deuxième photo
Cliquez à nouveau sur le bouton Masque rapide une fois votre sélection terminée. Cela vous ramènera à l'édition en mode standard.
Copiez et collez le calque de visage sur le calque d'arrière-plan. Cmd + C et Cmd + V pour Mac OS et Ctrl + C et Ctrl + V pour Windows.
Positionnez le calque de face pour remplacer la tête d'origine. Vous avez maintenant un nouveau visage en tant que nouveau masque de calque. Vous avez maintenant l'un des modèles les plus uniques au monde, car la tête et le corps proviennent de deux personnes différentes.
Heureusement, vous avez pensé aux tons de peau, afin que l'échange de tête ne ressorte pas trop.

Étape 5 : Utiliser les calques de fusion automatique si nécessaire
Si les tons chair des deux sujets sont différents, vous pouvez utiliser l'option Mélanger automatiquement les calques. Cet outil fonctionne en mélangeant le calque d'arrière-plan avec le calque de visage. Allez dans "Modifier" dans le menu Photoshop pour choisir cette option. Ensuite, sélectionnez Mélanger automatiquement les calques. Assurez-vous de cocher l'option "tons et couleurs homogènes".
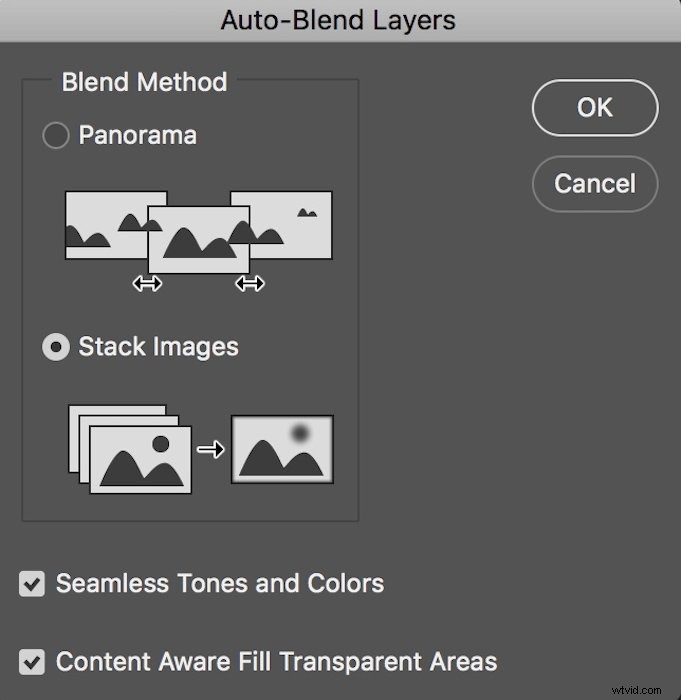
Étape 6 :Apporter les derniers ajustements au changement de visage
Dans ce cas, la couche de visage avait déjà l'air bien, mais j'ai fait quelques ajustements mineurs. J'ai effacé certaines zones de la barbe avec une brosse douce et j'ai réduit la tête pour un ajustement parfait.
Utilisez Cmd + T pour Mac OS pour redimensionner le calque. Ctrl + T pour Windows.
Parfois, il est utile d'ajouter de l'ombre au calque de visage lorsque l'éclairage des deux images est différent. Vous pouvez sélectionner "Effets de calque" dans le panneau des calques. Ensuite, sélectionnez l'option pour créer une ombre portée.

Et voila. Un échange de visage parfait !
Conclusion
Maintenant, vous pouvez réparer les yeux fermés et faire un échange de visage dans Photoshop pour le plaisir. Faites attention à l'éclairage et à la position de la tête avant de commencer à changer de visage. Vous voulez que le résultat soit naturel.
Dans cet exemple, j'ai également utilisé la technique de masquage. Cette technique est essentielle pour apprendre à éditer des photos dans Photoshop. C'est pratique pour une douzaine de choses différentes et c'est l'une des techniques les plus importantes à apprendre.
Pratiquez cette technique lors de l'échange de visages dans Photoshop et maîtrisez-la. Vous l'utiliserez dans presque tous les projets futurs.
Essayez notre cours de montage sans effort pour maîtriser tous les secrets du montage professionnel dans Lightroom.

