Dans cet article, vous apprendrez à photographier des portraits avec Photoshop pour obtenir des résultats naturels.
Les portraits "photoshoppés" ont acquis une réputation plutôt négative. Mais l'édition de portraits avec Photoshop ne doit pas se terminer par une image irréaliste.
En fait, je recommanderais certainement d'utiliser Photoshop pour retoucher vos portraits. Avec goût, bien sûr.
Le portrait
J'ai choisi ce portrait car il est presque là directement de l'appareil photo. La clé pour améliorer ce portrait réside dans les détails.
C'est souvent la chose la plus difficile à faire avec Photoshop.
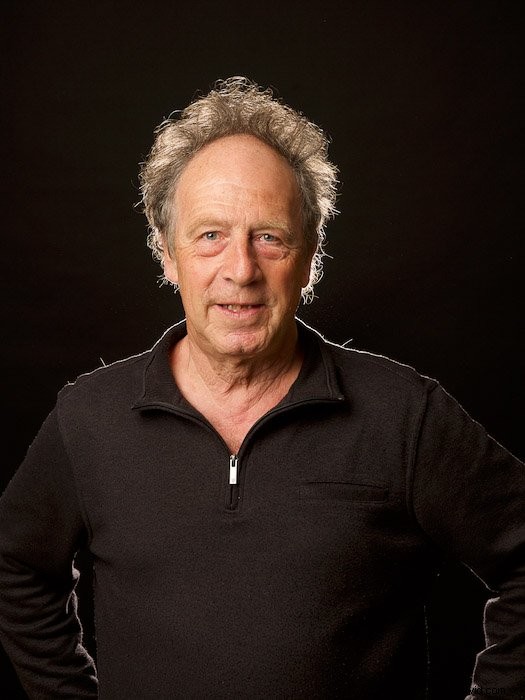
Commencer en ACR
Lorsque vous ouvrez un fichier RAW avec Photoshop, Adobe Camera RAW (ACR) s'ouvre dans une nouvelle fenêtre. Il s'agit d'un processus automatique que vous ne pouvez pas éviter.
Votre retouche Photoshop commencera par ACR lorsque vous travaillez sur des images brutes.
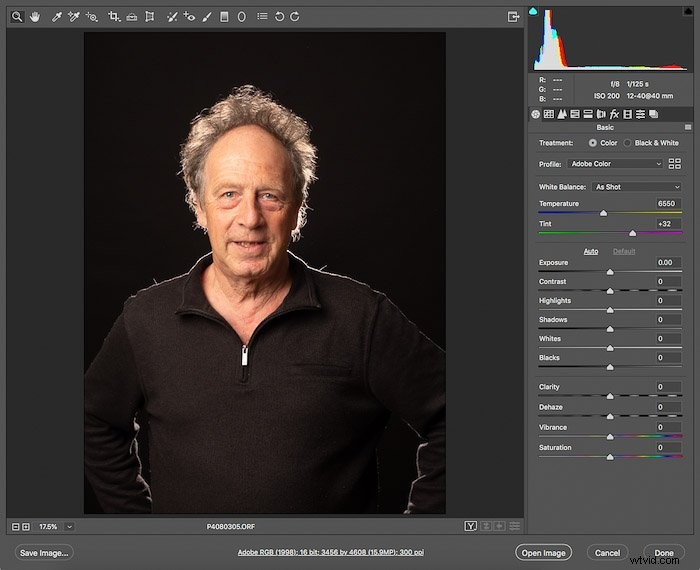
L'interface ACR
L'interface ACR comporte 3 parties principales. Il dispose d'une barre d'outils, d'une section de paramètres d'édition et d'une section de contrôle d'image.
C'est là que vous pouvez exporter, enregistrer vos modifications et ouvrir votre image dans Photoshop.
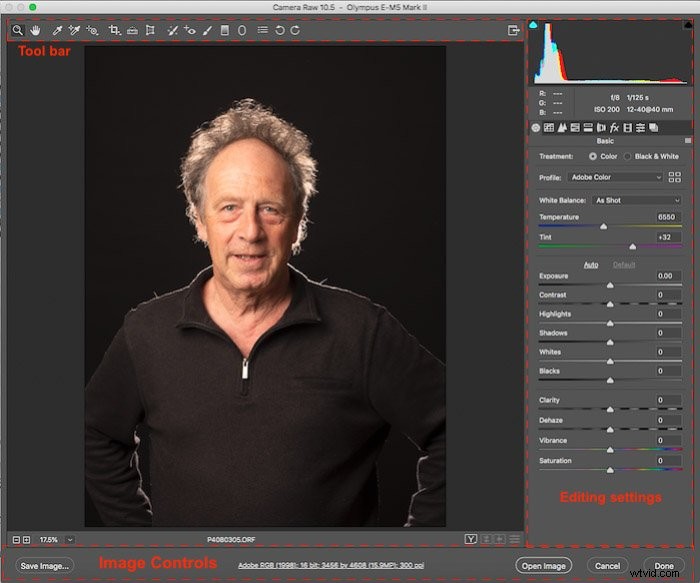
Avant de commencer
Avant de commencer le montage, il est préférable de regarder votre image et d'essayer de vous rappeler comment vous l'avez prise.
Quel était le schéma d'éclairage et pourquoi l'avez-vous choisi ?
Quelle est l'utilisation finale de l'image et quels aspects voulez-vous mettre en valeur ?
Lorsque j'ai pris ce portrait, j'utilisais une configuration classique à deux lumières. Je montrais le rôle de la lumière de séparation. Pour ce faire, j'ai utilisé la lumière de jante comme lumière de séparation. Cela fonctionne particulièrement bien sur cette image, grâce à la coiffure du sujet.
Vous pouvez également noter qu'il s'agit d'une configuration classique en low key, donc les ombres et le noir doivent être plutôt profonds.
Enfin, comme dans tous les portraits , les yeux doivent éclater mais pas avoir l'air faux. De cette façon, le spectateur peut interagir avec le modèle.
Comment obtenir des tons de peau naturels
L'édition de base avec laquelle je commence consiste à corriger ou à définir la plage dynamique de l'image. Cela inclut les noirs et les hautes lumières. J'ajuste également la balance des blancs pour que la couleur de la peau de mon sujet soit naturelle.
Habituellement, la peau sera un peu trop orange sur l'image directement de l'appareil photo. Cela se produit même si vous avez utilisé le réglage du flash pour la balance des blancs.
Réglage de la balance des blancs
J'aime commencer par régler la balance des blancs. Directement de la caméra, l'image me semble un peu trop chaude. Je préfère avoir moins d'orange dans le teint.
Pour corriger la balance des blancs, vous pouvez utiliser l'outil pipette. Les exemples de zones dont vous savez qu'ils doivent être blancs, gris ou noirs.
L'image ci-dessous vous montre diverses modifications. La première est l'image RAW, suivie de celle avec la balance des blancs automatique appliquée.
Les autres sont des versions où j'ai échantillonné différentes zones. Ceux-ci sont marqués d'un point rouge.
J'ai trouvé que l'échantillonnage de la fermeture éclair (dernière image) m'a donné le teint le plus naturel. J'ai donc conservé cette balance des blancs et j'ai poursuivi le montage.
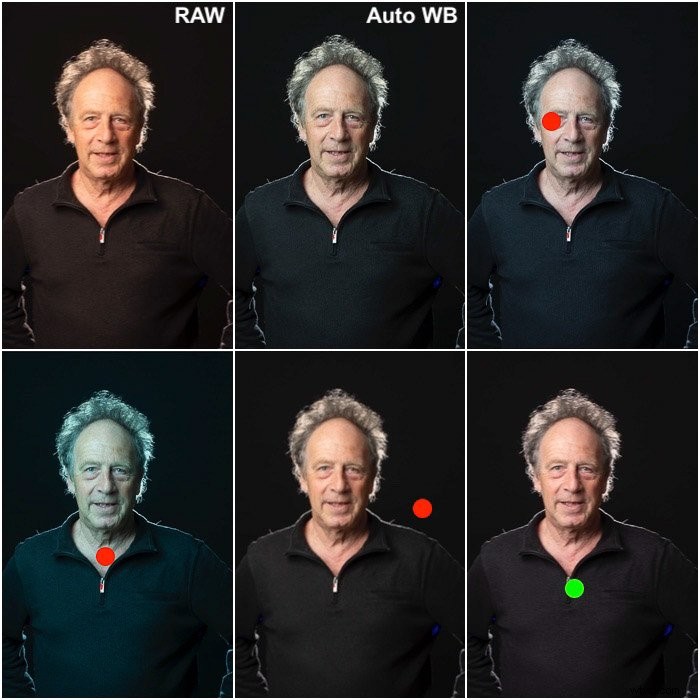
Rechercher les zones coupées
Dans ACR, au-dessus de l'histogramme, il y a deux petites icônes, de chaque côté de l'histogramme. Ceux-ci activent/désactivent les avertissements pour les hautes lumières et les noirs écrêtés.
Activez-les et regardez si les zones de votre image sont maintenant colorées en bleu (avertissement de noir) ou en rouge (avertissement de surbrillance).
Parfois, vous ll aura des points chauds sur le front de votre modèle. Vous avez peut-être coupé les faits saillants là-dedans. Cela signifie qu'il n'y aura pas beaucoup de détails à retirer.
Dans cette image, je n'ai que de petits avertissements pour les noirs sur la manche gauche et pour les reflets dans la fermeture éclair.
Gardez ces boutons d'avertissement activés pour vérifier que vous ne perdez pas de détails lorsque vous travaillez sur votre plage dynamique.
Travailler sur la plage dynamique
Comme il s'agit d'une image discrète, je souhaite que l'arrière-plan soit vraiment sombre, voire noir pur. Mais tous les paramètres d'édition du panneau ACR Basic sont globaux. Cela signifie que je déplacerai le curseur noir sur la gauche uniquement jusqu'à ce que je commence à perdre des détails dans le pull de mon sujet.
Cela donnera une belle couleur noire au pull, mais me permettra toujours de voir les détails du tissu.
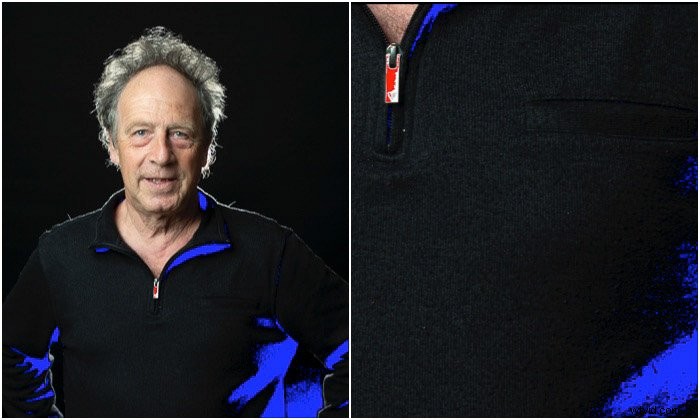
Je déplace également les curseurs de blanc et de surbrillance jusqu'à ce que l'image devienne un peu plus lumineuse. Faites attention pour ne pas perdre de contraste et/ou délaver les couleurs.
Faites également attention aux zones déjà lumineuses, comme la tache sur le front de mon modèle. Vous ne voulez pas couper les faits saillants ici.
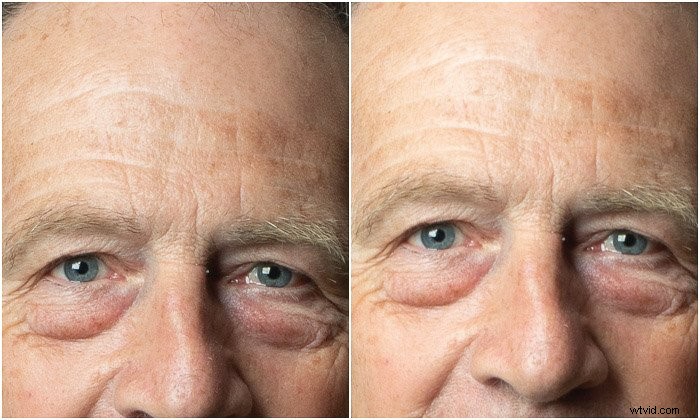
Maintenant, avec la plage dynamique en place, j'ajoute généralement un peu de contraste, pour faire ressortir les choses, en particulier les yeux.
Regardez les tons chair pour savoir quand vous poussez trop le contraste. Si l'image devient douce et grisâtre, vous avez trop réduit votre contraste.
Si les tons chair deviennent sursaturés, vous avez trop de contraste.
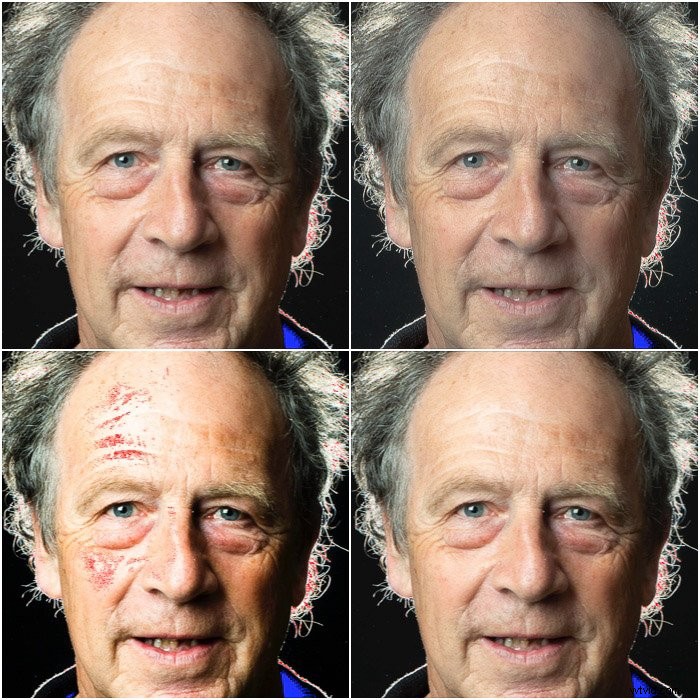
Le contraste a éclairci les hautes lumières et assombri les ombres. Il s'agit cependant d'une configuration discrète. Utilisez le curseur d'exposition pour assombrir à nouveau très légèrement l'image.
Notez que le curseur d'exposition éclaircit et assombrit l'ensemble de l'image. Mais cela n'affectera pas la plage dynamique.
Ouvrez votre image dans Photoshop
Avec ce portrait, il ne reste plus grand chose à faire à part la netteté. Vous pouvez appliquer la netteté dans ACR. Ici, il est appliqué par défaut, en fonction de l'objectif ou du profil de l'appareil photo intégré dans le fichier RAW.
Photoshop, cependant, dispose d'une pléthore d'algorithmes et de méthodes de netteté différents.
Vous souhaitez peut-être modifier l'arrière-plan au noir pur. Cela nécessite de masquer le sujet et, encore une fois, Photoshop a des moyens beaucoup plus puissants et intéressants de le faire que ACR ou Lightroom.
Si vous avez l'habitude de faire cette édition de base dans Lightroom, c'est le point où vous voulez exportez votre travail dans Photoshop.
Sans plus tarder, depuis ACR, cliquez sur Ouvrir pour ouvrir votre image dans Photoshop. Lorsque vous faites cela, un fichier avec l'extension .xpm est créé.
Celui-ci contient tous les paramètres que vous avez utilisés dans ACR. En ouvrant le fichier brut, toutes ces modifications seront automatiquement appliquées à votre image.
Retouches finales dans Photoshop
Les principales différences que vous rencontrerez en passant d'ACR et de Lightroom à Photoshop sont que vous n'avez aucun ajustement local. Au lieu de cela, vous avez des niveaux et des masques.
Les niveaux peuvent être considérés comme des calques dans une pile :le plus haut fonctionne généralement sur ce qui se trouve en dessous.
Si votre image se trouve au niveau inférieur, vous pouvez créer un niveau de réglage de la courbe par-dessus pour modifier le contraste et la plage dynamique.
Vous pouvez ensuite créer un niveau de saturation/teinte et cela fonctionnera sur le résultat obtenu à partir du niveau de la courbe.
Lorsque vous appliquez un filtre à une couche, c'est un coup définitif. Vous ne pouvez pas modifier le filtre après l'avoir appliqué, sauf si vous l'avez appliqué à un niveau qui a été converti en objet intelligent.
L'effet d'un calque de réglage est global, sauf lorsqu'un masque est utilisé pour limiter son effet à des zones spécifiques de l'image.
Enfin, vous pouvez modifier l'effet des niveaux en modifiant le mode de fusion et l'opacité.
Recadrage
Bien que la composition ne soit pas quelque chose à ignorer lors de la prise de vue, vous devrez peut-être ou voudrez peut-être recadrer votre image.
J'aime faire cela, avant de terminer avec l'accentuation et les retouches de peau.
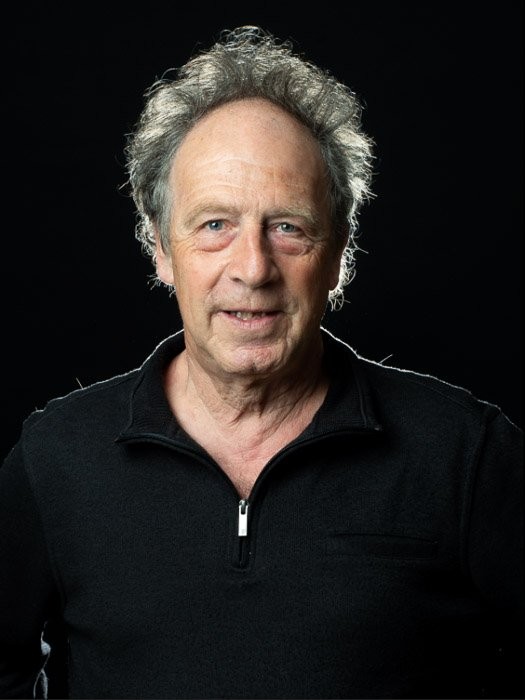
Lors du recadrage, veillez à ne pas recadrer au niveau des articulations, telles que les épaules, les coudes, les genoux, les chevilles et les poignets. Cela donnera l'impression d'une amputation.
Affûtage
La netteté devrait être la dernière chose à faire dans votre flux de travail d'édition. Lors de la netteté de votre portrait, il est préférable de le faire par étapes. Commencez par affiner les yeux, puis les vêtements, puis la peau, par exemple.
Il existe presque une infinité de façons différentes d'affiner une photo dans Photoshop, voici donc une façon simple de le faire.
Aiguiser les yeux
Les yeux sont l'une des zones les plus importantes d'un portrait. Dupliquez votre calque d'arrière-plan et renommez-le en yeux. Avec un clic droit, convertissez-le en objet intelligent.
Nous pouvons maintenant appliquer un filtre et si nous ne sommes pas satisfaits du résultat, nous pouvons le modifier. C'est l'essentiel d'un filtre intelligent dans Photoshop.
Ensuite, allez dans Filtre -> Netteté et choisissez Netteté intelligente. Augmentez la quantité à 500 %, commencez à augmenter le rayon jusqu'à ce que les grandes structures de l'iris apparaissent.
Réduisez ensuite la quantité à une valeur inférieure, jusqu'à ce que l'équilibre entre le bruit et la netteté vous semble agréable. Utilisez une très petite quantité pour réduire le bruit.
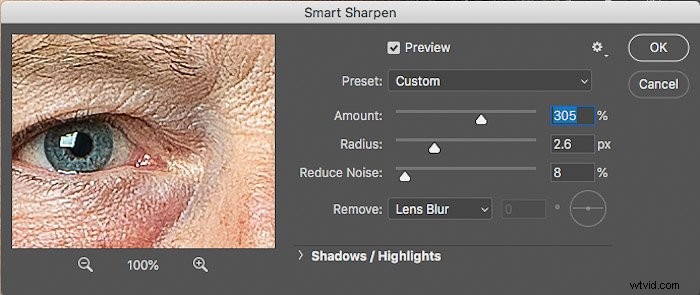
Maintenant, le portrait sera très net. À l'aide d'un masque, nous pouvons restreindre l'effet du filtre intelligent sur les pupilles et les iris.
Pour ce faire, cliquez sur le carré blanc au niveau du filtre intelligent et allez dans Édition -> Image -> Inverser. Le carré deviendra noir, ce qui signifie que le filtre n'agit pas sur l'image.
Avec un pinceau blanc doux, peignez la pupille et l'iris des deux yeux pour laisser le filtre agir sur ces zones.
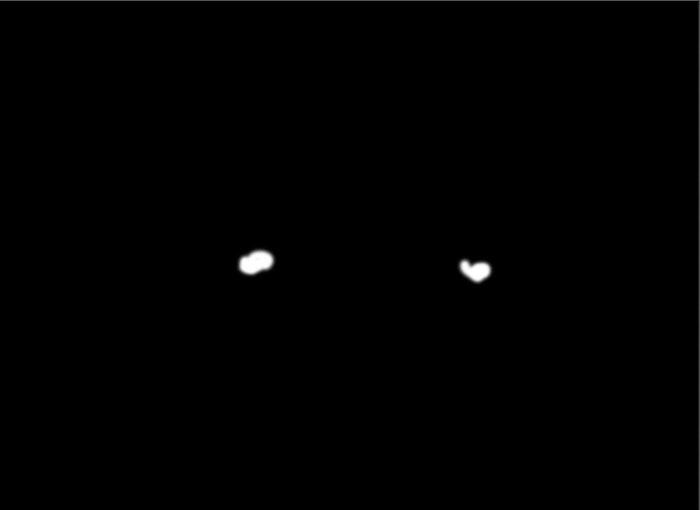
Voici l'image avant et après.

Si vous n'êtes pas satisfait du résultat, double-cliquez sur le niveau de netteté intelligente de cet objet intelligent et modifiez les valeurs jusqu'à ce que vous soyez satisfait.
Aiguiser la peau
J'ai trouvé la peau un peu douce. Pour l'accentuer sans introduire trop de bruit, j'ai utilisé le filtre passe-haut.
J'aime créer un niveau de "tampon" qui fonctionne comme une copie de l'image avec toutes les retouches précédentes appliquées. Faites cela en appuyant sur cmd+opt+shift+E sur un Mac (ctrl+alt+shift+E sur Windows).
Maintenant, dupliquez ce niveau et convertissez-le en objet intelligent, puis allez dans Filtre->Autres-> Passe-haut. Une fenêtre apparaîtra avec un curseur Radius.
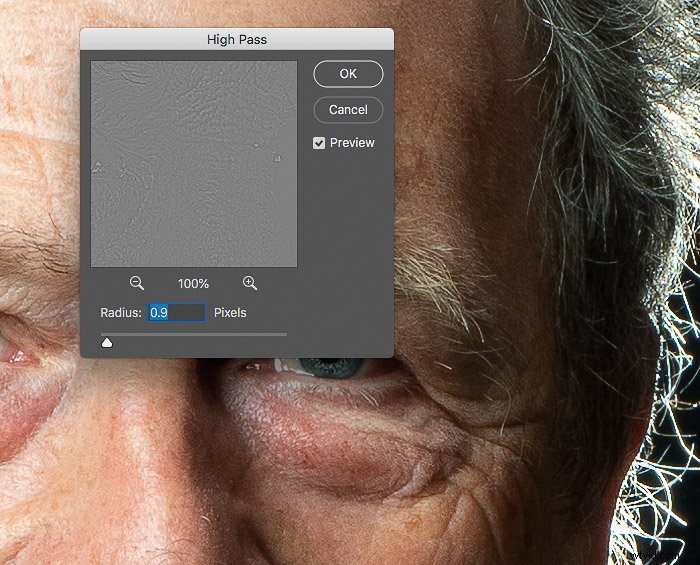
Plus vous augmentez le rayon, plus l'image apparaîtra visible dans la zone grise. Plus le rayon est grand, plus l'effet est fort. J'aime m'arrêter lorsque l'image commence à se glisser dans la zone grise. Dans ce cas, j'ai utilisé un rayon de 0,9 px.
Cliquez sur Appliquer et changez le mode de fusion des calques en "superposition" ou "lumière douce" si vous trouvez la netteté trop forte. Transformez le carré blanc au niveau du filtre intelligent en noir et repeignez uniquement la peau et les poils.
Si vous le souhaitez, vous pouvez répéter cette procédure et utiliser un rayon plus grand pour affiner également les vêtements.

C'est un effet subtil, mais il améliore l'image.
Nettoyage des images
J'aime utiliser le tampon de clonage ou les outils de pinceau de guérison pour nettoyer l'image. Par exemple, j'éliminerai les poils errants, les boutons et autres imperfections de la peau.
La séparation des fréquences est une technique plus avancée qui n'est pas si simple. Notre article ici l'explique plus en détail.
Vous pouvez également consulter cet article sur la photographie experte sur la façon de lisser la peau, mais je pense que ce portrait n'a pas besoin de beaucoup de lissage de la peau.
Enfin, je peux utilisez un calque de réglage de courbe pour terminer la balance d'exposition, si nécessaire.
L'image finale
Voici ma dernière image.

L'image finale a une température de couleur beaucoup plus froide, un teint plus naturel et un peu plus coup de poing dans les yeux.
Cet article devrait vous suffire pour vous lancer dans les photos de portrait Photoshop. Je vous encourage fortement à rechercher des techniques plus avancées et différentes façons d'appliquer la netteté ou de créer un masque de fusion.
Si les portraits sont votre principal genre de photographie, vous avez peut-être entendu parler de PortraitPro 17, conçu spécifiquement pour retouches faciales. Consultez notre revue Portrait Pro ou notre article sur les meilleurs préréglages Lightroom pour les portraits !
