Savoir utiliser l'outil de tampon de duplication dans Photoshop est essentiel lors de l'édition de photos.
Il vous permet de supprimer les objets et les imperfections en dupliquant les pixels. La différence avec les autres outils Photoshop est que vous avez un contrôle total.
Lisez la suite pour apprendre les bases de l'outil de tampon de clonage.
Où trouver l'outil de tampon de clonage dans Photoshop
Vous pouvez trouver le tampon de clonage dans la barre d'outils sur le côté gauche. Le raccourci pour le tampon de clonage pour Mac OS et Windows est S.
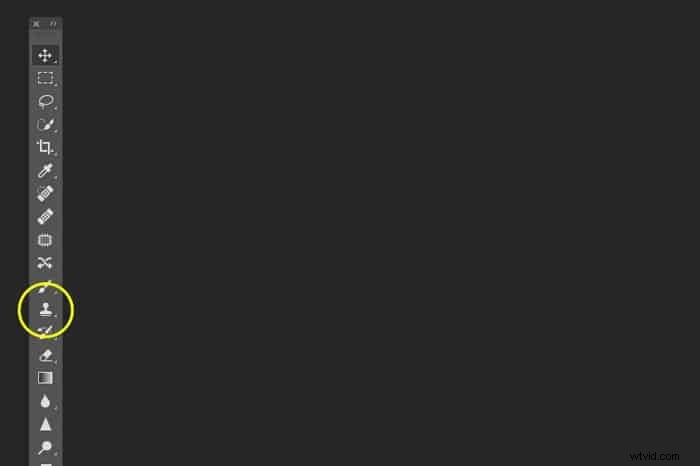
Si vous ne voyez pas la barre d'outils sur la gauche, rendez-la visible à l'aide de la ' Menu Fenêtre'.
Cliquez sur 'Outils' tout en bas dans le menu.

Pour les projets plus difficiles, vous aurez également besoin du panneau "Clone Source".
Vous pouvez également le trouver dans le menu "Fenêtre".
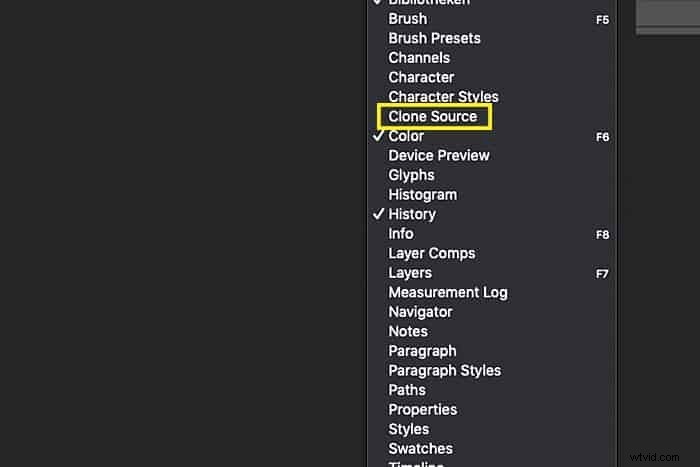
Supprimer les objets indésirables avec l'outil de tampon de clonage
Des imperfections ou des distractions pourraient gâcher une belle photo de mode ou publicitaire. Heureusement, il est facile de les supprimer avec l'outil de tampon de clonage.
Le tampon de clonage peut supprimer tout ce qui se trouve sur les fils, les taches de poussière, les poils indésirables et même les personnes. Il le fait en clonant des pixels d'une autre partie de la photo.
Disons que je veux retirer les sandales de l'homme sur la photo d'une plage en Inde. Je vais vous montrer comment faire cela avec l'outil de tampon de clonage.
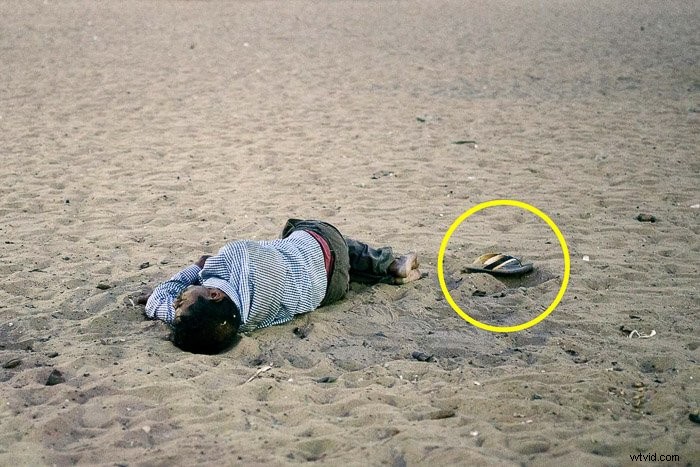
Étape 1 :Ouvrez la photo et effectuez un zoom avant
Ouvrez la photo que vous souhaitez nettoyer et zoomez sur la zone avec laquelle vous souhaitez travailler. Pas trop près, pour que vous puissiez toujours voir ce qui se passe.
Cliquez sur l'outil de tampon de clonage dans la barre d'outils à gauche.
Dupliquez toujours le calque d'arrière-plan avant de commencer à travailler. De cette façon, vous pouvez toujours revenir à la photo d'origine. Faites un clic droit sur le calque d'arrière-plan et sélectionnez "Dupliquer le calque…".
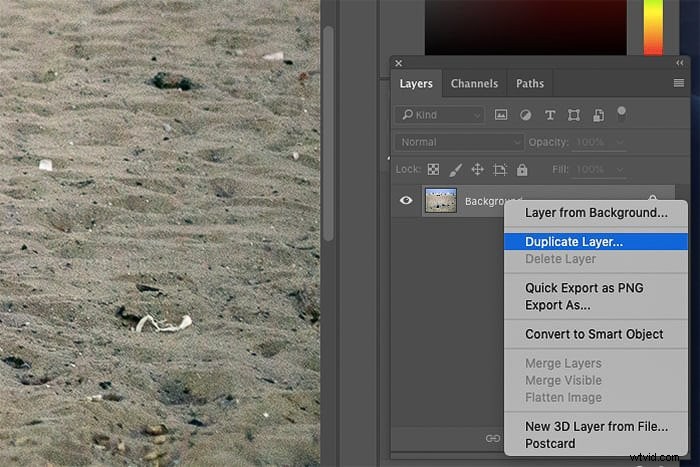
Étape 2 :Sélectionnez une source de clonage
Choisissez une brosse douce. Définissez la taille du tampon de clonage afin qu'il couvre l'objet que vous souhaitez supprimer. Il faut un peu de pratique pour savoir à quel point votre pinceau doit être dur et gros.
Un bon réglage pour commencer est un pinceau doux moyen pour obtenir des bords lisses.

Déplacez le curseur vers la zone à partir de laquelle vous souhaitez prendre des pixels. Dans ce cas, j'ai besoin de sable. Utilisez Alt-clic pour confirmer vos pixels source. Le curseur se transforme en réticule.
Dès que vous cliquez, le curseur change et affiche les pixels que vous avez clonés.
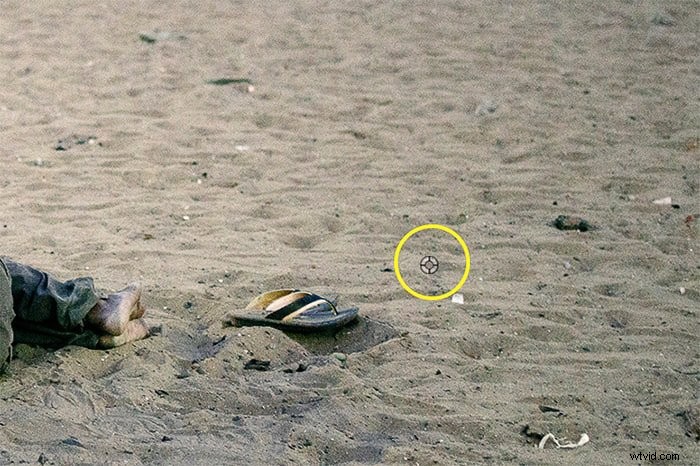
Étape 3 :Peignez l'objet que vous souhaitez supprimer
Commencez maintenant à peindre sur l'objet que vous souhaitez supprimer. Assurez-vous qu'il n'est pas évident que vous dupliquez une autre partie de la photo.
Si cela se remarque, revenez pour cloner d'autres pixels et continuez à peindre.

Répétez ceci jusqu'à ce que tout paraisse naturel. Si vous souhaitez revenir en arrière dans Photoshop, utilisez Annuler. Cmd + Z sous Mac OS ou Ctrl + Z sous Windows.
Ce que vous devez rechercher, ce sont les modèles. Les motifs indiqueront que vous avez cloné des pixels et supprimé un objet.
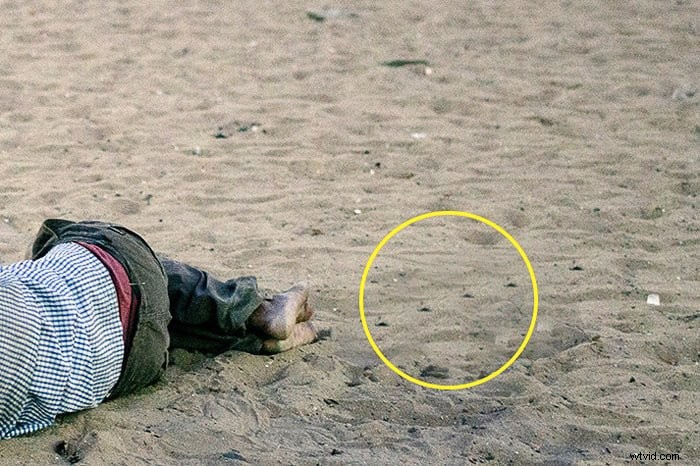
Évitez les modèles pour rendre le clonage naturel
Le panneau source de clonage est pratique lorsque vous essayez d'éviter les modèles. Utilisez les deux boutons de miroir pour rendre votre clonage plus naturel.
Cela reflétera les pixels que vous peignez sur l'objet indésirable. Le résultat sera meilleur.
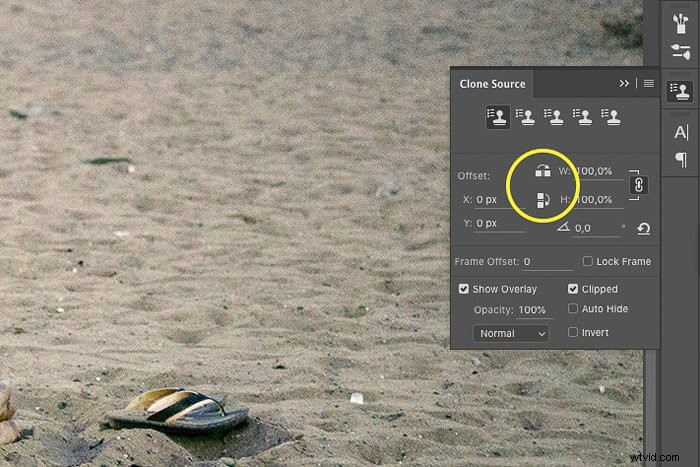
Jouez avec l'opacité du pinceau aidera également. Essayez toujours de mélanger différentes sources de clonage et différents paramètres d'opacité pour obtenir le meilleur résultat.
Les bords du tampon de clonage doivent être aussi lisses que possible.
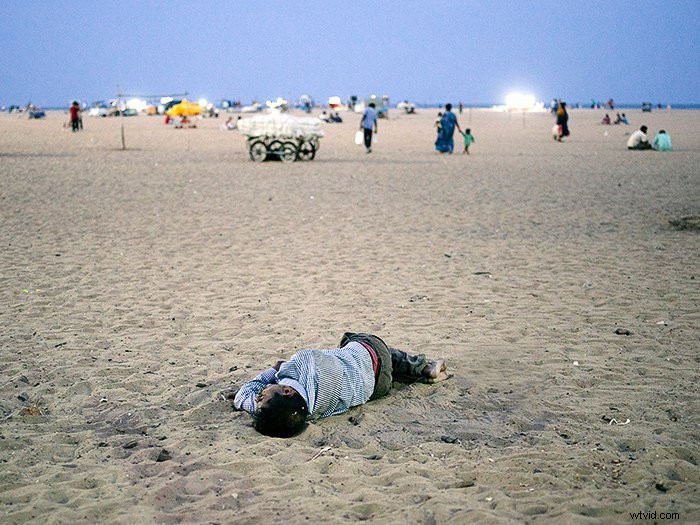
Supprimer les imperfections de la peau avec l'outil de tampon de clonage dans Photoshop
Voici une autre façon d'utiliser l'outil de tampon de clonage dans Photoshop. C'est l'outil parfait pour éliminer les imperfections de la peau.
Je vais vous montrer une technique spécifique qui vous permet de nettoyer les imperfections et de garder un aspect naturel.
Je vais enlever quelques taches du visage de cet homme .
Étape 1 :Ouvrez la photo et dupliquez le calque d'arrière-plan
Ouvrez la photo et dupliquez le calque d'arrière-plan. Faites un clic droit et sélectionnez "Dupliquer le calque…".
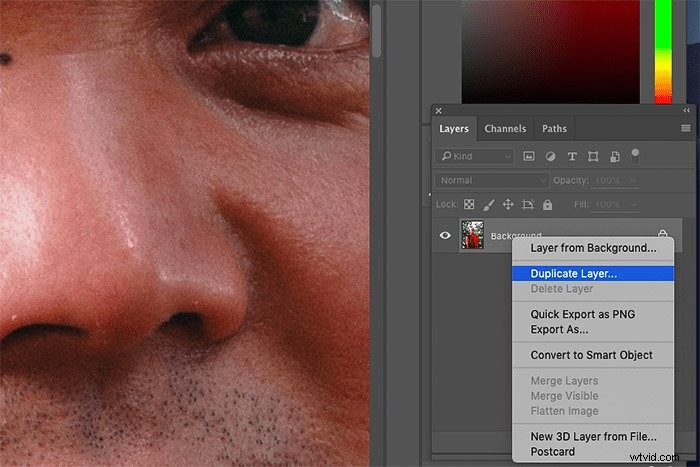
Zoomez maintenant sur la zone avec les imperfections de la peau que vous souhaitez supprimer avec le tampon clone.
Mieux vaut maintenant zoomer jusqu'à 100 %.
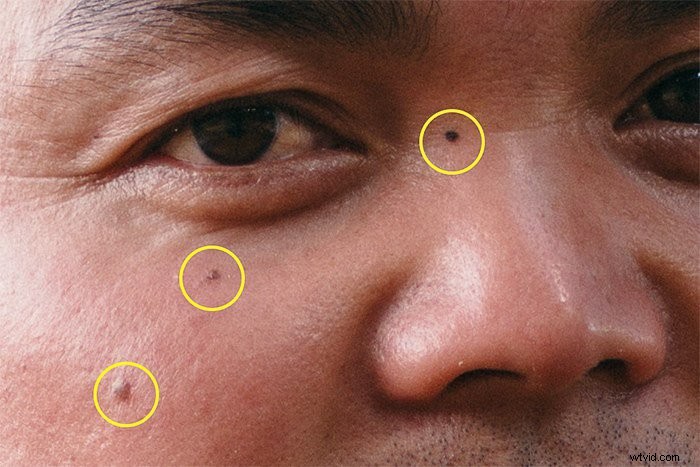
Étape 2 :Sélectionnez une source de clonage
Répétez l'« Étape 2 » de l'exemple ci-dessus. Cette fois, choisissez une partie de la peau qui ressemble à l'endroit où se trouvent les imperfections.
Étape 3 :sélectionnez le mode Pinceau
C'est ce qui en fait une excellente technique pour éliminer les imperfections de la peau. Il vous permet de cibler des détails spécifiques que vous souhaitez supprimer.
Réglez le mode pinceau sur "Éclaircir". Le tampon de clonage n'affectera désormais que les zones de la peau plus foncées que la sélection de la source de clonage.
Dans ce cas, il n'affectera que la taupe de couleur plus foncée et la rendra plus claire pour correspondre à la peau qui l'entoure. Le reste de la peau restera intact.
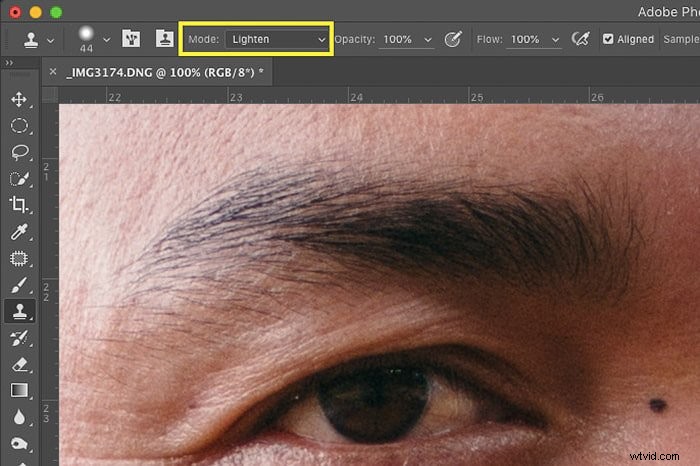
Réglez le mode de pinceau sur "Foncer" et l'inverse se produira.
I comme cette technique pour éliminer les rides ou les taches sur la peau. En réglant le mode pinceau sur "Éclaircir" ou "Foncer", vous pouvez cibler des zones spécifiques de la peau.
Le résultat est très naturel.
Étape 4 :Peignez l'imperfection
Peignez une ou deux fois sur l'imperfection.
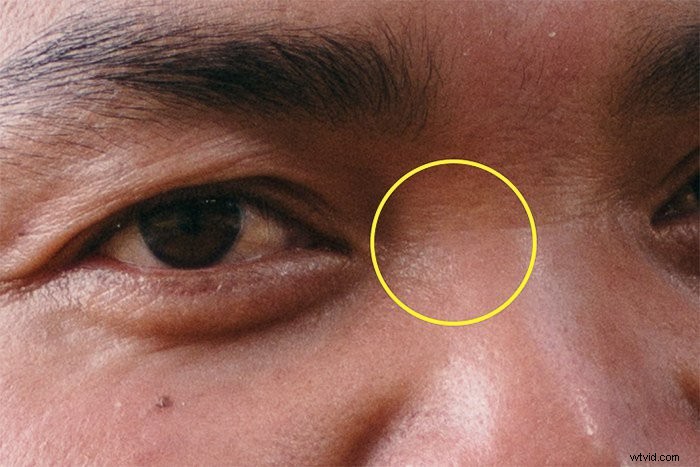
Conclusion
Il faut de la pratique pour maîtriser l'utilisation du tampon de clonage dans Photoshop, mais cela en vaut la peine. Il ne mélangera pas les pixels comme l'outil de pinceau de guérison. Cela vous donne un contrôle total.
Commencez par des projets Photoshop simples comme la suppression des taches de poussière ou des petites imperfections de la peau.
Une fois que vous maîtrisez cela, vous pouvez passer à la suppression d'objets ou même de personnes. Faites toujours attention aux motifs lorsque vous pensez avoir terminé !
Les motifs révèlent le fait que vous avez supprimé un objet et qu'il a l'air moche et peu naturel.
De plus, n'utilisez le tampon de clonage que lorsque c'est nécessaire et pour certains types de photographie. Ne supprimez pas d'objets d'une photo si vous pratiquez le photojournalisme ou le documentaire. Ce n'est tout simplement pas fait.
