Vous venez de terminer une séance photo. Mais quand vous regardez vos photos, la lumière n'est tout simplement pas bonne. Est-ce terne et ennuyeux ? Ne vous inquiétez pas! Vous pouvez créer vos propres effets d'éclairage dans Adobe Photoshop.
Cet article vous montrera comment ajouter des effets d'éclairage Photoshop sympas à vos images.
Comment empiler des sources de lumière ensemble
Il ne s'agit pas, à proprement parler, de créer vos propres effets d'éclairage dans Photoshop. Mais la superposition de différentes images pour créer un flux de lumière plus long reste un outil efficace.
La superposition vous permet également d'ajouter plusieurs flux de lumière dans une seule image. Cela intensifie le flux lumineux, ce qui est utile pour photographier des traînées de mouvement léger.
Cette technique est souvent utilisée pour les traînées lumineuses de voitures. Aujourd'hui, nous allons voir comment il peut être appliqué aux traînées lumineuses des bateaux.
Les bateaux ne vous donneront pas d'effets d'éclairage à vitesse ultra-rapide, comme le ferait une voiture. Cela signifie que vous devrez empiler plusieurs images ensemble. De cette façon, la lumière circulera en continu à travers la photo.
Les traînées de lumière de voiture constituent de superbes images de stock, si vous vous demandez pourquoi vous devriez apprendre cela.
Comment choisir l'emplacement de vos photos
Vous devrez choisir un endroit où vous savez qu'il y aura un flux régulier de bateaux. Un endroit populaire pour cela pourrait être quelque part comme Venise, mais n'importe où avec du trafic maritime fonctionnera.
Composez votre photo et commencez à prendre vos photos. Vous devrez verrouiller votre obturateur pour prendre des photos en continu. Cela signifie utiliser un câble de déclencheur externe. Et un qui vous permet de verrouiller l'obturateur jusqu'à ce que vous ayez terminé.
Visez à exposer à 30 secondes par photo et ajustez vos autres paramètres en conséquence. Maintenant, continuez à prendre des photos jusqu'à ce que vous sentiez que vous avez suffisamment de traînées lumineuses pour travailler.
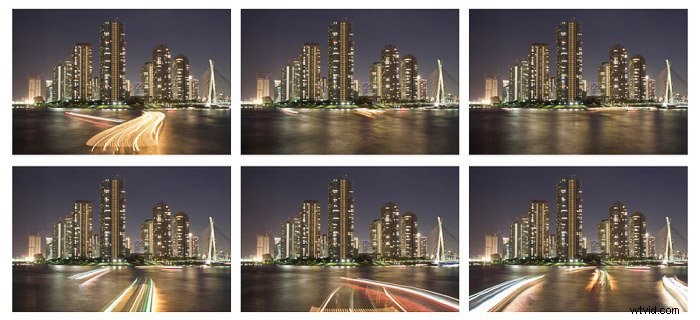
Importer les images dans Photoshop
Il y a de fortes chances que vous ayez de nombreuses photos, et certaines n'ont pas de traînée lumineuse, ou une traînée lumineuse que vous ne souhaitez pas utiliser.
Passez en revue les images que vous avez et décidez lesquelles vous voulez transformer en traînées lumineuses. Une traînée lumineuse continue à partir d'un bateau est susceptible de signifier environ 4 images, cela peut être plus ou peut-être moins.
Maintenant que vous avez ces images, allez-y et importez-les dans Photoshop.
Comment superposer vos images
Les effets d'éclairage que vous allez produire nécessitent un travail de pinceau.
Regardons comment vous superposez les images pour produire le résultat final.
- Superposez les images les unes sur les autres. Efforcez-vous de le faire dans l'ordre dans lequel la traînée lumineuse s'éloigne de la caméra.
- Appliquez le masque de calque noir à votre calque. Cela le cachera de la vue. Faites cela pour tous vos calques, et vous devriez vous retrouver avec l'image d'arrière-plan.
- Vous êtes maintenant prêt à révéler les traînées lumineuses. Le but est de ne peindre que dans la traînée lumineuse. Pour ce faire, changez le mode de fusion pour éclaircir. Désormais, seules les zones claires de l'image seront peintes.
- Vous avez utilisé un masque de calque noir, alors assurez-vous d'avoir un pinceau blanc pour ajouter les effets d'éclairage.
- Peignez maintenant sur le calque pour révéler la traînée lumineuse.
- Répétez cette opération sur chaque calque, jusqu'à ce que vous ayez une traînée lumineuse complète à travers votre image.
- Vous pouvez également ajouter plusieurs sentiers lumineux pour bateaux. Tant que vous avez les images pour le faire, vous pouvez répéter les étapes 1 à 6.

Comment ajouter des effets d'éclairage à votre image
Une autre façon d'ajouter des traînées lumineuses à vos photos consiste à les créer simplement à l'aide de Photoshop. Il existe plusieurs approches pour ce faire.
L'une des meilleures consiste à utiliser l'outil pinceau. Suivez ces étapes pour créer votre light painting Photoshop !
Créez votre chemin lumineux
- Choisissez une image qui, selon vous, fonctionnera bien avec des stries claires supplémentaires. Il peut s'agir d'un portrait ou d'une photo d'architecture où vous souhaitez cadrer le sujet en utilisant cette technique.
- Une fois que vous avez votre image, importez-la dans Photoshop.
- Créez maintenant un calque vide, c'est là que vous allez créer votre trait de lumière.
- Sélectionnez maintenant l'outil stylo. Créez une ligne intéressante à l'aide de cet outil, les points d'ancrage peuvent être utilisés pour manipuler la courbure de la ligne. Pour ce faire, maintenez la souris enfoncée et faites glisser l'ancre dans la direction souhaitée.
- Une fois que vous êtes satisfait de votre ligne, il est temps de la sauvegarder. Pour ce faire, cliquez sur l'onglet chemin, il se trouve à côté des calques et des canaux. Double-cliquez sur votre chemin et nommez-le "light painting".
Peindre le chemin avec un pinceau
- L'étape suivante consiste à préparer votre pinceau. Il existe plusieurs pinceaux prédéfinis que vous pouvez utiliser. Pour ce guide, vous pouvez utiliser le préréglage 100. Maintenant, dans le menu de la forme de la pointe du pinceau, ajustez l'espacement du pinceau. Pour ce faire, utilisez le curseur en bas de l'onglet et réglez-le sur 2 %.
- Le pinceau est presque prêt, mais vous devez maintenant sélectionner la forme dynamique. Dans ce menu, assurez-vous que la pression du stylet est sélectionnée.
- Vous êtes maintenant prêt à peindre, alors revenez à l'onglet Chemin et sélectionnez votre chemin. À droite de l'onglet du chemin, vous verrez un onglet de menu, et vous voudrez le sélectionner. Dans ce menu, vous verrez une option pour "tracer le chemin".
- Maintenant, un nouvel onglet apparaîtra. Dans cet onglet, assurez-vous que le pinceau est sélectionné et que vous sélectionnez "simuler la pression du stylet".
- Votre coup de lumière simulé est prêt, mais pour qu'il ressemble à de la lumière, vous devez lui donner un peu d'éclat. Pour ce faire, sélectionnez le menu des calques.

Personnalisez vos effets d'éclairage
- Dans le menu en bas de l'écran, vous verrez un onglet fx, sélectionnez-le.
- Dans l'onglet fx, vous trouverez les deux options dont vous avez besoin, lueur extérieure et intérieure. Sélectionnez l'option de lueur intérieure.
- Vous verrez un bloc de couleur carré et vous voudrez le changer pour la couleur de votre choix. Faites-le soit avec l'outil pipette, soit en sélectionnant simplement une couleur avec le sélecteur de couleur.
- Maintenant, avant de fermer l'onglet, sélectionnez l'option de lueur extérieure et répétez l'étape 3.
Ajoutez plus de séquences pour créer du drame
- Maintenant, pour ajouter plus d'intérêt, ajoutons quelques séquences supplémentaires. Revenez à l'onglet chemin, et maintenant vous devez manipuler le chemin.
- Appuyez sur contrôle sur un PC ou sur commande sur Mac, et passez votre souris sur le chemin. Vous verrez que le pointeur est devenu blanc, et vous ne pouvez pas sélectionner et manipuler vos points d'ancrage.
- Ajustez légèrement la ligne, évitez les gros ajustements. Vous voudrez que la ligne garde plus ou moins la même direction. Mais peut-être finir et finir à des points légèrement différents.
- Maintenant que votre ligne est prête, sélectionnez à nouveau l'onglet de menu à droite du menu du chemin et tracez le chemin.
- Répétez les étapes 2 à 4 jusqu'à ce que vous soyez satisfait de la ligne lumineuse que vous avez peinte.

Comment éclaircir sélectivement votre image
Utiliser des masques de luminosité
Une autre façon d'influencer l'éclairage de vos photos consiste à utiliser des masques de luminosité. Vous pouvez cibler sélectivement des zones de votre photo, puis les éclaircir ou les assombrir.
Les masques de luminosité sont un excellent outil de travail, et vous pouvez voir comment ils sont créés en regardant cette vidéo.
Alternativement vous pouvez télécharger le panneau facile, où la création de ces masques de luminosité se fait pour vous par le biais d'une action.
Une fois que vous avez vos masques de luminosité, vous pouvez les sélectionner en basculant vers l'outil canaux. Vous aurez différents masques que vous pourrez appliquer du clair au foncé.
- Si vous souhaitez n'affecter qu'une zone lumineuse, sélectionnez l'un des masques de luminosité de la lumière.
- Vous verrez que la zone est sélectionnée, et désormais seule cette zone sera affectée lorsque vous peindrez dessus avec un pinceau.
- Avec un masque de calque noir, vous pouvez désormais utiliser un pinceau blanc pour révéler l'effet sélectionné uniquement dans la zone que vous souhaitez modifier.

Utilisez l'outil Dégradé
Il existe des images sans une grande variété de zones claires et sombres. Mais vous souhaiterez toujours appliquer des effets sélectifs sur certaines parties de votre image.
C'est ici que vous pouvez utiliser l'outil de dégradé pour simuler un filtre dégradé. Appliquez ceci à un calque que vous avez créé. Cliquez sur votre image et faites glisser une ligne depuis la zone que vous ne voulez pas affecter jusqu'à la zone que vous souhaitez modifier.
Si vous commencez par le bas de votre photo et faites glisser la ligne vers le haut, le filtre gradué être appliqué sur toute l'image, le haut étant le plus affecté.
Quels effets pouvez-vous appliquer
Il existe un nombre illimité d'effets que vous pouvez appliquer via Photoshop, et différentes manières de les obtenir.
- Courbes – Ceux-ci peuvent être utilisés pour assombrir, éclaircir ou ajouter plus de contraste à votre photo. Allez dans Calques> Nouveaux calques de réglage> Courbes. Une fois que vous l'ouvrez, vous verrez un histogramme, avec une ligne diagonale qui le traverse. Vous pouvez manipuler cette ligne en la faisant glisser. Faire glisser la ligne vers le haut éclairera votre photo. Faire glisser la ligne vers le bas assombrit votre photo et donner à la ligne une courbe en S ajoutera du contraste. Vous pouvez ensuite ajouter sélectivement ces effets de lumière à votre photo.
- Couleur unie - En plus d'éclaircir et d'assombrir votre image, vous pouvez également ajouter l'illusion d'une éruption solaire. Il ne s'agit pas seulement d'éclaircir l'image, mais aussi d'ajouter de la chaleur à la zone. Pour ce faire, vous devrez ajouter une couche de couleur unie. Passez donc à Nouveau calque de remplissage> Couleurs unies. Vous pouvez ensuite choisir la couleur. Utilisez le sélecteur de couleurs pour choisir une couleur chaude, quelque chose de jaune ou d'orange. Ce calque masquera votre photo, vous devrez donc utiliser un outil de dégradé pour choisir où vous voulez que l'effet soit utilisé. C'est aussi une bonne idée d'ajuster le remplissage de ce calque, les effets subtils sont meilleurs ici, alors ajustez jusqu'à 10 ou 20 %.

Comment ajouter des rayons lumineux à vos photos
Vous pouvez également utiliser Photoshop pour ajouter des rayons lumineux à votre photo pour obtenir des effets d'éclairage plus spectaculaires.
Normalement, vous auriez besoin d'un peu de brume ou de fumée pour obtenir ce type de rayons, ce qui signifierait vous réveiller tôt le matin.
Avec ce tutoriel, vous pouvez les ajouter à votre guise avec post-traitement.
Préparer votre pinceau
- Sélectionnez l'outil Pinceau dans le menu de gauche.
- Maintenant sur la droite, sélectionnez le pinceau. Ce menu vous permettra de manipuler le pinceau.
- La première étape consiste à sélectionner l'outil dynamique de forme. Ensuite, augmentez la gigue de taille à environ 50 %.
- Passez maintenant à l'option suivante vers le bas, la dispersion. Vous voudrez augmenter la diffusion à environ 500%. Lorsque vous faites cela, vous remarquerez que le coup de pinceau en bas devient pixélisé.
- Enfin, revenez à la forme de la pointe du pinceau. Ici, vous devrez augmenter l'espacement à environ 100 %, et enfin augmenter la dureté à 100 % également.
- La dernière étape consiste à réduire la taille de votre pinceau, à peut-être 30 pixels.

Peindre sur votre image
- Créez un nouveau calque et assurez-vous que le premier plan est défini sur blanc.
- Utilisez maintenant votre pinceau pour tracer quelques stries sortant du point central d'où vous voulez que vos rayons émergent.
- Une fois que vous avez terminé, vous aurez une série de points qui s'étendent à partir d'une zone centrale.
Créer vos rayons lumineux
- Pour ce faire, vous devrez utiliser les options de filtrage. Allez dans Filtres> Flou> Flou radial. Sélectionnez le flou radial et un nouveau menu apparaîtra.
- Une fois dans ce menu, assurez-vous que l'effet de zoom est sélectionné et augmentez-le à 100 %.
- Maintenant, faites glisser le carré pour sélectionner l'endroit où l'effet de zoom sera centré dans votre image. Cela prendra un peu d'essais et d'erreurs.
- Pour intensifier l'effet des rayons, vous pouvez dupliquer le calque.

Conclusion
Il existe de nombreuses façons d'ajuster votre image dans Photoshop. De la création de votre propre filtre à l'utilisation du filtre d'effets d'éclairage de Photoshop (dans Photoshop CS6 et Photoshop CC).
Dans ce didacticiel Photoshop, nous vous avons montré plusieurs approches différentes pour créer des effets d'éclairage, vous pouvez donc maintenant commencer à expérimenter.
Avez-vous une méthode préférée pour régler votre éclairage dans Photoshop ?
Laissez vos pensées et toutes les images que vous souhaitez partager dans la section des commentaires de cet article.
