Savez-vous comment utiliser les calques dans Photoshop pour une édition non destructive ? Les objets intelligents élargiront encore plus les possibilités.
Dans cet article, je vais vous montrer comment commencer à travailler avec des objets dynamiques dans Photoshop.
Qu'est-ce qu'un objet intelligent dans Photoshop ?
Les calques Photoshop sont géniaux. Ils vous permettent d'éditer vos photos sans détruire l'original.
Les objets intelligents poussent encore plus loin le concept d'édition non destructive. Ils vous permettent d'apporter des modifications sans perte de qualité.
Il existe des tonnes de possibilités lorsque vous décidez d'utiliser des objets intelligents dans Photoshop. Voici quelques avantages importants des objets intelligents.
Redimensionner et transformer
Vous pouvez transformer des objets intelligents sans perdre les données d'origine ou la qualité de l'image.
Les transformations n'affectent que l'objet intelligent mais pas l'image d'origine derrière.
Filtres non destructifs
Vous pouvez appliquer des filtres aux objets dynamiques et les modifier à tout moment. Avec les filtres réguliers, vous devrez les annuler et les réappliquer si vous souhaitez apporter des modifications.
Vecteurs
Vous pouvez importer ou copier/coller des illustrations vectorielles depuis Illustrator dans Photoshop sans les pixelliser.
Cela signifie que vous pouvez continuer à utiliser les illustrations comme vecteurs dans Photoshop.
Limites des objets intelligents
Ce que vous ne pouvez pas faire, c'est modifier les données de pixel. Cela signifie que vous ne pouvez pas esquiver, brûler ou cloner par exemple.
Vous pouvez cependant modifier l'image derrière l'objet dynamique si vous le souhaitez.
Comment utiliser les objets intelligents dans Photoshop
Il existe plusieurs façons de créer des objets intelligents et de nombreuses façons de les utiliser. Voici quelques opérations de base pour commencer.
Je vais tout clarifier avec un exemple.
Je vais remplacer la photo à l'intérieur du cadre sur le mur de cette image.

Je vais la remplacer par une photo que j'ai prise à Bombay, en Inde.

Pour vous entraîner, vous pouvez utiliser la même image de la fille et du cadre et remplacer la photo par la vôtre.
Créer et transformer un objet intelligent
Le moyen le plus simple de créer un objet intelligent consiste à faire glisser et déposer un fichier image sur la planche graphique.
Étape 1 :Ouvrez la photo d'arrière-plan
Ouvrez la photo de la fille regardant le cadre.
Étape 2 :Glisser-déposer
Maintenant, localisez la photo que vous souhaitez mettre dans le cadre. Vous pouvez utiliser n'importe quel fichier image, mais pour cet exemple, je veux que vous choisissiez un fichier jpg afin que nous puissions le remplacer ultérieurement par un autre type de fichier.
Je vous montrerai comment procéder plus tard.
Faites glisser votre photo sur le tableau d'art.
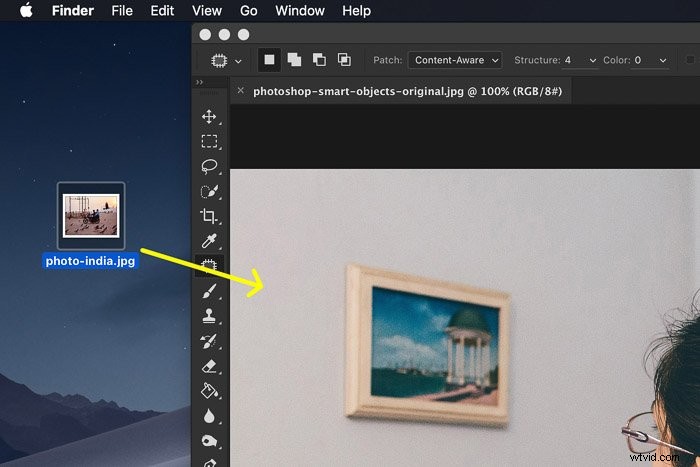
Lorsque vous le déposez, Photoshop convertit automatiquement votre photo en objet dynamique tout en la plaçant dans un nouveau calque.
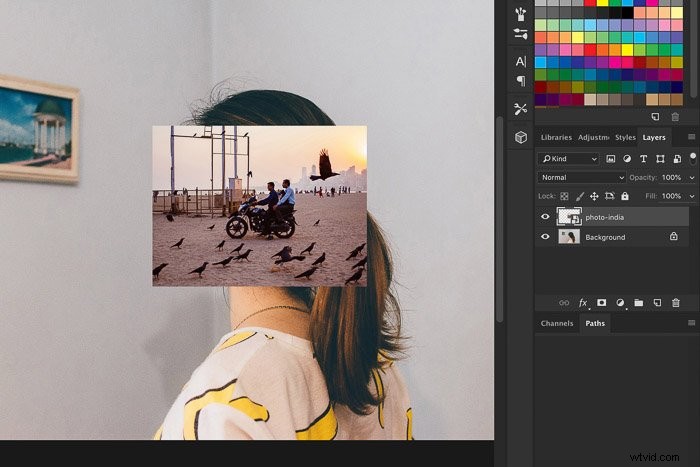
Étape 3 :Redimensionner
La photo est trop grande pour tenir dans le cadre de l'image, nous devons donc d'abord la redimensionner. Utilisez le raccourci Cmd + T (Ctrl + T pour Windows) pour le redimensionner.
N'oubliez pas que cela n'a pas besoin d'être exact. Vous pouvez toujours redimensionner à nouveau sans perte de qualité. Cela n'affecte pas le fichier derrière l'objet dynamique.
Maintenez la touche Maj enfoncée pendant que vous redimensionnez afin de ne pas affecter le rapport d'aspect de l'image. Déplacez l'image sur le cadre.
Double-cliquez sur l'image pour confirmer la transformation.
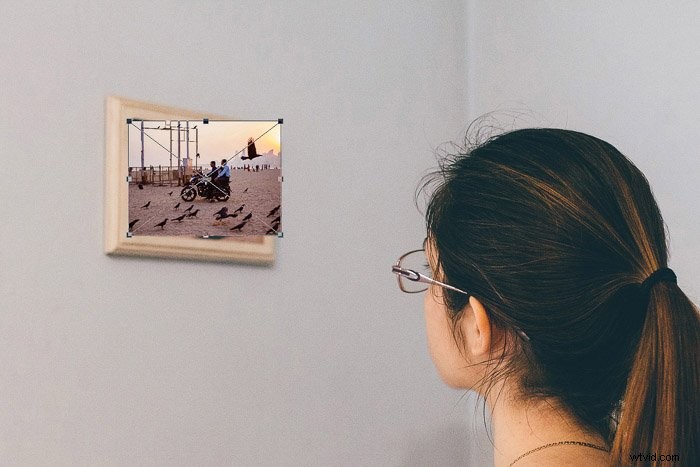
Étape 4 :Transformer
La dernière chose que nous devons faire pour que la nouvelle photo rentre naturellement dans le cadre est de changer la perspective. Allez dans Édition > Transformer et sélectionnez "Déformer".
Effectuez un zoom avant et faites glisser les coins de l'objet dynamique pour l'adapter au cadre. Double-cliquez pour confirmer.

Modifier un objet intelligent dans Photoshop
C'était facile. Mais maintenant, nous allons voir le véritable avantage des objets dynamiques dans Photoshop.
Le résultat n'a pas encore l'air naturel. La luminosité et l'aspect général de la photo ne correspondent pas. Nous devons appliquer un filtre intelligent et modifier l'image derrière l'objet intelligent pour résoudre ce problème.
Appliquer des filtres intelligents
Dans mon cas, la photo est trop lumineuse et a besoin d'être floutée pour avoir l'air naturelle.
Étape 1 :Luminosité
Assurez-vous de sélectionner le calque d'objet dynamique.
Allez dans Image > Ajustements et sélectionnez "Luminosité/Contraste…"
Ensuite, faites glisser les curseurs jusqu'à ce que cela paraisse naturel.
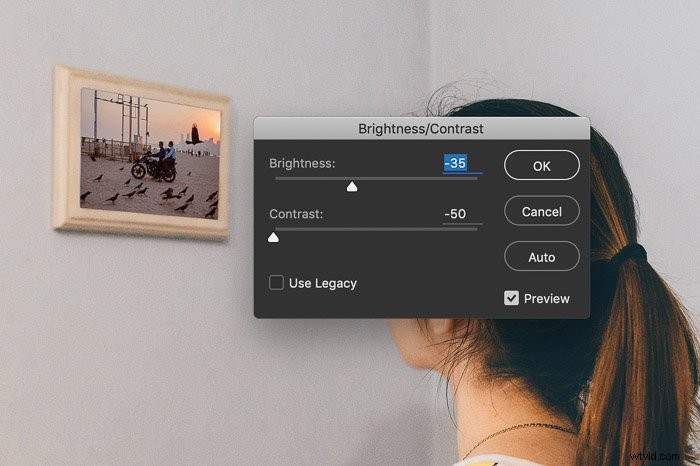
Étape 2 :Flou
Allez dans Filtre > Flou et sélectionnez "Flou gaussien…"
Faites glisser le curseur pour ajouter du flou.
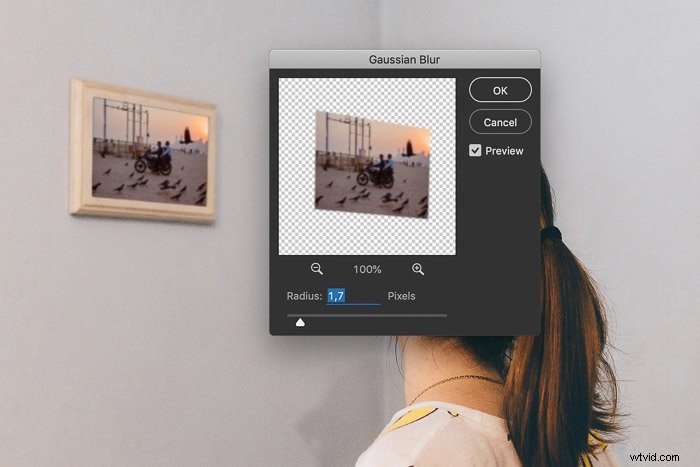 Voici le résultat.
Voici le résultat.

Étape 3 :Modifier les filtres intelligents
Si vous changez d'avis, vous pouvez toujours modifier tous les filtres que vous avez appliqués. Vous pouvez voir les filtres que vous avez appliqués dans le panneau Calques.
Double-cliquez simplement sur l'un des filtres pour modifier les paramètres.
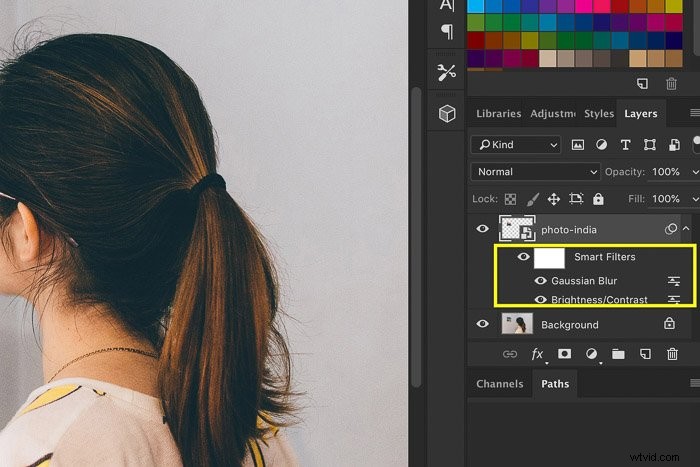
Si vous aviez utilisé un filtre sur un calque normal, vous auriez dû annuler et réappliquez ce filtre.
Modifier le contenu de votre objet intelligent
Rendons-le intéressant maintenant. Supposons que je souhaite supprimer un objet de la photo que j'ai utilisée comme objet dynamique.
Étape 1 :Ouvrir l'objet intelligent
Double-cliquez sur la vignette de l'objet intelligent dans le panneau Calques. La photo derrière l'objet dynamique s'ouvrira.
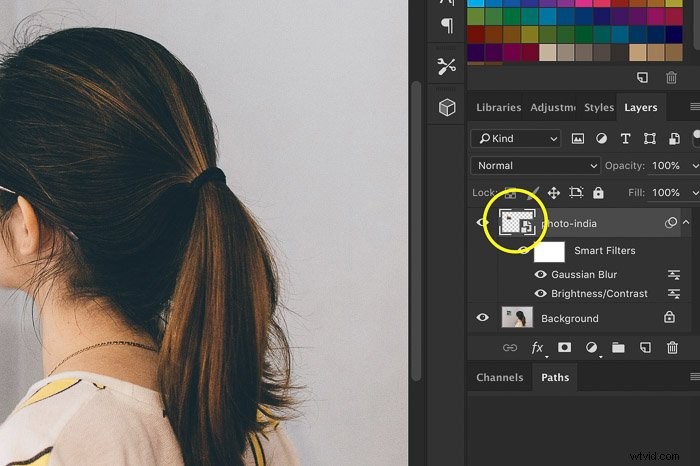 Cliquez avec le bouton droit sur le calque d'arrière-plan et sélectionnez "Dupliquer le calque…"
Cliquez avec le bouton droit sur le calque d'arrière-plan et sélectionnez "Dupliquer le calque…"
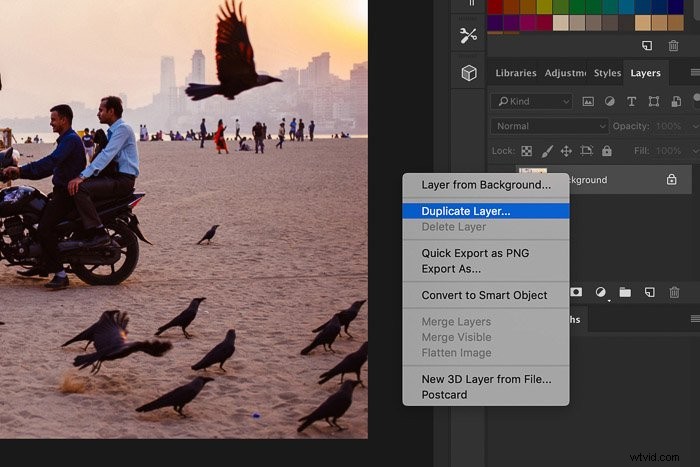
Vous pouvez maintenant modifier tout ce que vous voulez sur le nouveau calque. Je supprimerai l'un des oiseaux noirs avec l'outil Clone Stamp.
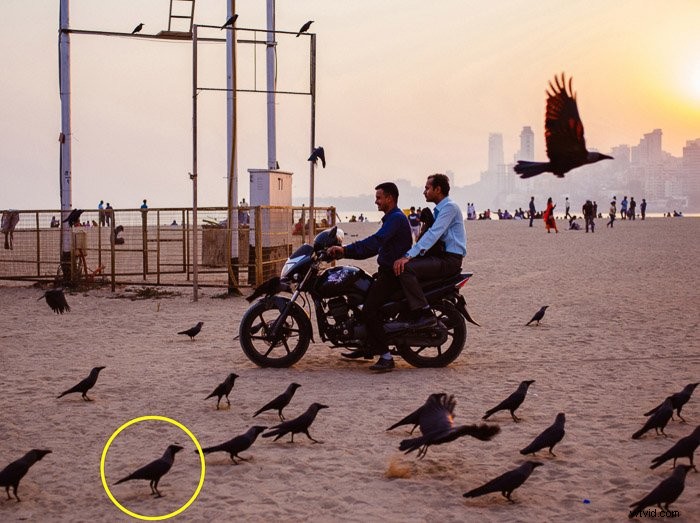
Étape 2 :Enregistrer
Vous vous souvenez quand je vous ai dit d'utiliser un fichier jpg pour cet exemple ? Comme nous avons créé un nouveau calque, nous ne pouvons plus enregistrer ce fichier au format jpg.
Nous devons enregistrer la photo dans un fichier prenant en charge les calques.
Enregistrer le fichier au format .tiff et fermez-le.
Remplacer le contenu
Si nous avions aplati le fichier et écrasé le même jpg, nous verrions déjà le résultat.
Parce que nous avons changé le type de fichier, nous devons maintenant remplacer le contenu de notre objet intelligent par le nouveau fichier tiff.
Faites un clic droit sur l'objet intelligent et sélectionnez "Remplacer le contenu…".
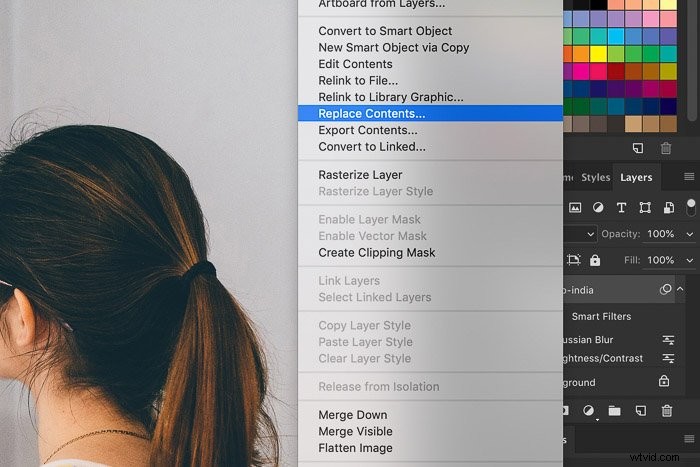
Trouvez le fichier tiff et utilisez-le pour remplacer le contenu de l'objet intelligent.
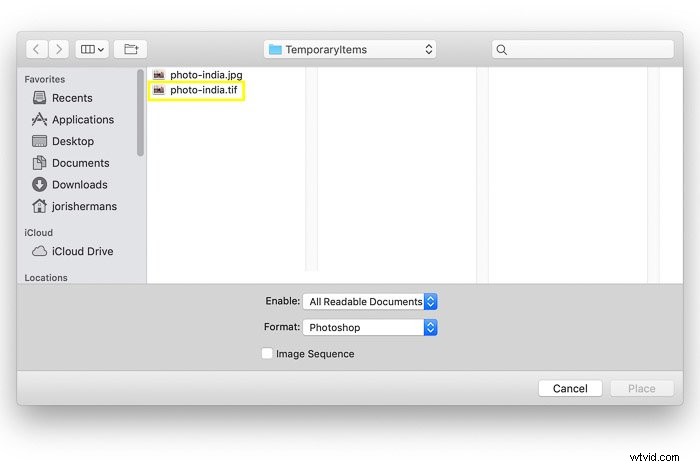 Le fichier tiff modifié apparaîtra dans le cadre. L'oiseau est parti.
Le fichier tiff modifié apparaîtra dans le cadre. L'oiseau est parti.

Vous pouvez modifier tout ce que vous voulez et enregistrer le fichier tiff pour voir le résultat. Essayons de supprimer d'autres oiseaux.
Étape 1 :Double-cliquez
Double-cliquez à nouveau sur la vignette de l'objet intelligent. Le fichier tiff s'ouvrira.
Utilisez l'outil Clone Stamp pour supprimer des objets et enregistrer. Vous pouvez également appliquer d'autres opérations.
Étape 2 :Enregistrer
Enregistrez et fermez le fichier lorsque vous êtes prêt. Le résultat apparaîtra instantanément dans le cadre.

Créer un nouvel objet intelligent dans le panneau Calques
Enfin, vous pouvez également créer un objet dynamique à partir du panneau Calques.
Étape 1 :Dupliquer
Faites un clic droit sur le calque d'arrière-plan et sélectionnez "Dupliquer le calque…".
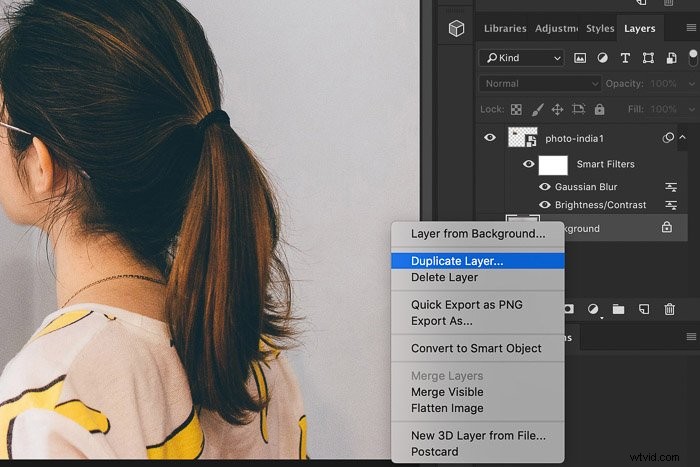
Étape 2 :Créer un objet intelligent
Faites un clic droit sur le nouveau calque et sélectionnez "Convertir en objet dynamique".
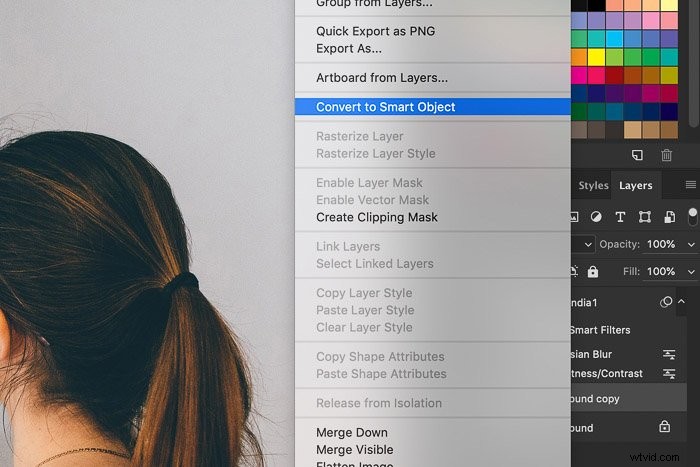
Vous pouvez désormais utiliser ce nouveau calque comme objet intelligent dans votre fichier Photoshop. Il n'est lié à aucun autre fichier en dehors de Photoshop.
Conclusion
Cet exemple vous a montré les possibilités des objets intelligents en un mot.
Combinez des objets intelligents avec des calques pour une édition non destructive avancée dans Photoshop. Une fois que vous maîtriserez les deux, de nombreuses tâches deviendront beaucoup plus faciles.
La meilleure façon est d'apprendre d'abord à travailler avec les calques, puis de passer aux objets dynamiques.
Vous cherchez d'autres excellents didacticiels Photoshop ? Consultez nos articles sur l'utilisation des modes de couleur ou comment installer les actions Photoshop ensuite !
