Avez-vous déjà eu un problème avec les couleurs assorties ? Apprendre les modes de couleur est la première étape pour y remédier.
Les modes de couleur sont la base de la représentation des couleurs.
Dans cet article, j'expliquerai chaque mode de couleur de Photoshop et comment les utiliser.
Comment utiliser les modes de couleur de Photoshop
Les modes de couleur déterminent comment une photo sera représentée à l'écran ou sur papier.
Ils affectent la façon dont les couleurs se combinent en fonction du nombre de canaux dans un modèle de couleur. Différents modes de couleur entraînent différents niveaux de détails de couleur et de taille de fichier.
Le but de votre projet déterminera le mode de couleur à utiliser.
Comment changer le mode couleur dans Photoshop
Il est très facile de changer le mode couleur de Photoshop.
Allez à Image> Mode pour sélectionner un mode couleur différent.
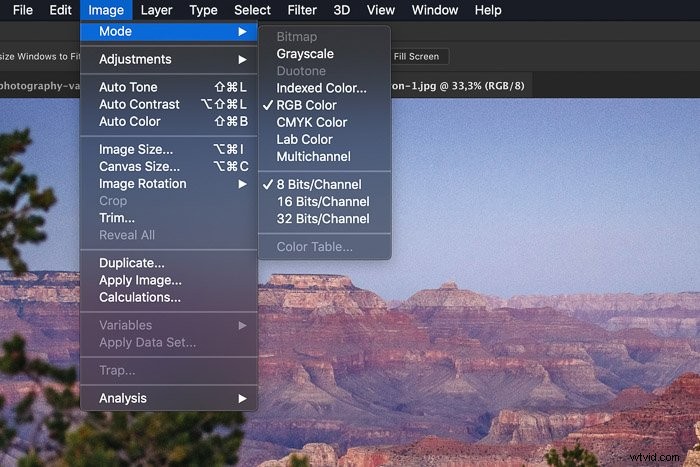
Différents modes de couleur
C'était la partie facile. La partie difficile est de savoir ce que fait chaque mode couleur.
Voici un aperçu des différents modes couleur dans Photoshop.
Couleur RVB
Le mode couleur RVB utilise trois couleurs pour reproduire les couleurs sur les écrans. C'est un mode couleur standard de Photoshop et le plus important pour les photographes.
Les écrans d'ordinateur et les appareils photo utilisent le modèle RVB.
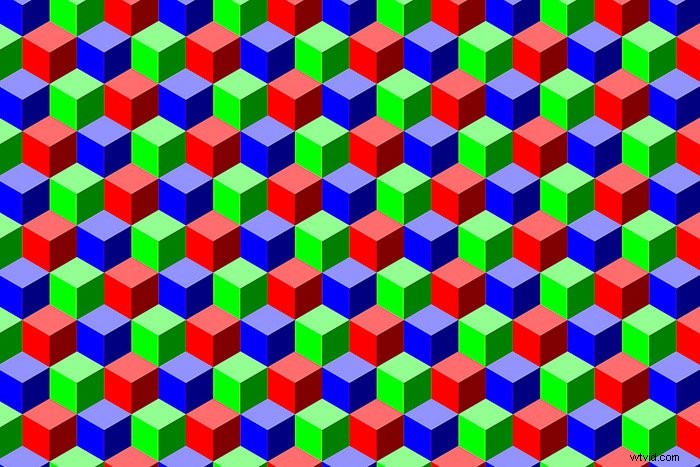
RVB combine le rouge, le vert et le bleu pour créer toutes les couleurs. Le modèle RVB est très grand et se compose de millions de couleurs. Chaque petit point d'un moniteur ou d'un écran d'ordinateur contient des informations RVB.
La gamme exacte de couleurs peut varier en fonction de l'application ou de l'appareil.
Couleur CMJN
Le mode couleur CMJN est basé sur l'utilisation d'encres. Photoshop attribue un pourcentage d'encre à chaque pixel. Les couleurs claires se voient attribuer de petits pourcentages d'encre et les couleurs plus foncées des pourcentages plus élevés.
Utilisez le mode CMJN lorsque vous travaillez avec des images que vous souhaitez imprimer.

Il est toujours préférable de commencer l'édition en mode RVB avant de convertir en CMJN. Lorsque vous convertissez en CMJN, les couleurs peuvent apparaître différentes à l'écran.
Elles seront souvent ternes et moins éclatantes. En effet, certaines couleurs sont impossibles à imprimer. Le modèle RVB est beaucoup plus volumineux que le modèle CMJN.
De plus, la conversion en CMJN se traduira par un fichier plus volumineux en raison des quatre canaux utilisés.
Les photographes n'ont généralement pas à convertir eux-mêmes en CMJN. Les imprimantes utiliseront leur propre profil de couleur. Il fera un meilleur travail que Photoshop.
Envoyez toujours vos photos vers une imprimante en RVB.
Niveaux de gris
Le mode Niveaux de gris utilise différentes nuances de gris dans une image. Chaque pixel obtient une valeur de luminosité allant de 0 à 255 (blanc à noir).
Les valeurs de niveaux de gris peuvent également être mesurées en pourcentage d'encre noire.
Mode Bichromie
Le mode Duotone crée des images en utilisant une à quatre couleurs ou encres personnalisées. Voici comment utiliser le mode bichromie dans Photoshop.
Comment passer en bichromie
Étape 1 :Convertir en niveaux de gris
Vous ne pouvez pas convertir une image RVB ou CMJN directement en Duotone. Tout d'abord, vous devez convertir votre image en niveaux de gris.
Allez dans Image> Mode et sélectionnez Niveaux de gris.
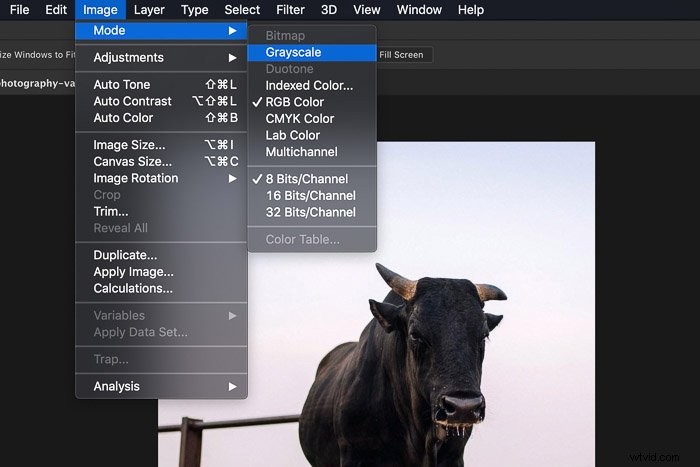
Étape 2 :Convertir en bichromie
Accédez à nouveau à Image> Mode et sélectionnez Duotone. Une autre fenêtre apparaîtra où vous pourrez choisir jusqu'à quatre couleurs. Sélectionnez le type souhaité dans le menu déroulant Type.
Dans mon exemple, j'ai choisi Duotone avec du noir et du jaune. Cliquez sur OK.
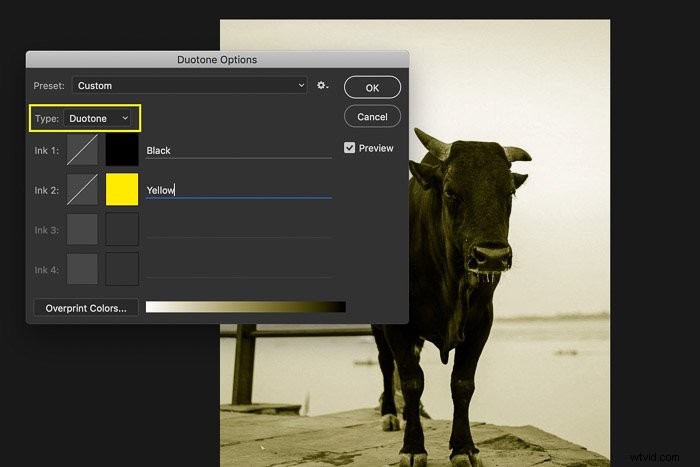
L'image se compose maintenant de seulement deux couleurs dans des valeurs différentes.
Mode laboratoire
Le mode Lab est spécial. Il est basé sur la façon dont les humains voient les couleurs. Les valeurs de LAB Color représentent les couleurs qu'une personne ayant une vision normale peut voir.
Lab est un modèle de couleur indépendant de l'appareil, car il décrit l'apparence d'une couleur. Les autres modèles décrivent la quantité dont vous avez besoin d'un colorant particulier ou la valeur d'un pixel.
Couleur indexée
En mode Couleurs indexées, Photoshop crée une table de correspondance des couleurs. Cette table stocke et indexe les couleurs de la photo. Si une couleur dans l'original n'apparaît pas, il choisira la couleur la plus proche ou la simulera.
Il peut réduire la taille du fichier tout en maintenant la qualité visuelle nécessaire pour les pages Web et multimédia. Sachez que tous les outils d'édition ne sont pas disponibles dans ce mode. Vous devez convertir en RVB pour avoir accès à tous les outils.
Multicanal
Ce mode n'est utile que pour l'impression spécialisée. Comme Indexed Color, vous l'utiliserez rarement en tant que photographe. Photoshop utilise 256 niveaux de gris dans chaque canal lors du passage à la couleur indexée.
Bitmap
Le mode couleur Bitmap utilise uniquement le noir et blanc pour créer une image. Parce qu'il n'utilise pas de tons de gris, les images ont souvent un aspect rugueux et granuleux.
Voici une vue à 100 % d'une image bitmap.

Comme avec Duotone, l'image doit d'abord être convertie en niveaux de gris.
Le problème de la conversion
Les problèmes commencent lorsque vous commencez à convertir d'un mode de couleur Photoshop à un autre. Chaque fois que vous convertissez une image, vous risquez de perdre des informations sur les couleurs.
Pour cette raison, vous devez d'abord terminer l'édition de l'image. Puis, seulement à la fin, convertissez-le dans un nouveau mode de couleur.
Souvent, vous ne verrez aucune différence dans Photoshop après la conversion. La différence ne sera visible que dans le résultat final.
Sur un autre appareil ou imprimé, les couleurs de votre image pourraient apparaître totalement différentes si elles ne sont pas converties correctement.
Gestion des couleurs
Les modes colorimétriques de Photoshop, ainsi que les profils colorimétriques, font partie d'un concept important :la gestion des couleurs.
Le but de la gestion des couleurs est la conversion entre les représentations des couleurs. Les appareils photo numériques, les imprimantes et les ordinateurs traitent et reproduisent les couleurs différemment.

L'objectif de la gestion des couleurs est de faire correspondre les couleurs entre les appareils. Pour les photographes, cela est important lors de la réalisation d'impressions. Vous voulez que les couleurs de vos impressions soient identiques à celles de votre écran d'ordinateur.
Cela devient encore plus important lorsque vous souhaitez envoyer vos fichiers à une imprimante. Sans gestion des couleurs, vous n'auriez aucun contrôle sur le résultat.
Malheureusement, la reproduction des couleurs à l'identique est impossible. Chaque appareil ou support a ses limites. Un écran émet de la lumière et une imprimante utilise des encres. Les couleurs ne seront jamais exactement les mêmes, mais la gestion des couleurs vous aide à vous en rapprocher le plus possible.
Chaque appareil a son propre profil de couleurs spécifique. Votre ordinateur et votre imprimante en auront un différent, par exemple.
C'est pourquoi il est important de se renseigner sur les différents modes de couleur dans Photoshop. Cela vous donnera une compréhension de base de la gestion des couleurs.
Conclusion
La gestion des couleurs peut être très déroutante pour un photographe débutant. Souvent, les gens peuvent penser qu'il est inutile de comprendre la gestion des couleurs jusqu'à ce qu'ils rencontrent des problèmes concernant les couleurs de leurs photos imprimées.
Mais c'est très important à savoir, car même la blancheur du papier que vous choisissez affecte les couleurs finales. La variété des appareils et des supports que nous utilisons est ce qui rend la gestion des couleurs si importante aujourd'hui.
Les modes colorimétriques de Photoshop ne sont qu'un début. Une fois que vous connaissez les différences entre eux, vous pouvez passer à autre chose et en savoir plus sur les profils de couleur et la gestion des couleurs. La meilleure façon d'apprendre les détails est de rester simple.
Commencez par apprendre comment votre ordinateur et votre imprimante traitent et reproduisent les couleurs.
Essayez de faire correspondre les couleurs de vos impressions à votre écran. Une fois que vous avez compris comment procéder, vous pouvez en savoir plus sur les profils de couleurs spécifiques pour chacun des appareils que vous utilisez.
