La photographie de produits est très importante de nos jours.
Chaque entreprise de commerce électronique s'appuie sur de belles photos de produits pour réaliser des ventes.
Dans cet article, je vais vous montrer les étapes de base pour éditer des photos de produits dans Photoshop.
Qu'est-ce que la photographie de produits ?
La photographie de produits est un genre de photographie qui représente un produit dans la publicité. Les photos doivent être précises et attrayantes. Le but, après tout, est d'augmenter les ventes.
La photographie de produits peut apporter une amélioration majeure à votre activité de commerce électronique. Utilisez un éclairage correct, de beaux arrière-plans et des techniques de caméra. Cela permettra à vos produits de se démarquer.
Certaines photographies de produits nécessitent un spécialiste. Prendre des photos de produits de voitures ou de bijoux est devenu un genre à part entière. Le bon équipement est très important.
Équipement
L'équipement fait la différence en termes de qualité et de résultat final. Pour la plupart des produits, la configuration consiste en une tente légère, une crique, un appareil photo avec objectif macro, un trépied et quelques lampes de studio.
Même avec le bon équipement, vous devrez toujours éditer la photographie du produit.
Comment modifier une photographie de produit avec Adobe Photoshop
Voici les étapes de base pour éditer des photos de produits. Je vais utiliser cette photo d'une montre de poche.

1. Nettoyer une photo de produit
Toutes les particules de poussière, rayures et taches doivent être éliminées. L'outil Clone Stamp est parfait pour nettoyer le produit.
Étape 1 :Utiliser l'outil de clonage
Tout d'abord, dupliquez le calque d'arrière-plan. De cette façon, vous pouvez toujours revenir à la photo d'origine.
Cliquez avec le bouton droit sur le calque d'arrière-plan et sélectionnez « Dupliquer le calque… ».
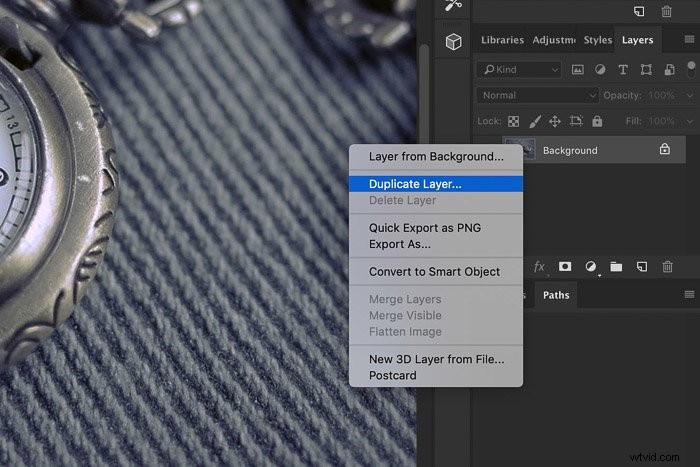
Sélectionnez le tampon de clonage dans la barre d'outils à gauche. Choisissez une brosse douce.

Étape 2 :Sélectionnez une source de clonage
Dans mon exemple, je souhaite supprimer les taches blanches sur le métal de la montre.
Bien sûr, ne le faites que si le produit que vous vendez n'a pas de taches.

Déplacez le curseur juste à côté d'un endroit que vous souhaitez supprimer et Alt-Clic. Peignez sur les taches ou les particules de poussière que vous souhaitez supprimer.
Photoshop utilisera les pixels de la zone à côté de la tache pour la couvrir.
Répétez cette opération jusqu'à ce que l'image soit propre.

2. Correction des couleurs et du contraste
Les couleurs du produit sur la photo doivent correspondre au produit dans la vraie vie. Lorsque les gens commandent quelque chose, ils veulent recevoir le produit de la photo.
Ils seront déçus s'il ne se ressemble pas.
Étape 1 :Équilibre des couleurs
Mon exemple semble trop bleu. Le métal devrait avoir l'air plus chaud. Je vais régler le problème avec la balance des couleurs.
Cliquez sur "Nouveau calque de remplissage ou de réglage…" en bas de la fenêtre Calques et sélectionnez "Balance des couleurs…".
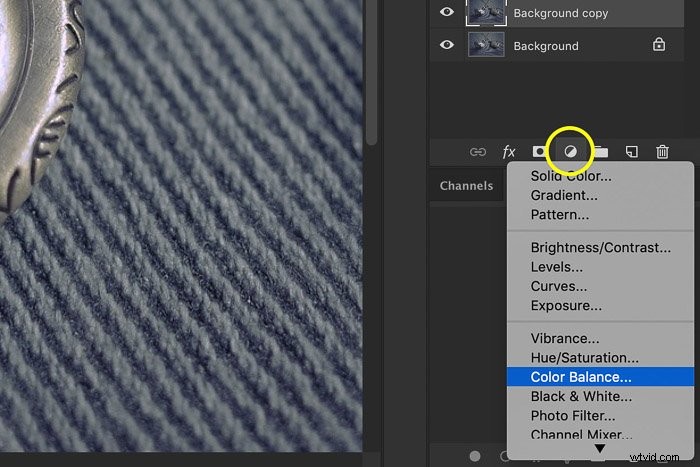
Faites glisser les curseurs vers le rouge et le jaune pour rendre l'image plus chaude.
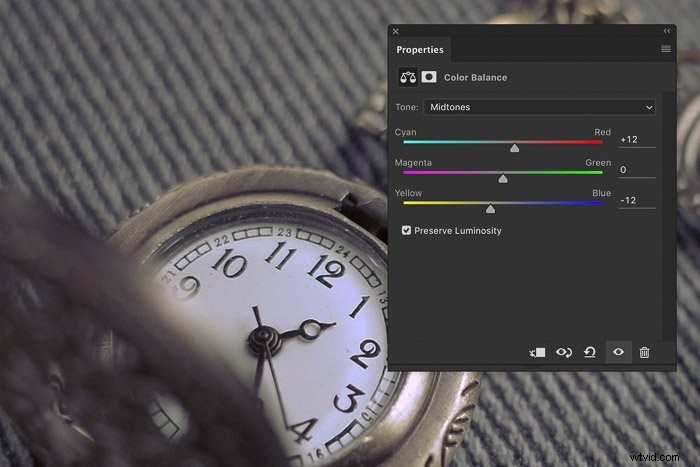
Étape 2 :Masque de calque
L'image est plus chaude maintenant mais je voulais seulement rendre le métal plus chaud et non l'arrière-plan. Le masquage résoudra ce problème.
Sélectionnez le pinceau dans la barre d'outils. Assurez-vous de sélectionner la vignette du masque de calque. Peignez en noir toutes les zones de la photo que vous ne voulez pas rendre plus chaudes.

Vous pouvez voir la vignette du masque de calque changer. Seules les zones blanches sont affectées par le calque Balance des couleurs.
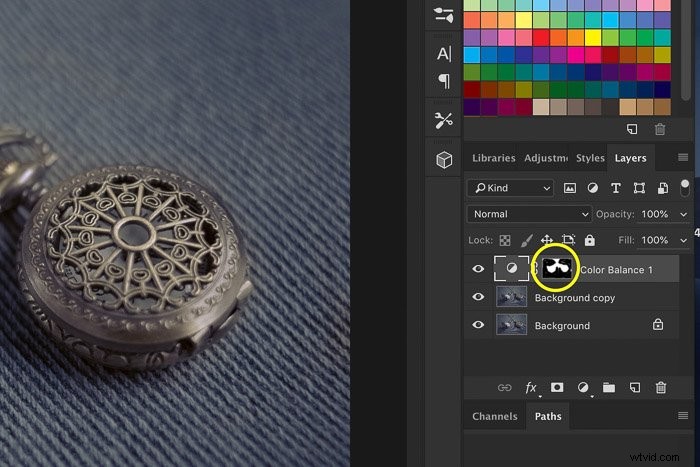
Étape 3 :Niveaux
La dernière étape consiste à donner un peu de vie à l'image. La photographie de produit doit être précise mais aussi attrayante.
Ma montre a l'air terne et a besoin de plus de contraste. Cliquez sur "Nouveau calque de remplissage ou de réglage…" et sélectionnez "Niveaux…".
La fenêtre Niveaux apparaîtra.
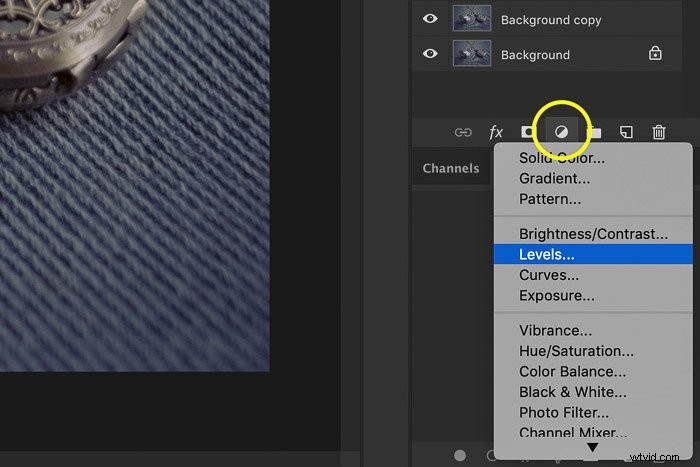
Mon exemple a une ligne plate sur la droite. Cela signifie que l'image est trop sombre. Faites glisser le curseur triangulaire blanc pour augmenter la luminosité.
Faites glisser le curseur noir vers la droite pour ajouter un peu plus de contraste dans les parties sombres.
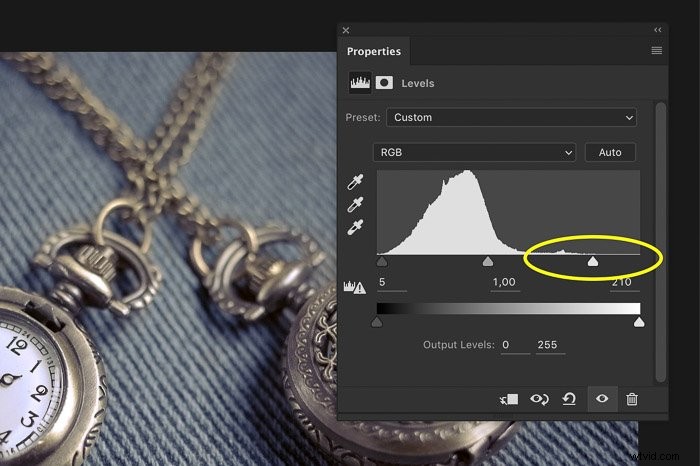
Voici le résultat et une comparaison avant et après.


Conclusion
La photographie de produit consiste à rendre un produit aussi attrayant que possible. La partie difficile est que la photo doit être une représentation précise de ce produit.
Il est essentiel d'avoir le bon équipement et les bonnes compétences pour faire de superbes photos de produits. Mais même dans ce cas, l'édition de photographies de produits est nécessaire pour les faire ressortir.
