Dans cet article, je vais vous expliquer en sept étapes comment créer une carte de déplacement dans Adobe Photoshop.
L'utilisation des cartes de déplacement Photoshop peut ajouter une nouvelle dynamique à l'apparence du texte et des graphiques lorsqu'ils sont ajoutés à une photo. Si vous ajoutez simplement du texte sur un nouveau calque et utilisez le mode de fusion Normal, il apparaîtra assez séparé de la photo.
L'application de texte ou de graphiques à l'aide du mappage de déplacement de Photoshop donne au calque supplémentaire l'apparence d'appartenir à l'image.
Poursuivons avec ce tutoriel Photoshop.
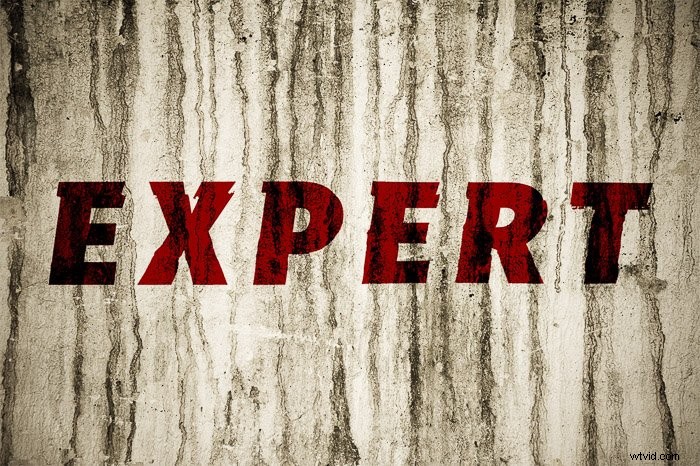
Étape 1 :Ouvrez votre image de texture d'arrière-plan
Choisissez une photo appropriée que vous utiliserez comme arrière-plan pour votre texte ou graphique. Plus l'image a de contraste et de texture, plus l'effet sera perceptible.
Si vous essayez d'ajouter une carte de déplacement pour la première fois, il sera utile de choisir une image avec un bon contraste et une bonne texture.
/> Plus votre image d'arrière-plan est contrastée et texturée, plus l'effet de la carte de déplacement sera prononcé. Si vous choisissez une image avec un contraste et une texture faibles, vous aurez du mal à voir l'effet du tout.
Étape 2 :Convertissez l'image en noir et blanc

Ouvrez le panneau des canaux et cliquez sur chacun des canaux pour trouver celui qui affiche le plus de contraste . Regardez pour voir si c'est le canal rouge, vert ou bleu qui améliorera le plus l'apparence de la texture de votre image.
Pour l'image que j'utilise pour illustrer cet article, c'est le canal bleu.
Dans cette étape, vous pouvez également ajouter plus de contraste. Cela dépend entièrement du style que vous souhaitez créer. Mon image d'arrière-plan est sale, j'ai donc manipulé les niveaux pour augmenter le contraste.
Utilisez Ctrl+L pour afficher la fenêtre Niveaux. Faites glisser les curseurs de gauche et de droite vers le centre jusqu'à ce que votre niveau de contraste soit là où vous le souhaitez.
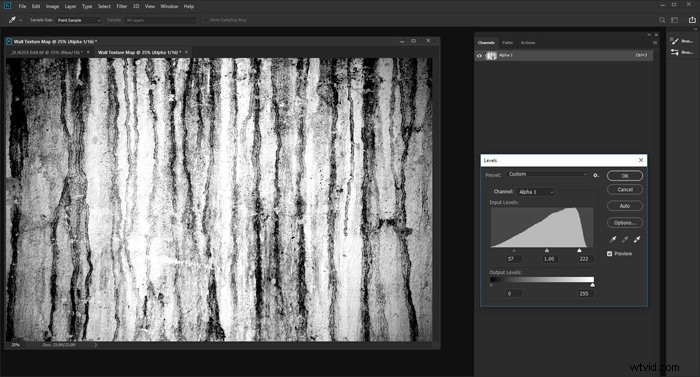
Étape 3 :Enregistrez votre image en tant que nouveau document Photoshop
Votre image ne doit faire que 8 bits par canal. Dans le menu supérieur, sélectionnez Image> Mode> Niveaux de gris. Sélectionnez ensuite Image>Mode>8 Bits/Channel.
Cette image en noir et blanc sera la carte que vous utiliserez. Vous devez maintenant enregistrer l'image en tant que nouveau fichier .PSD.
Soit Ctrl+Clic ou clic droit sur le canal que vous avez choisi et sélectionnez Dupliquer le canal. Dans Destination>Document, sélectionnez Nouveau. Nommez votre nouveau document et cliquez sur OK.
Assurez-vous de le stocker dans un endroit où vous pourrez le retrouver facilement, car vous devrez l'ouvrir à nouveau à l'étape 6.
Étape 4 :Ajouter un flou gaussien
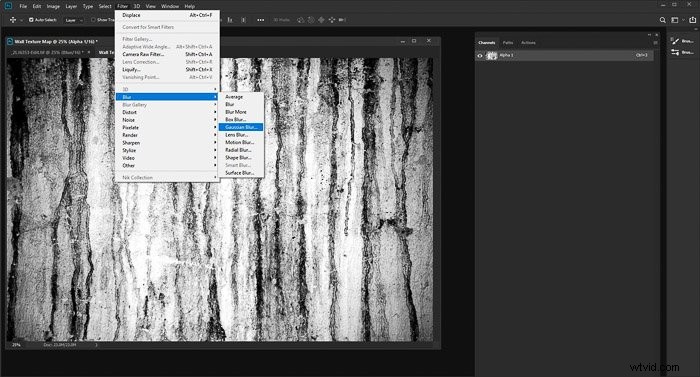
Pour que votre image finale ait l'air plus naturelle, vous devez ajouter un peu de flou. Dans le menu du haut, sélectionnez Filtre> Flou> Flou gaussien. Réglez le rayon de flou sur 1 pixel.
Cela peut varier en fonction de la résolution de votre image. Enregistrez votre image.
Étape 5 :Ajoutez votre texte ou votre image
Revenez à votre image d'origine et réactivez tous les canaux en cliquant sur RVB dans le panneau Canaux.
Tapez le texte ou faites glisser et déposez votre graphique et positionnez-le où vous le souhaitez. Donnez à ce nouveau calque la couleur que vous voulez, ou utilisez du noir ou du blanc.
Étape 6 :Appliquer la carte de déplacement
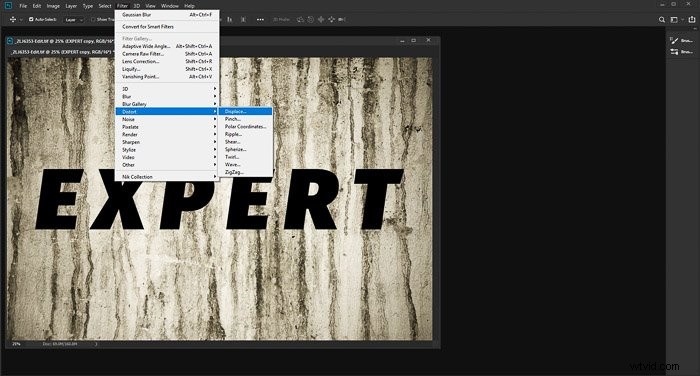
Convertissez votre calque texte/graphique en objet dynamique en utilisant Ctrl+Clic ou un clic droit le calque dans le panneau Calques et en sélectionnant Convertir en objet intelligent.
Ensuite, allez dans le menu du haut et sélectionnez Filtre>Déformer>Déplacer. Utilisez les paramètres par défaut et cliquez sur OK. Cela ouvrira une nouvelle fenêtre où vous choisirez l'image .PSD en niveaux de gris que vous venez de créer. Sélectionnez-le et cliquez sur Ouvrir.
Votre texte/graphique aura maintenant la carte de déplacement qui lui sera appliquée. Zoomez sur votre image et affichez-la à 100 %.
Cela vous permettra de mieux voir l'effet de la carte de déplacement sur votre texte ou votre graphique.
Étape 7 :Affiner l'apparence de votre carte de déplacement
C'est ici que vous pouvez modifier l'apparence de votre texte/graphique pour lui donner l'apparence que vous souhaitez. Si le mode de fusion du calque est défini sur Normal, il ne sera probablement pas aussi beau.
Expérimentez avec différents modes de fusion jusqu'à ce que vous trouviez celui que vous voulez. Souvent, les modes de fusion Superposition et Lumière douce fonctionnent bien pour un aspect plus naturel.
Vous pouvez également dupliquer le calque et modifier le mode de fusion et l'opacité pour un meilleur contrôle.
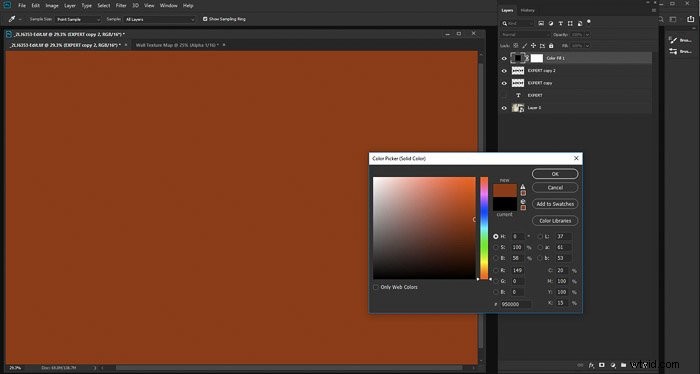
L'ajout d'une couleur unie vous permet d'ajuster la couleur. Dans Créer un nouveau calque de remplissage ou de réglage dans le panneau Calques, sélectionnez Couleur unie et choisissez une couleur qui convient le mieux à votre image.
Sur votre calque texte/graphique, Ctrl+clic sur l'icône du calque dans le panneau Calques. Cela sélectionnera uniquement votre texte/graphique avec la carte de déplacement. Inversez la sélection à l'aide de Ctrl+Maj+i.
Avec le calque de couleur unie sélectionné, appuyez sur Supprimer. Vous verrez maintenant votre texte/graphique dans la nouvelle couleur. Expérimentez à nouveau avec le mode de fusion et l'opacité pour le modifier de manière satisfaisante.
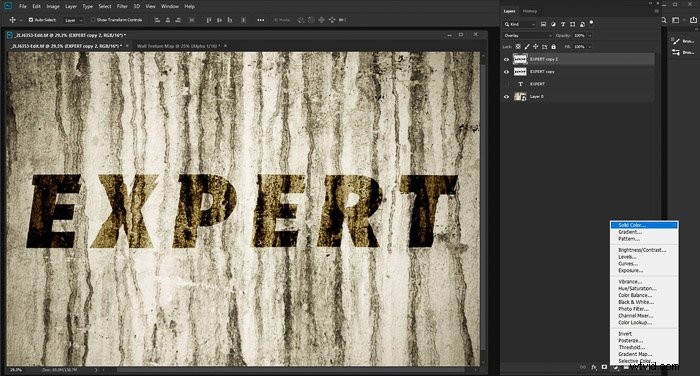
Utilisations alternatives des cartes de déplacement Photoshop
Le plus souvent, des cartes de déplacement sont ajoutées au texte et aux graphiques. Vous pouvez également utiliser d'autres photos.
En utilisant la cartographie de déplacement, vous pouvez créer, entre autres, des reflets plus réalistes, concevoir des emballages et ajouter des tatouages aux personnes.

Dans cet exemple, j'ai découpé une photo d'une fleur de frangipanier à utiliser comme tatouage sur le bras de la fille. Le simple fait d'ajouter l'image de la fleur en tant que nouveau calque sans aucun ajustement semble très peu naturel, comme illustré dans l'image ci-dessus.
L'ajout de la même photo en appliquant les étapes que j'ai décrites conduit à un résultat beaucoup plus réaliste. Vous pouvez voir cette différence dans l'image ci-dessous.

Conclusion
Commencer avec une idée claire à l'esprit de la façon dont vous voulez que votre photo finale ressemble après avoir appliqué une carte de déplacement est utile. Vous devez savoir ce que vous visez.
Cela peut être difficile lorsque vous n'êtes pas familier avec le processus. Essayez d'utiliser cette technique sur une variété de photos différentes avec du texte, des graphiques et d'autres photos.
Expérimentez avec différents modes de fusion, opacités de calque et couleurs. Cela vous aidera à vous faire une idée des différentes modifications que vous pouvez apporter au processus.
Pratiquez chaque étape et familiarisez-vous avec les modifications apportées. Lorsque vous avez une meilleure idée de la quantité de flou à ajouter, des modes de fusion et des niveaux d'opacité qui fonctionnent le mieux, votre créativité s'exprimera plus librement.
