L'outil Photoshop Gradient Map Tool est idéal pour modifier l'apparence de vos photos. Vous pouvez les utiliser pour donner à une photo un aspect doux et doux, dur et nerveux, ou n'importe quoi entre les deux. Une fois que vous serez habitué à leur fonctionnement, vous apprendrez à les manipuler pour créer un style unique.
Comme la plupart des outils d'Adobe Photoshop, vous pouvez l'utiliser "prêt à l'emploi" ou avec quelques personnalisations. Il existe également une grande variété de préréglages. Certains sont intégrés à Photoshop, d'autres peuvent être téléchargés. Vous pouvez également créer et enregistrer vos propres préréglages.
L'outil Photoshop Gradient Map ne doit pas être confondu avec l'outil de dégradé standard. Vous verrez dans l'image ci-dessous à quoi ressemblera l'outil de dégradé avec les paramètres définis sur noir et sur blanc.
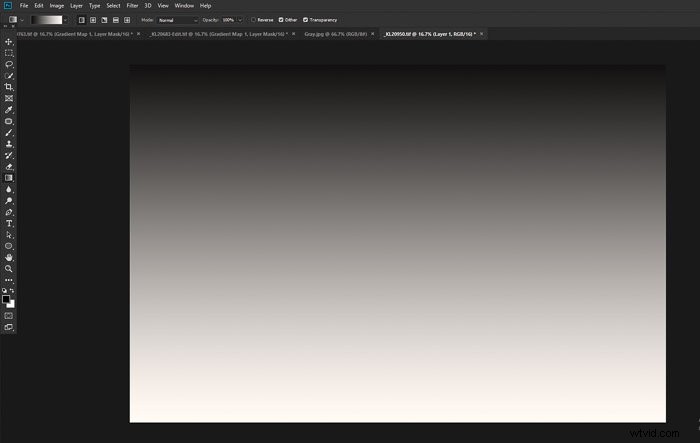
Vous trouverez ci-dessous un exemple de l'outil Photoshop Gradient Map. J'ai utilisé les mêmes paramètres noir et blanc et les ai appliqués à une photo couleur.
L'utilisation d'une carte de dégradé est un moyen beaucoup plus efficace de convertir une photo couleur en monotone que de simplement la désaturer.
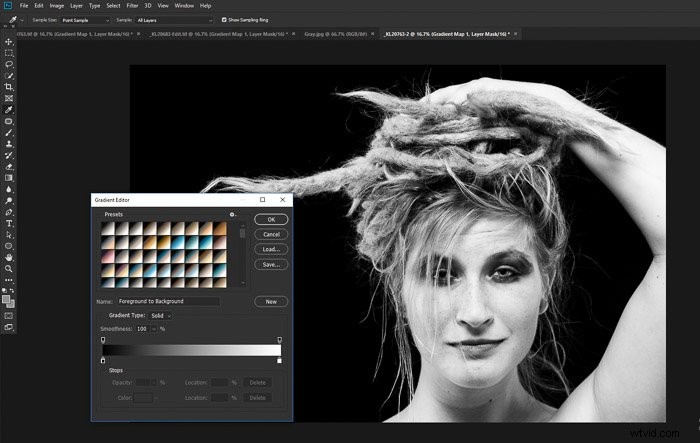
Comment créer une carte de dégradé dans Photoshop
L'ajout d'une carte de dégradé aux images en couleur vous donne la possibilité de contrôler des photos individuelles et des albums entiers apparaîtront.
Comme avec presque toutes les méthodes de manipulation de photos, il existe de nombreuses façons d'obtenir le même effet.
Dans cet article, je vais partager avec vous les étapes que j'ai suivies pour appliquer et gérer les cartes de dégradé.

Étape 1
Choisissez une image appropriée. Visualisez la façon dont vous voulez que votre image finale ressemble après avoir ajouté la carte de dégradé dans Photoshop.
Étape 2
Définissez vos couleurs de premier plan et d'arrière-plan sur 50 % de gris. Double-cliquez sur la couleur de premier plan et "808080" à côté du hashtag en bas de la colonne d'options de gauche.
Faites de même pour votre couleur d'arrière-plan.
Étape 3
Ajoutez votre calque de réglage de carte de dégradé en choisissant Calque> Nouveau calque de réglage> Carte de dégradé.
Cela créera un calque de réglage qui ressemble à ceci.
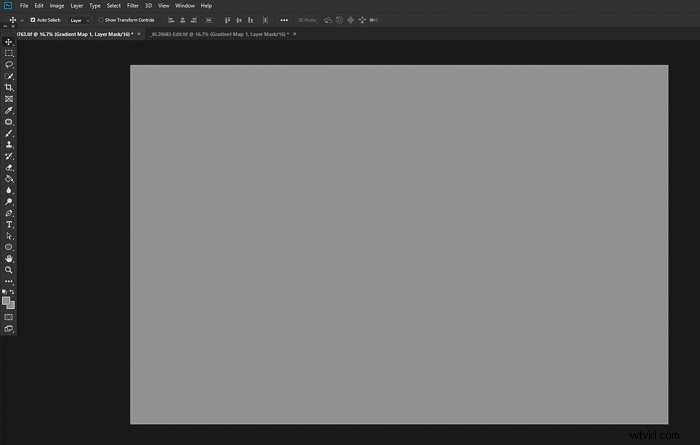
Étape 4
Changez le mode de fusion de ce nouveau calque de réglage en "Lumière douce". Votre photo apparaîtra inchangée.
C'est parce que vous avez choisi une carte à dégradé plat de gris moyen. Il n'y a pas encore de dégradé de tons ou de couleurs.
Étape 5
Dans la boîte de dialogue Propriétés de ce calque, cliquez sur la petite case sous la gauche de la barre de l'éditeur de dégradé. Changez la couleur en noir, (ou la couleur la plus foncée que vous voulez utiliser.)
Cliquez ensuite sur la case à droite de la barre de dégradé et changez la couleur en blanc pour un dégradé blanc (ou la couleur la plus claire que vous voulez à utiliser).
Vous verrez maintenant l'effet de la carte de dégradé sur votre photo. Il s'agit de la carte de dégradé Photoshop la plus basique.
Le respect exact de ces étapes donnera à votre photo plus de contraste, comme dans l'exemple ci-dessous.
L'image d'origine sur la gauche n'est pas modifiée. L'image de droite montre l'effet de la carte de dégradé.

Autres modifications
C'est là que vous pouvez commencer à expérimenter pour donner à votre photo l'aspect et la sensation que vous aimez. Il est possible que vous soyez satisfait du premier résultat, mais vous pouvez effectuer un nombre infini d'ajustements.
Modifier le mode de fusion
En choisissant un mode de fusion autre que le mode "Normal" par défaut, vous disposez d'une vaste gamme d'options créatives. Vous pouvez complètement changer l'aspect de votre photo en fonction du mode de fusion que vous avez défini pour votre calque de dégradé.
Le plus souvent, je préfère donner à mes images un aspect relativement naturel. Je trouve que l'option de mode de fusion Soft Light fonctionne le mieux. La lumière douce garde les tons moyens transparents et n'affecte que les zones les plus sombres et les plus claires de l'image.
Cela ajoute du contraste et l'effet de carte de dégradé n'est pas si susceptible de dominer la photo.
Essayez de faire défiler les différents mélanges Options de mode pour voir comment elles affectent votre photo. Vous pouvez choisir un look plus radical si vous souhaitez créer une image plus surréaliste.
Vivid Light est le mode de fusion que j'ai utilisé pour créer l'image ci-dessous.

Expérimentez pour obtenir le look que vous désirez
Vous ne trouverez peut-être pas le mélange parfait dans aucun des modes de fusion. Il existe quelques options pour essayer d'obtenir l'apparence que vous souhaitez.
La modification de l'opacité du calque de dégradé réduira son effet sur le calque situé en dessous. Utilisez le curseur d'opacité sur le calque de carte de dégradé pour affiner davantage l'impact de la carte sur votre photo. Plus vous glissez vers la droite, moins il aura d'impact.
L'empilement de cartes de dégradé vaut également la peine d'être expérimenté si vous n'arrivez pas à obtenir l'apparence que vous souhaitez. La duplication du calque de la carte et la modification du mode de fusion peuvent produire des effets très différents.
Dans l'image ci-dessous, j'ai utilisé deux cartes de dégradé différentes. Je ne pouvais pas obtenir le look que je voulais avec une seule carte. J'ai créé une carte avec des tons bleus et défini le mode de fusion sur Écran. En dessous, j'ai créé une carte avec des tons de gris et défini le mode de fusion sur Lumière dure.

Lorsque vous dupliquez une carte de dégradé Photoshop, vous pouvez conserver les mêmes couleurs et modifier le mode de fusion pour manipuler l'apparence de votre photo. Alternativement, vous pouvez garder le même mode de fusion et changer les couleurs. Ou vous pouvez modifier à la fois les couleurs et le mode de fusion.
L'utilisation de l'outil Pinceau réglé sur noir sur une carte en dégradé effacera la carte. La zone brossée sera diminuée ou entièrement effacée en fonction du réglage d'opacité de votre pinceau.
Dans l'image ci-dessous, j'ai utilisé un pinceau sur le visage de la femme et une partie de sa chemise pour aider à l'isoler de l'arrière-plan chargé.

Cliquer juste en dessous de la barre de carte de dégradé dans l'éditeur de dégradé ajoutera de nouveaux nœuds. Vous pouvez les utiliser pour diversifier les couleurs et les tons de vos cartes de dégradés. Faire glisser les nœuds modifie également l'effet de la carte.
Prenez votre temps et expérimentez. Vous pouvez enregistrer n'importe quelle carte de dégradé que vous créez en tapant d'abord ce que vous voulez l'appeler dans la zone de dialogue Nom. Cliquez ensuite sur Nouveau. Vos cartes seront enregistrées et ajoutées aux préréglages disponibles.
Les préréglages de carte de dégradé peuvent vous faciliter la vie
Lorsque vous ouvrez la carte de dégradé, vous verrez un petit nombre de préréglages.
Pour ajouter plus d'options prédéfinies, cliquez sur la petite icône de rouage dans l'éditeur de carte de dégradé et accédez à Tonification photographique. Cliquez sur OK dans la fenêtre contextuelle qui apparaît. Vous verrez maintenant beaucoup plus d'options de dégradé prédéfinies.
La plupart d'entre elles sont destinées aux portraits. Vous remarquerez dans ces dégradés que les tons moyens à clairs sont principalement de couleur beige et crème.
Ces couleurs aideront à préserver une peau d'apparence plus naturelle chez les personnes caucasiennes et asiatiques sur vos photos.

Soyez créatif avec les cartes de dégradé Photoshop
La tonalité créative des images est facile avec les cartes de dégradés, mais une fois que vous avez commencé, les possibilités créatives sont vraiment infinies.
Visualiser le résultat que vous voulez vous aidera à atteindre votre objectif. Si vous n'êtes pas sûr de l'aspect que vous recherchez, accordez-vous suffisamment de temps.
Il est important de réfléchir à l'aspect de la photo originale avec laquelle vous travaillez et dans quel contexte vous l'utiliserez. En travaillant sur une série d'images qui seront affichées ensemble, il est souvent préférable d'utiliser des cartes de dégradés similaires sur chaque photo.
Les albums de photos de mariage peuvent être améliorés en créant des cartes de dégradés qui produisent une sensation douce et romantique. Les portefeuilles modèles ayant un aspect plus audacieux avec l'application soigneuse de cartes avec un contraste plus élevé peuvent bien fonctionner.
Développez votre propre collection de cartes, ou trouvez un ensemble en ligne, qui correspond bien au style de photo que vous aimez prendre . Les utiliser de manière cohérente vous aidera à créer votre propre style.
Pour plus d'astuces Photoshop, consultez notre article sur l'utilisation des couleurs de laboratoire ou des modèles Photoshop !
