Votre photo est-elle un peu ennuyeuse ? Ensuite, peut-être que l'ajout d'un cadre aiderait les gens à le remarquer.
Dans cet article, nous vous montrerons comment créer des cadres Photoshop uniques et attrayants.
C'est étonnamment facile à faire, vous devriez donc le lui donner un essai !
8. Bordure blanche

Avant de devenir fou avec différentes idées, apprenons d'abord à créer des bordures Photoshop de base.
Tout d'abord, allez dans Image et sélectionnez la taille de la toile. Sous Nouvelle taille, modifiez les valeurs de la largeur et de la hauteur. La mesure par défaut est en pouces, mais vous pouvez passer en pourcentage.
La taille actuelle de votre toile couvre 100 % de votre photo. Donc, si vous voulez que votre bordure soit 20 % plus grande, vous devrez mettre 120 % pour la largeur et la hauteur.
N'oubliez pas d'aller à Anchor et de cliquer sur la tuile du milieu. Cela garantit que tous les côtés de la photo obtiennent une augmentation égale de 20 %.
Si vous cliquez sur une autre tuile, seules ces zones recevront la bordure blanche de 20 %.
7. Bordure superposée

Vous pouvez également utiliser des couleurs différentes si vous n'aimez pas le blanc. Dans la boîte de dialogue Taille du canevas, accédez à Couleur d'extension du canevas et sélectionnez Autre. Une boîte de sélection de couleurs apparaîtra alors.
Placez votre curseur sur la teinte que vous aimez et cliquez pour la choisir.
Si vous le souhaitez, vous pouvez personnaliser vos bordures Photoshop en ajoutant différentes couches de couleurs. Par exemple, pour ajouter une bordure jaune, ouvrez simplement à nouveau la boîte de dialogue Taille de la toile.
Modifiez la hauteur et la largeur à la valeur souhaitée et sélectionnez jaune dans le sélecteur de couleur.
N'hésitez pas à répéter cette opération étape pour créer plusieurs couches de bordures colorées. Vous pouvez également modifier la largeur et la hauteur de chaque calque en augmentant ou en diminuant la taille du canevas.
6. Bordure peinte à la main

Vous n'aimez pas les bordures traditionnelles ? Optez pour une bordure dessinée à la main à l'aide de l'outil Pinceau.
Une fois que vous avez ouvert votre fichier dans Photoshop, créez un nouveau calque en appuyant sur Ctrl+Maj+N. Lorsqu'une boîte de dialogue apparaît, appuyez sur OK et elle s'affichera au-dessus de votre image.
Ensuite, cliquez pour sélectionner le nouveau calque. Allez maintenant dans la barre d'outils et choisissez l'outil Pinceau. En haut de l'écran, recherchez une icône ronde avec le numéro 100 en dessous. C'est là que vous pouvez modifier la taille et la dureté de votre pinceau.
Sous les curseurs Taille et Dureté, vous pouvez choisir parmi des dizaines de types de pinceaux différents pour votre bordure. N'hésitez pas à utiliser n'importe quoi sous les pinceaux Dry Media, Wet Media et Special Effects.
Ils ont tous différents types de motifs et de textures pour vous aider à obtenir ce look peint à la main.
La prochaine étape consiste à peindre les bords de la photo. Ce n'est pas grave si ça n'a pas l'air parfait. En fait, ce sont vos petits défauts qui lui donnent un aspect authentique. Et une fois que vous avez couvert tous les côtés, vous obtenez une bordure soignée.
5. Bordure en forme

Les bordures rectangulaires et carrées vous ennuient ? Ensuite, vous devriez essayer d'en créer un avec d'autres formes.
Une fois votre image chargée dans Photoshop, créez un nouveau calque à l'aide des touches de raccourci que je vous ai montrées. Recherchez maintenant l'outil Ellipse dans la barre d'outils. Faites un clic droit dessus et sélectionnez la forme souhaitée.
Après avoir sélectionné une forme, cliquez et faites glisser la souris sur l'image jusqu'à ce que vous ayez la taille souhaitée. Cliquez à nouveau avec le bouton droit de la souris et choisissez la transformation libre afin de pouvoir déplacer votre sélection là où vous le souhaitez.
Une fois que votre forme est au bon endroit, accédez à la barre d'options et sélectionnez Options de trait. À partir de là, choisissez une ligne continue qui vous servira de bordure. Vous pouvez modifier son épaisseur en ajustant le curseur Taille de pixel à côté des options de trait. Ensuite, allez dans Contour et choisissez la couleur souhaitée.
Une fois vos réglages terminés, revenez à votre image, faites un clic droit et sélectionnez Faire une sélection. Ensuite, allez dans la barre d'applications, recherchez le bouton Sélectionner et cliquez sur Inverser dans le menu déroulant.
Maintenant, allez dans le panneau Calques et cliquez sur le calque d'image. À ce stade, tout ce que vous avez à faire est d'appuyer sur Supprimer et vous vous retrouvez avec une bordure en forme.
4. Cadre Polaroïd
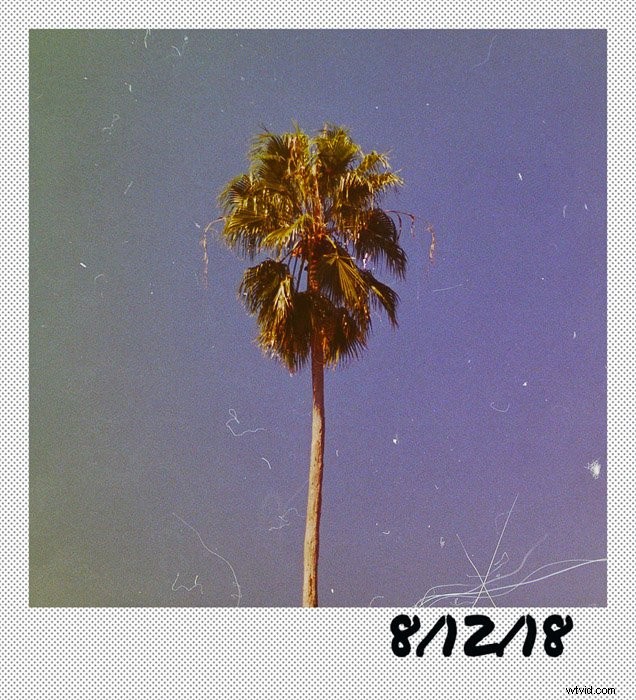
Passons au niveau supérieur et créons des cadres Photoshop. Le premier que nous allons faire est un cadre Polaroid parce que c'est facile et ça a l'air cool en même temps.
La première étape consiste à recadrer votre image en un carré 1:1. Ensuite, créez une bordure blanche. Allez à Taille de la toile et ajoutez environ dix pour cent à la largeur et à la hauteur pour créer des bords réguliers.
Ensuite, vous devrez ajouter la bordure la plus longue au bas de l'image comme un polaroid ordinaire. Pour ce faire, ouvrez à nouveau la taille du canevas et ajoutez environ 10 à 15 % à la hauteur.
Ensuite, allez à l'ancre et cliquez sur la tuile centrale supérieure. Une fois que vous avez cliqué sur OK, vous devriez avoir un cadre Polaroid.
Si vous avez déjà vu de vrais polaroids auparavant, vous savez que leurs cadres ont de minuscules points dessus. Vous pouvez recréer ce motif texturé à l'aide de l'outil Pinceau. Mais d'abord, vous devez cliquer sur l'outil Baguette magique pour sélectionner la bordure blanche. Ensuite, choisissez l'outil Pinceau et cliquez sur l'icône Taille du pinceau.
Maintenant, choisissez Screentones 38 de Kyle sous Pinceaux à effets spéciaux. Faites en sorte que la taille du pinceau soit suffisamment grande pour pouvoir couvrir le cadre. Une fois que vous aurez cliqué sur votre souris, vous devriez voir apparaître les motifs sur le cadre.
Pour personnaliser votre cadre Polaroid, vous pouvez également ajouter du texte en bas du cadre. Tout d'abord, cliquez sur l'outil Texte et choisissez une police manuscrite telle que Marqueur permanent.
Choisissez une taille de police suffisamment grande et commencez à taper ce que vous voulez sur la photo.
3. Cadre à motifs
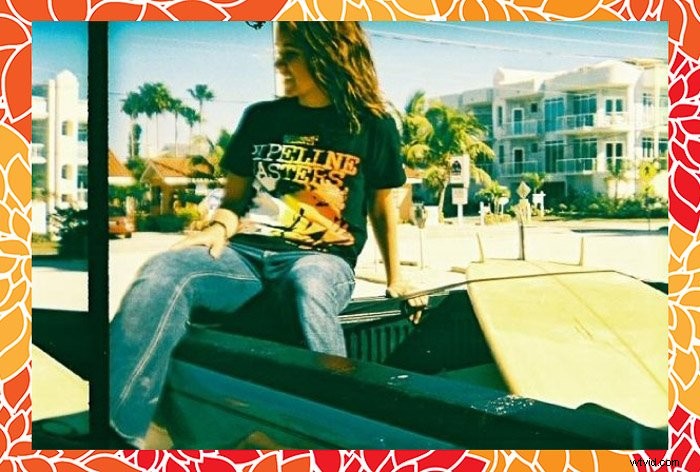
Vous en avez assez de vos cadres Photoshop habituels ? Eh bien, vous pouvez toujours leur ajouter des motifs pour les faire ressortir.
Tout d'abord, recherchez un motif vectoriel en ligne afin qu'il ne perde pas sa qualité, peu importe combien vous le redimensionnez. L'une des meilleures ressources pour l'art vectoriel gratuit est Pixabay.
Tapez simplement "Motifs" dans le champ de recherche, sélectionnez Graphiques vectoriels dans le menu déroulant et choisissez parmi des centaines d'options. Une fois que vous avez trouvé le design que vous aimez, téléchargez-le.
Allons maintenant dans Photoshop et ouvrons l'image que vous souhaitez utiliser. Appuyez sur Ctrl + Maj + N et appuyez sur OK pour ajouter un nouveau calque. Maintenant, déverrouillez la photo et placez-la au-dessus du nouveau calque.
Cliquez sur le nouveau calque pour le sélectionner et accédez à Image dans la barre des options. Choisissez la taille de la toile et modifiez la hauteur et la largeur à 110 %. Ensuite, allez dans Fichier et choisissez Placer intégré.
Maintenant, trouvez votre motif et ouvrez-le. Redimensionnez-le jusqu'à ce qu'il recouvre tout le nouveau calque, et vous obtenez un cadre personnalisé !
2. Cadre PNG

Les sites Web de photos gratuites tels que Pixabay ont également des cadres et des bordures PNG que vous pouvez utiliser pour votre images. Puisqu'il s'agit de fichiers PNG, la partie centrale de votre image est déjà découpée pour vous.
Bien sûr, vous pouvez également utiliser des photos ordinaires de cadres sans fond PNG transparent. Après tout, vous la couvrirez de toute façon avec votre photo.
Si vous voulez que votre image finale ait l'air d'être derrière le cadre, n'hésitez pas à essayer un fichier PNG à la place.
Une fois vous trouvez le cadre parfait sur Pixabay, téléchargez-le et ouvrez-le dans Photoshop. Pour télécharger la photo que vous souhaitez utiliser, cliquez sur Fichier et sélectionnez Place Embedded. Recherchez maintenant le fichier et cliquez sur Placer.
À ce stade, tout ce que vous avez à faire est de redimensionner l'image jusqu'à ce qu'elle s'intègre parfaitement dans le rectangle.
1. Cadre numérisé
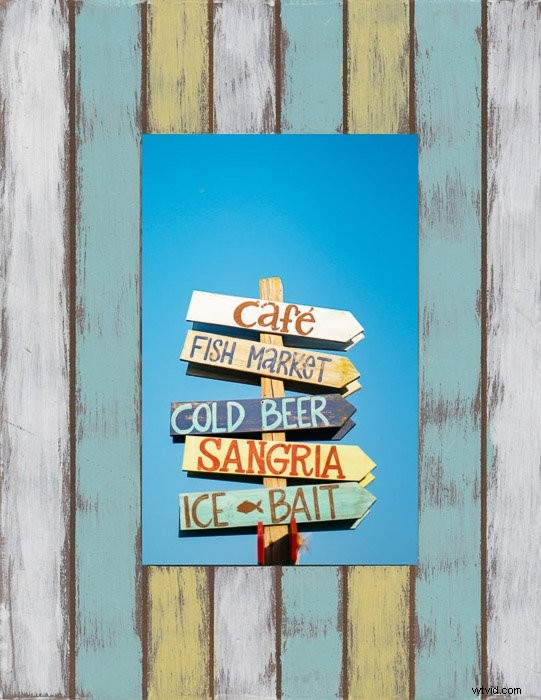
Vous n'êtes pas satisfait des cadres Photoshop gratuits que vous trouvez en ligne ? Envie d'utiliser un cadre génial que vous avez autour de la maison, à la place ? Pensez ensuite à la numériser.
Avant de commencer la numérisation, retirez la vitre et la photo à l'intérieur du cadre. Vous devez également le dépoussiérer pour vous assurer qu'il est propre.
Une fois que vous avez terminé de numériser le cadre, ouvrez-le dans Photoshop et déverrouillez-le. Créez un calque transparent et placez-le sous l'image principale.
Cliquez à nouveau sur le calque du cadre pour le sélectionner. Ensuite, allez dans la barre d'outils et choisissez l'outil Rectangle de sélection. Ensuite, placez votre curseur sur l'un des coins du cadre intérieur et faites-le glisser jusqu'à couvrir tous les coins.
Une fois que vous avez appuyé sur Supprimer, vous devriez voir le motif en damier du calque transparent.
Enregistrer le cadre et exportez-le au format PNG. De cette façon, vous pouvez l'utiliser pour encadrer n'importe quelle photo à tout moment. Non seulement il a l'air unique, mais il semble également réaliste.
Conclusion
Il existe de nombreuses façons de créer des cadres Photoshop, alors ne vous en tenez pas à un seul style. Considérez ce didacticiel comme un point de départ pour votre créativité.
N'hésitez pas à expérimenter et à développer vos propres méthodes pour les cadres et bordures Photoshop. Plus vos créations sont uniques, plus les gens le remarqueront.
