En astrophotographie, l'édition d'images est aussi importante que le travail réel sur le terrain.
Voici 5 conseils pour utiliser Photoshop lors de l'édition d'astrophotographie.
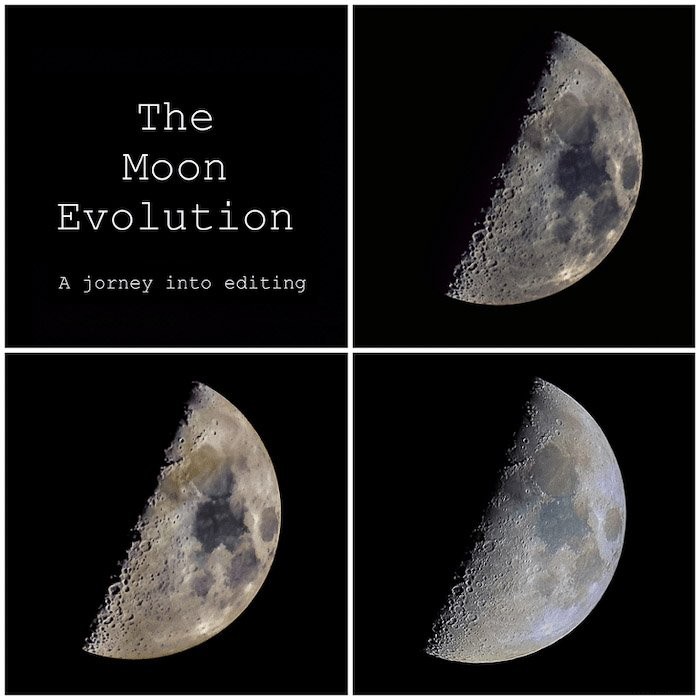
Pile d'images avant d'utiliser Photoshop
Photoshop est la dernière étape du processus d'édition de tout type d'astrophotographie.
Que vous photographiez un paysage étoilé ou Andromède, vous devez photographier pour l'empilement d'images.
N'utilisez pas Photoshop pour cette tâche de pré-édition. Il vaut mieux utiliser un logiciel conçu pour aligner les images astronomiques.
Le plus courant est :
- Sequator (Win, gratuit) ou Starry landscape stacker (Mac OS X, 40 $) pour un paysage étoilé ;
- Sequator (Win, gratuit), Deep Sky Stacker (Win, gratuit), Starry Sky Stacker (Mac OS X, 25 $) ou SIRIL (Win, Linux, Mac OS X, gratuit) pour les objets de l'espace lointain ;
- Registax (Win, gratuit), Autostakkert (Win, gratuit) ou Lynkeos (Mac OS X, gratuit) pour les images lunaires et planétaires ;
La plupart de ces programmes sont des logiciels gratuits faciles à utiliser. Ils vous permettront d'obtenir la meilleure image possible pour commencer à travailler dans Photoshop.
Voici comment utiliser Deep Sky Stacker pour les images d'astrophotographie.
Pourquoi Photoshop ?
Si vous êtes un photographe amateur comme moi, il y a de fortes chances que vous utilisiez Lightroom. Si vous avez un abonnement CC, vous devriez également pouvoir télécharger Photoshop (avec Bridge).
Lightroom est un logiciel beaucoup plus simple et intuitif que Photoshop. Mais l'édition d'images d'astronomie nécessite de lourdes manipulations. Photoshop est votre meilleure option après avoir investi dans un logiciel d'édition dédié tel que PixInsight.
De nombreuses étapes d'édition, en fait, sont mieux réalisées à l'aide de calques, de filtres et de masques. Ce sont des outils puissants disponibles dans Photoshop (ou des logiciels similaires, comme Affinity Photo et même Gimp).
5 astuces Photoshop indispensables pour votre astrophotographie
Les trucs et astuces qui peuvent vous aider à améliorer vos images ne manquent pas. En voici 5.
5. Utilisez l'outil Pipette pour corriger l'arrière-plan
Parfois, il peut arriver que l'arrière-plan de votre image soit gâché. Il peut être bruyant, très sombre ou présenter de petites taches brillantes ou des bruits de pas.
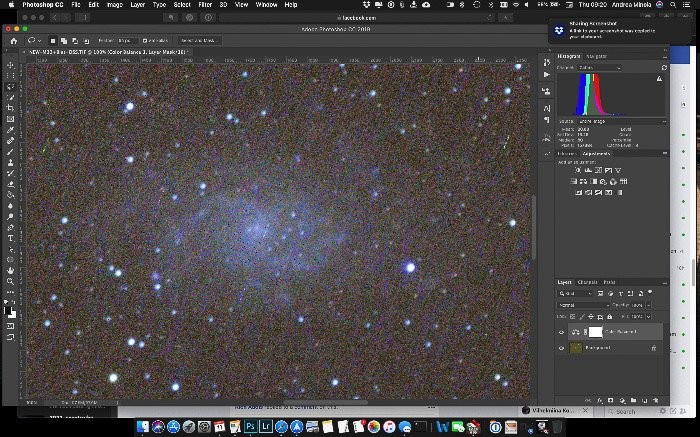
Avec l'outil pipette, en utilisant l'échantillonnage moyen 5 × 5, échantillonnez l'arrière-plan loin de toute étoile ou nébulosité. Utilisez une portion de ciel qui devrait être vide.
Sélectionnez l'image entière et copiez-la. Ouvrez un nouveau fichier à partir du presse-papiers. Cela créera une nouvelle image de la même taille que votre image astro.
Utilisez l'outil seau pour changer la couleur de l'image avec la couleur échantillonnée auparavant avec l'outil pipette. Vous aurez une belle couleur unie et homogène.
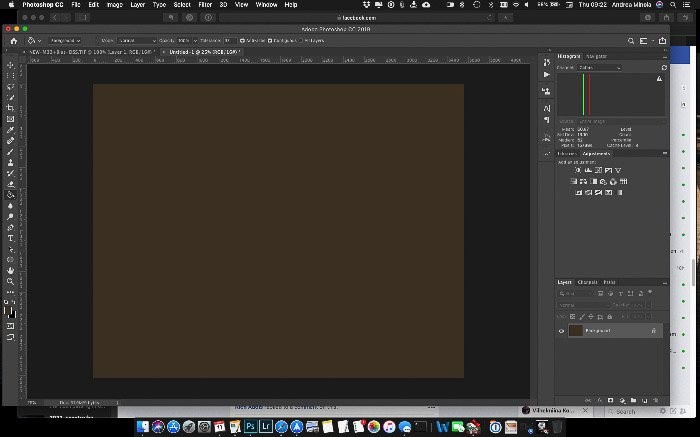
Utilisez maintenant le Filtre-> Bruit->Ajouter du bruit filtre pour ajouter du bruit artificiel dans l'image. Expérimentez avec la quantité de bruit et le type (Uniforme ou Gaussien).
J'aime ajouter 2 à 3 % de bruit monochromatique gaussien.
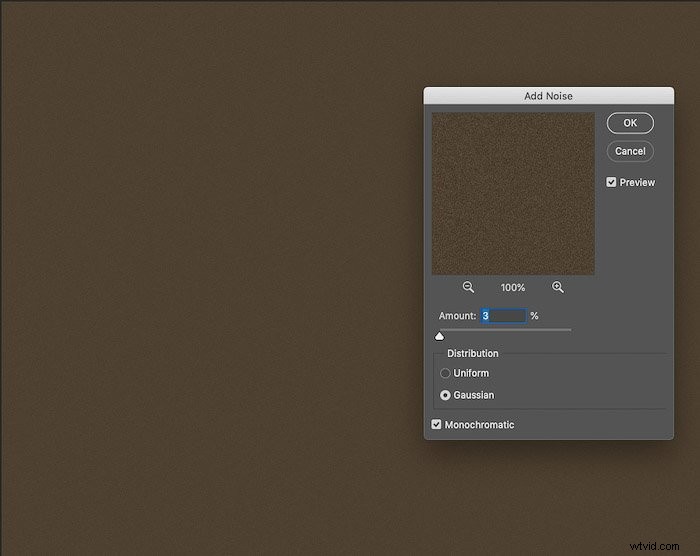
Ensuite, copiez cette image et collez-la comme nouveau calque dans votre image d'origine. Ajoutez-le au-dessus de tous les calques existants et mélangez ce niveau avec le mode d'éclaircissement .
La luminosité du nouveau calque affectera la quantité de celui-ci qui se fondra dans l'image.
Vous pouvez utiliser les niveaux pour l'éclaircir suffisamment pour remplacer la majeure partie de l'arrière-plan d'origine. Attention à ne pas supprimer la nébulosité et les étoiles.
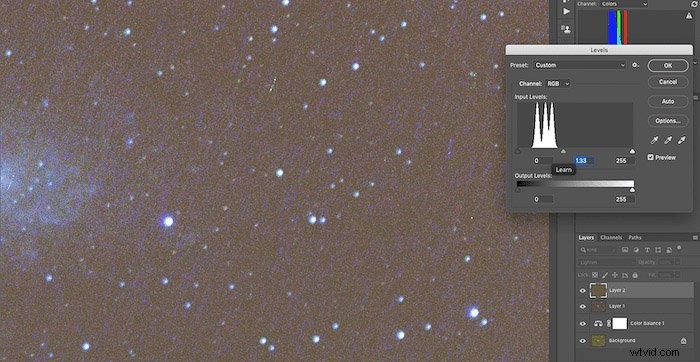
Vous pouvez également utiliser l'opacité du niveau pour affiner la façon dont il affectera votre image. Ou vous pouvez utiliser un masque pour vous assurer que vous ne perdez aucun détail intéressant dans l'image.
L'amélioration est évidente, comme le montre l'image ci-dessous.
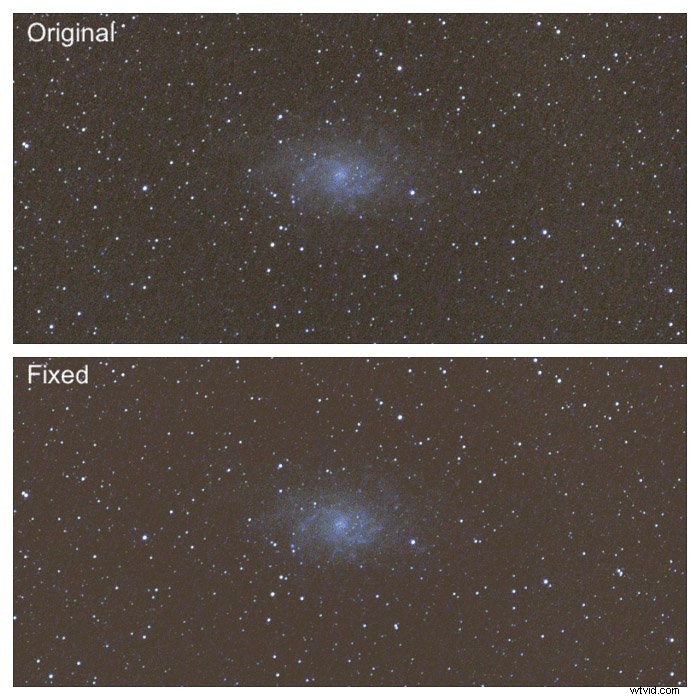
4. Corrigez le dégradé avec le plugin Gradient Xterminator
Après avoir empilé vos images, vous aurez un dégradé de luminosité sur l'image. Cela proviendra de la pollution lumineuse et/ou du clair de lune.
Un moyen simple et efficace de supprimer ce type de dégradé consiste à acheter et à exécuter le plug-in RC-Astro Gradient Xterminator pour Photoshop. Si vous aimez l'astrophotographie et utilisez Photoshop, c'est un must absolu.
Le plugin est très simple à utiliser. Avec l'outil lasso, sélectionnez la zone que vous souhaitez préserver, généralement votre DSO. Inversez ensuite la sélection.
Exécutez le plugin depuis le menu Filter->RC-Astro->GradientXterminator pour égaliser la luminosité. Cela supprimera le dégradé.
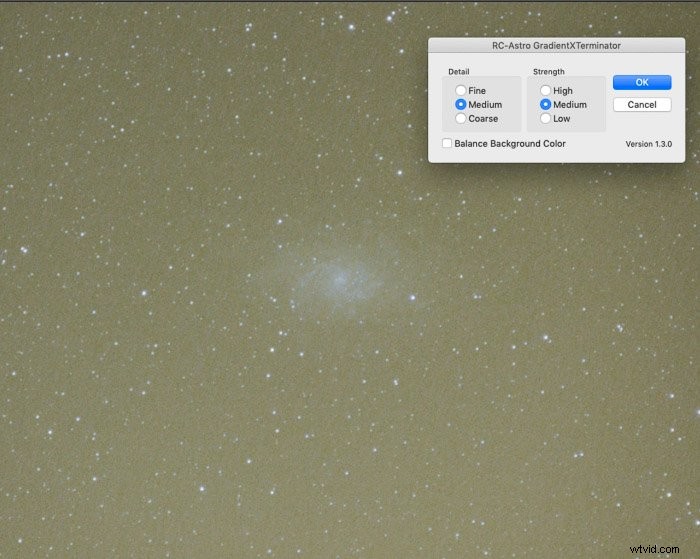
Les paramètres par défaut fonctionnent comme un charme. Vous devrez peut-être l'exécuter plusieurs fois si votre dégradé est particulièrement fort.
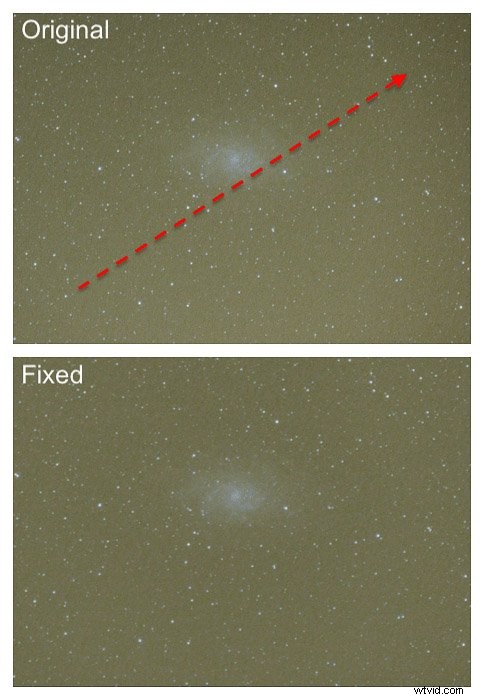
Vous pouvez également utiliser le plugin pour équilibrer la couleur de l'arrière-plan. Je préfère le faire en utilisant le calque de réglage de la balance des blancs.
3. Utilisez le calque de réglage de la balance des blancs pour des couleurs plus naturelles
La balance des blancs peut être délicate à régler. Il n'y a pas de couleur neutre que nous puissions échantillonner pour la définir.
Après avoir étiré l'histogramme, mon image du M33 Galaxy n'a pas l'air très naturelle.
Vous pouvez utiliser Camera Raw (Filter->Camera Raw Filter … ) et l'outil Pipette pour échantillonner une région de ciel sombre et vide. J'ai trouvé le plus souvent que je me retrouve avec une balance des blancs trop froide.
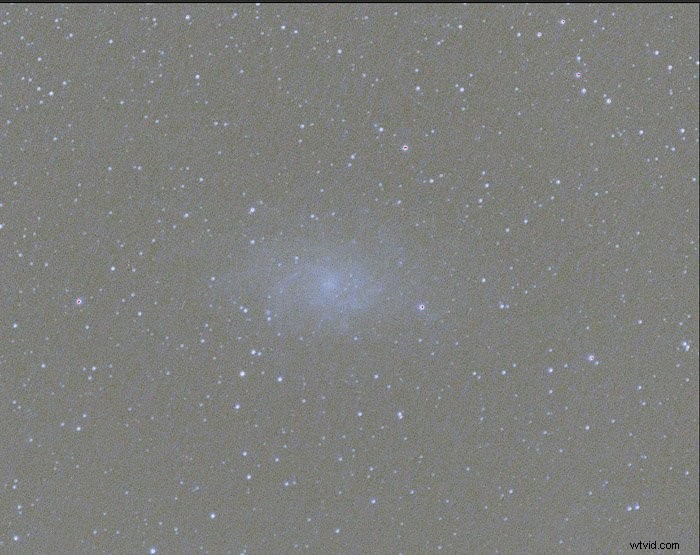
Je préfère utiliser le calque de réglage de la balance des blancs. En gardant un œil sur l'histogramme, définissez le canal de couleur à afficher.
La procédure est la suivante :
- Créez un instantané de l'image (cmd+alt+Shift+e sur mac) et ajoutez un calque de réglage de la balance des blancs ;
- Assurez-vous que l'histogramme affiche le canal de couleur ;
- Commencez à déplacer les curseurs pour la balance des blancs, en laissant un peu de bleu et de rouge visible à gauche et à droite du pic principal de l'histogramme.
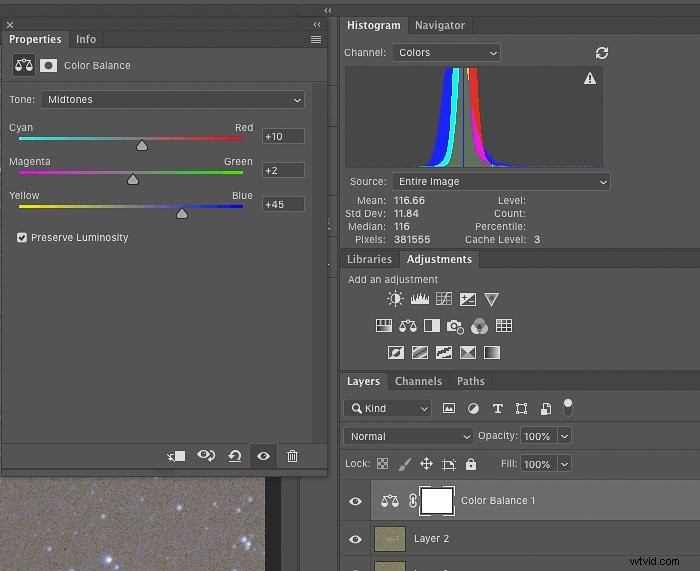
Vous devrez peut-être régler la balance des blancs plusieurs fois pendant l'édition. Certaines étapes peuvent le modifier.
L'image ci-dessous montre la différence entre la balance des blancs obtenue en Camera RAW et avec la procédure.
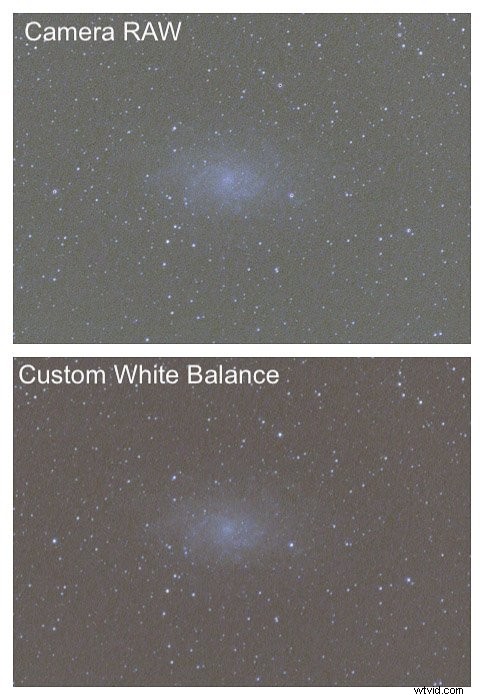
2. Réduire l'aberration chromatique dans Adobe Camera Raw
Avec des objectifs et des télescopes qui ne contiennent pas de verre ED, l'aberration chromatique (CA) est susceptible d'apparaître autour des étoiles.
Plus les étoiles sont brillantes, plus l'aberration chromatique est grave.
Les gens disent que Lightroom et Camera RAW sont pour la plupart équivalents. L'une des différences est que Camera RAW ne dispose pas de l'outil pipette pour échantillonner le CA, ce qui permet au logiciel de le corriger.
Dans Camera Raw, vous devez le faire manuellement. Vous aurez peut-être du mal à supprimer complètement CA.
Une solution rapide commence par dupliquer le calque comme un nouveau. Il applique un léger flou gaussien jusqu'à ce que CA se confond avec l'environnement.
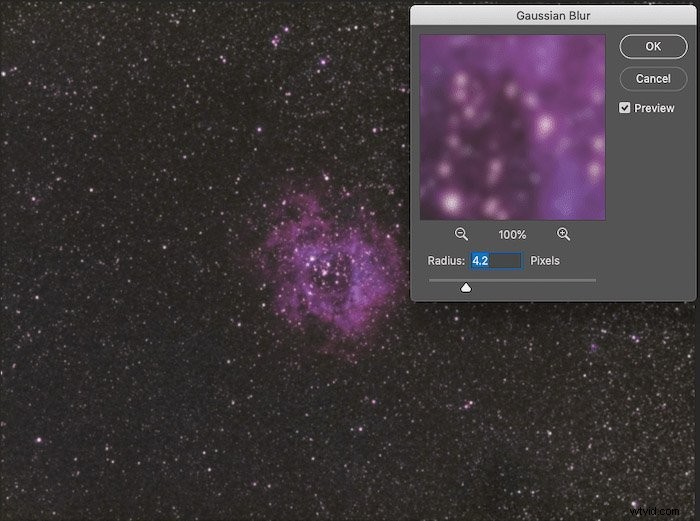
La dernière étape consiste à fusionner le calque avec le précédent en utilisant le mode de fusion Couleur. Cela réduira la quantité de CA visible.
Vous pouvez jouer avec l'opacité et les masques pour conserver les meilleurs détails de couleur dans votre DSO et dans les zones sans CA.
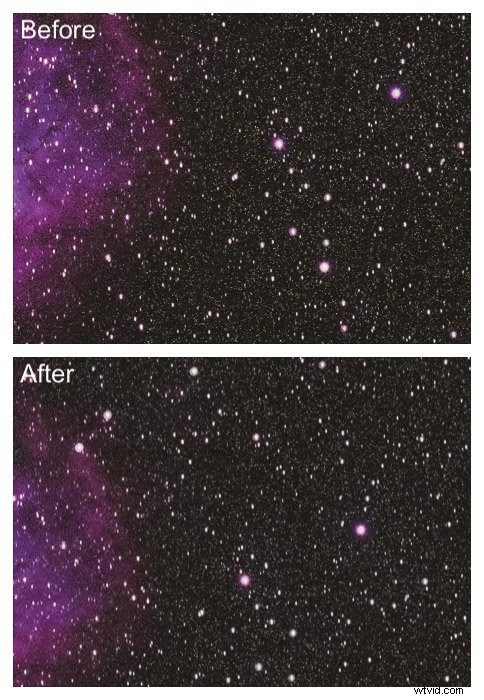
1. Faites ressortir vos images avec ce dernier ajustement de Photoshop
Parfois, l'image finale manque un peu de punch.
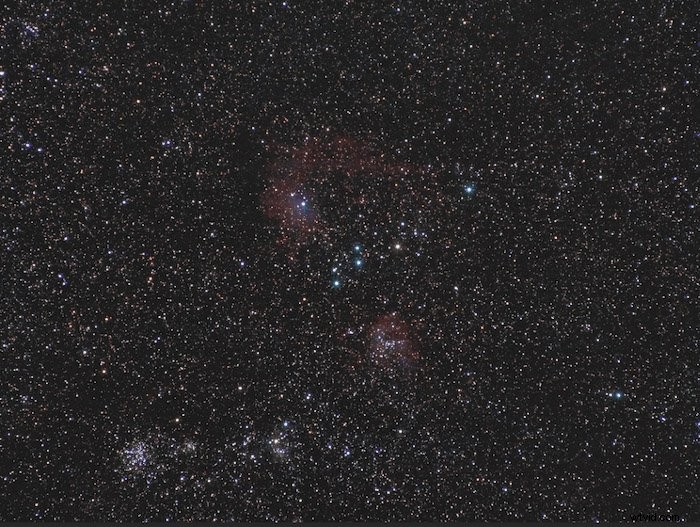
Voici un moyen simple de faire briller davantage vos images.
Tout d'abord, créez un instantané et dupliquez le calque.
Utilisez le filtre des rayures et de la poussière pour supprimer les petites étoiles et ne garder que les principales caractéristiques.
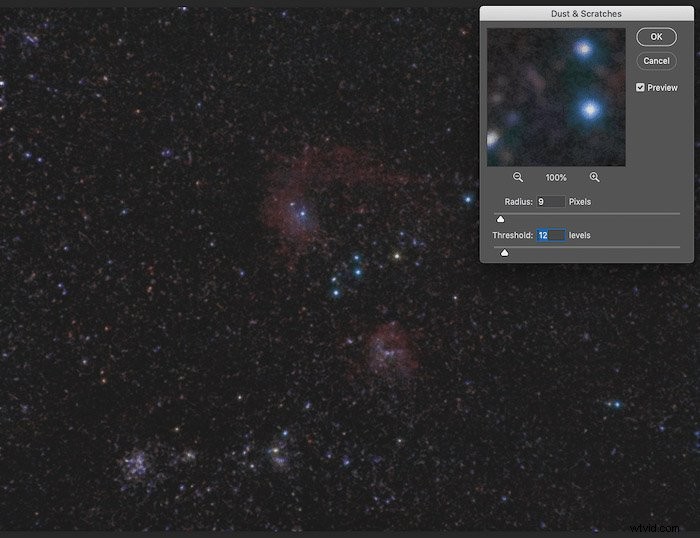
Ensuite, utilisez un filtre de flou gaussien pour lisser l'image et les petits défauts introduits à l'étape précédente.
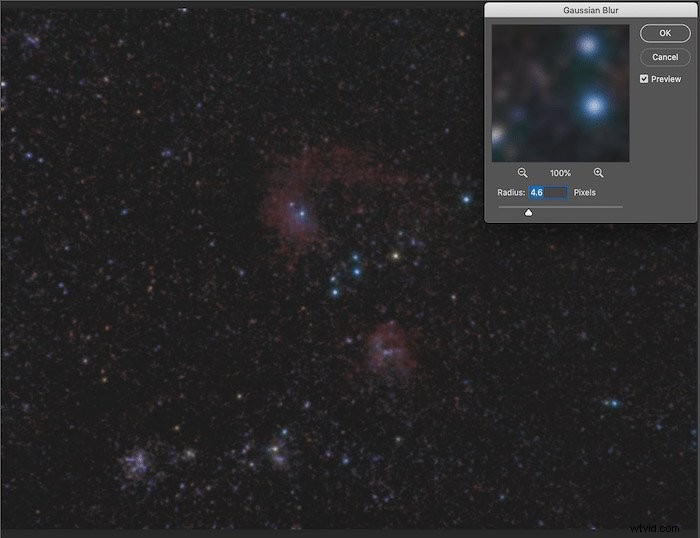
Lancez la boîte de dialogue Niveau (cmd+L sur Mac). Poussez le point noir à droite de l'histogramme afin que seules les parties les plus lumineuses de l'image restent visibles.
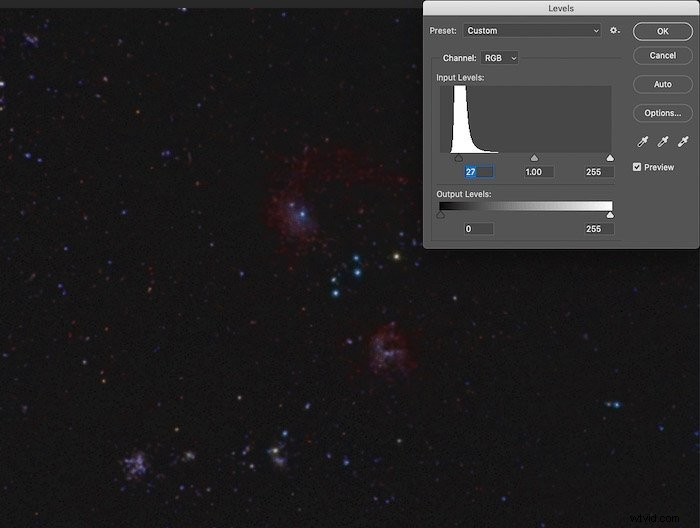
Enfin, mélangez le calque à l'aide de l'Écran mode de fusion. Vous pouvez modifier l'opacité du niveau pour affiner son effet sur l'image.
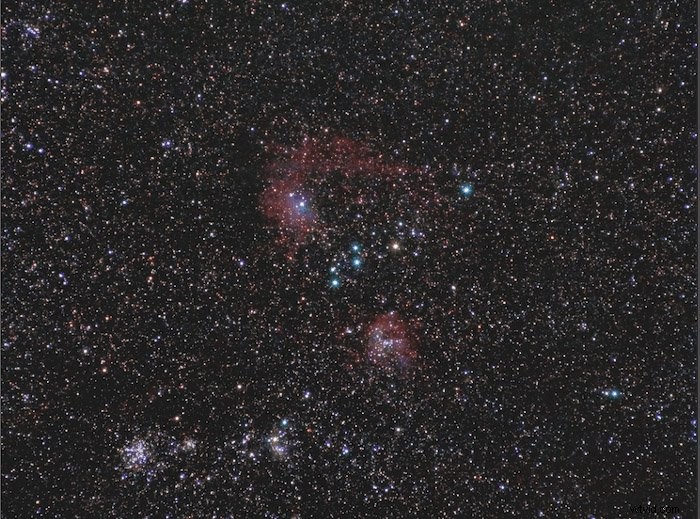 Comme vous pouvez le voir, cette dernière image est beaucoup plus intéressante. Les couleurs et les reflets sont également plus éclatants.
Comme vous pouvez le voir, cette dernière image est beaucoup plus intéressante. Les couleurs et les reflets sont également plus éclatants.
Conclusion
L'édition d'astrophotographie est assez complexe et prend un certain temps. Les étapes à suivre varient en fonction de la qualité de l'image avec laquelle vous travaillez.
Ces 5 conseils vous aideront à démarrer dans votre voyage d'édition d'astrophotographie.
Si vous souhaitez en savoir plus sur l'édition de chaque type d'astrophotographie, consultez cet article. Nous avons également un article sur les meilleures applications pour l'astrophotographie ou la photographie de la voie lactée !
