Photoshop est idéal pour éditer vos photos. Des ajustements subtils peuvent faire passer vos photos au niveau supérieur.
Vous pouvez également aller plus loin et créer quelque chose de surréaliste.
Aujourd'hui, je vais vous montrer comment faire une super astuce de pliage et de déformation dans Photoshop .
Comment faire un tour de pliage et de déformation dans Photoshop
Cela commence par choisir la bonne photo. Les photos avec un horizon droit et clair fonctionnent mieux. Une fois que vous connaissez les différentes étapes, vous pouvez essayer de passer à des projets plus difficiles.
Je vais utiliser une photo d'un surfeur en Australie pour cette astuce bend and warp…

Pour créer cette photo surréaliste :
Étape 1 :Ouvrir et dupliquer
Ouvrez la photo. Faites un clic droit sur le calque d'arrière-plan et sélectionnez "Dupliquer". Faites cela deux fois.
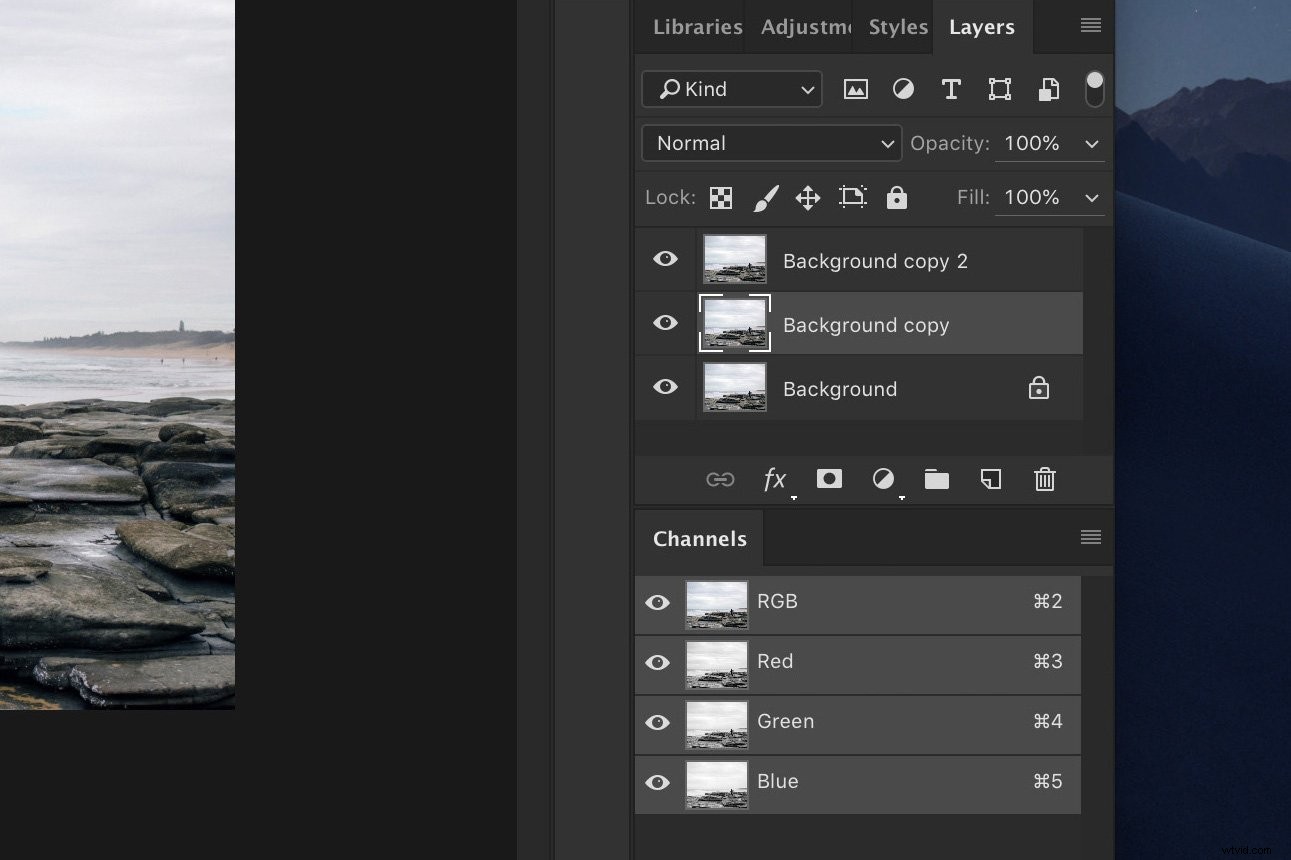
Étape 2 :Faites pivoter
Faites pivoter les deux nouveaux calques. L'un doit tourner dans le sens des aiguilles d'une montre et l'autre dans le sens inverse des aiguilles d'une montre.
Sélectionnez le calque que vous souhaitez faire pivoter et accédez à Édition > Transformer. Sélectionnez « Rotation dans le sens des aiguilles d'une montre » ou « Rotation dans le sens inverse des aiguilles d'une montre ». Cela devrait ressembler à ceci.
J'ai rendu les calques transparents pour vous montrer la position de chacun.

Voici à quoi cela ressemble dans le panneau Calques. 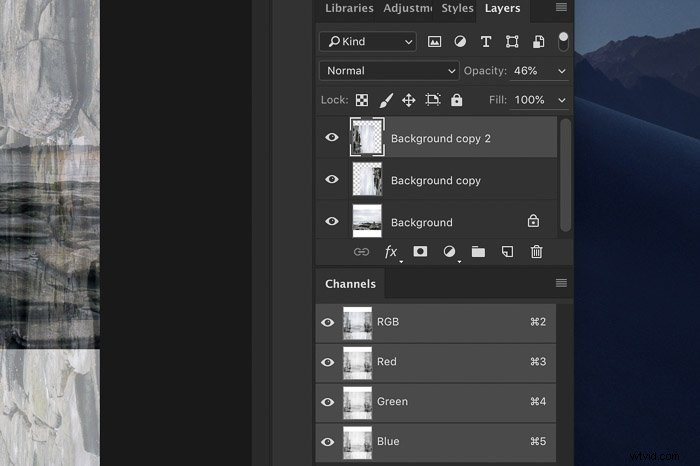
Étape 3 :Supprimer le ciel
Sélectionnez l'outil Sélection rapide dans la barre d'outils à gauche. Si la barre d'outils n'est pas disponible, allez dans Fenêtre et sélectionnez "Outils".
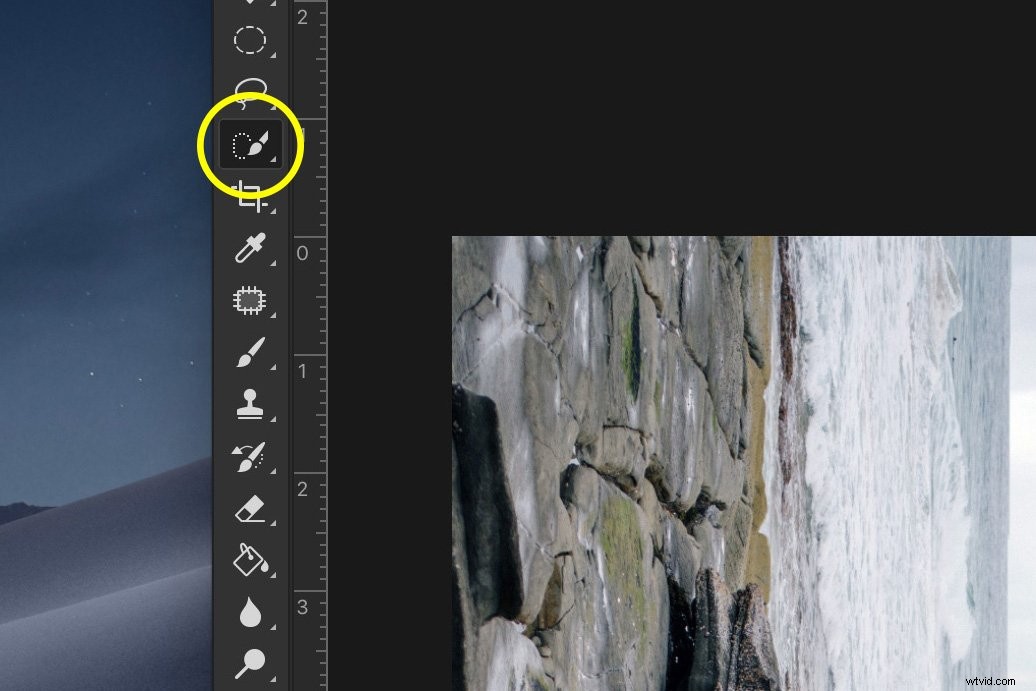
Pour chacun des calques pivotés, sélectionnez le ciel et appuyez sur "Supprimer".
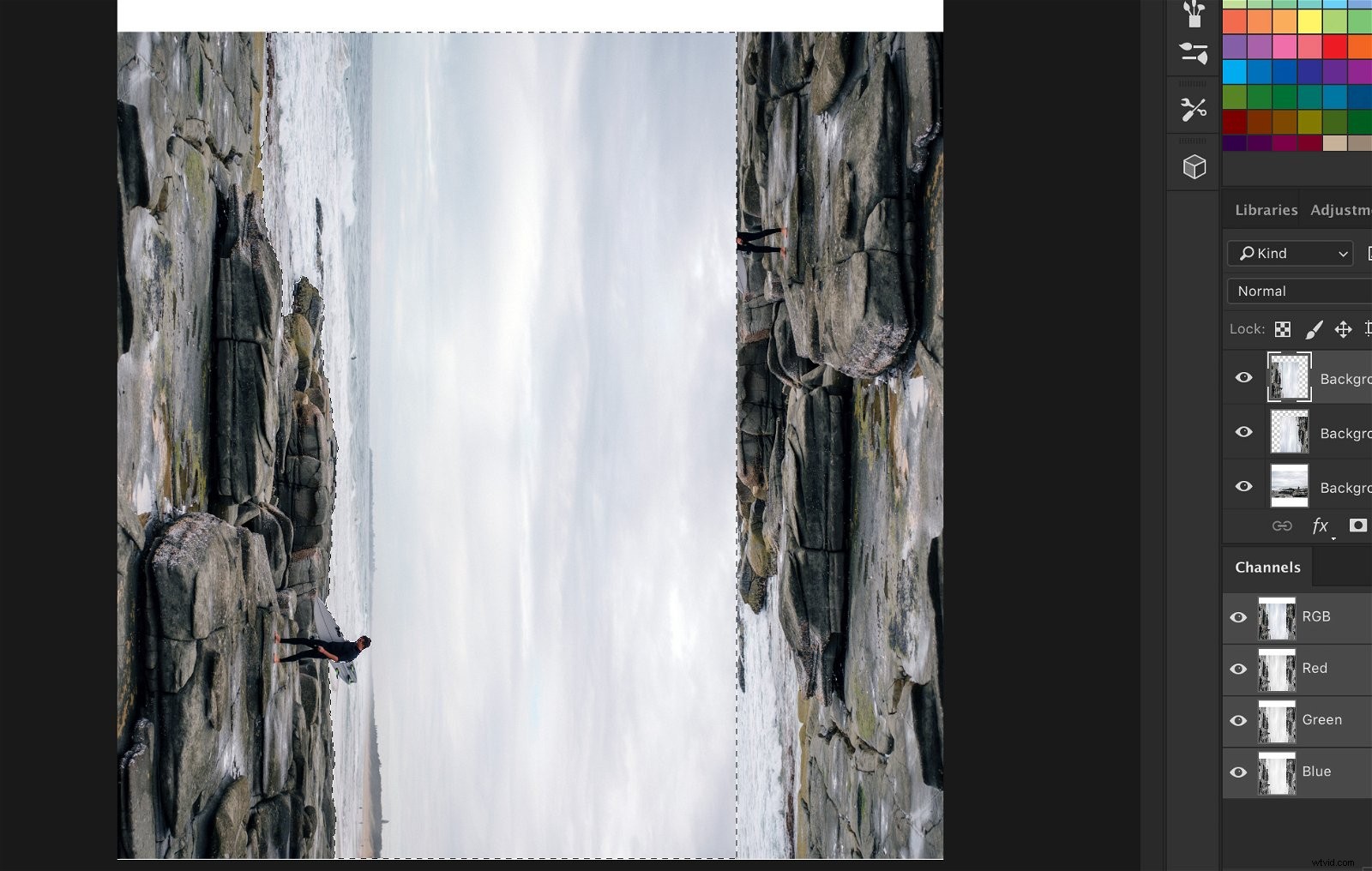
Voici à quoi cela devrait ressembler. Ne vous inquiétez pas si cela ne correspond pas encore.

Étape 4 :Faites correspondre les calques
Réglez l'opacité des calques pivotés à environ 50% et essayez de les faire correspondre aussi bien que possible en les faisant glisser. 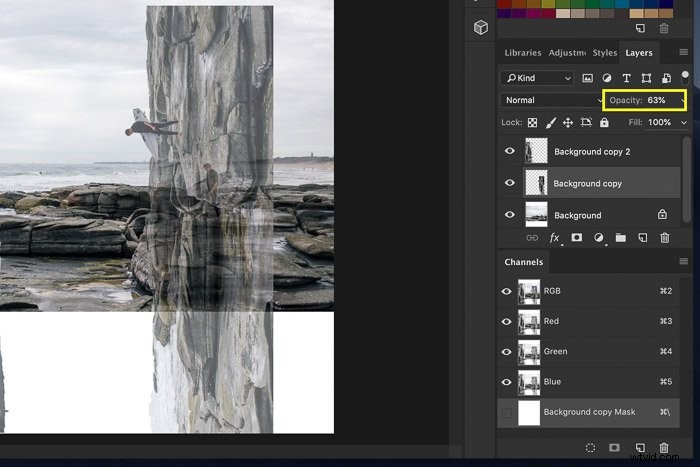
Étape 5 :Créer les coins
Pour terminer l'astuce de pliage et de déformation, nous devons créer les coins.
Sélectionnez chacun des calques pivotés et sélectionnez "Ajouter un masque vectoriel".
Nous l'utiliserons pour faire correspondre parfaitement chacun des calques et pour effacer les objets qui ne semblent pas corrects.
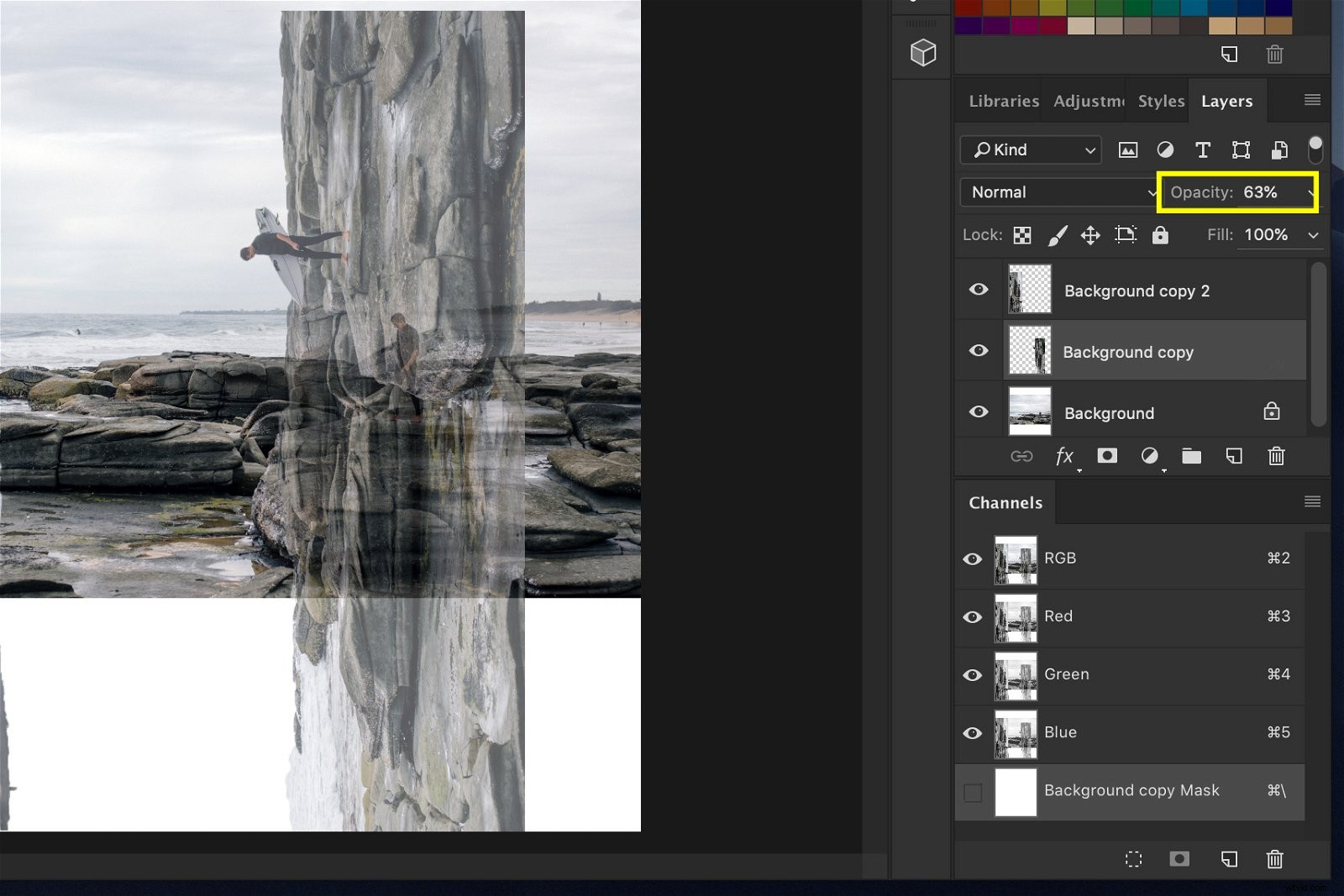
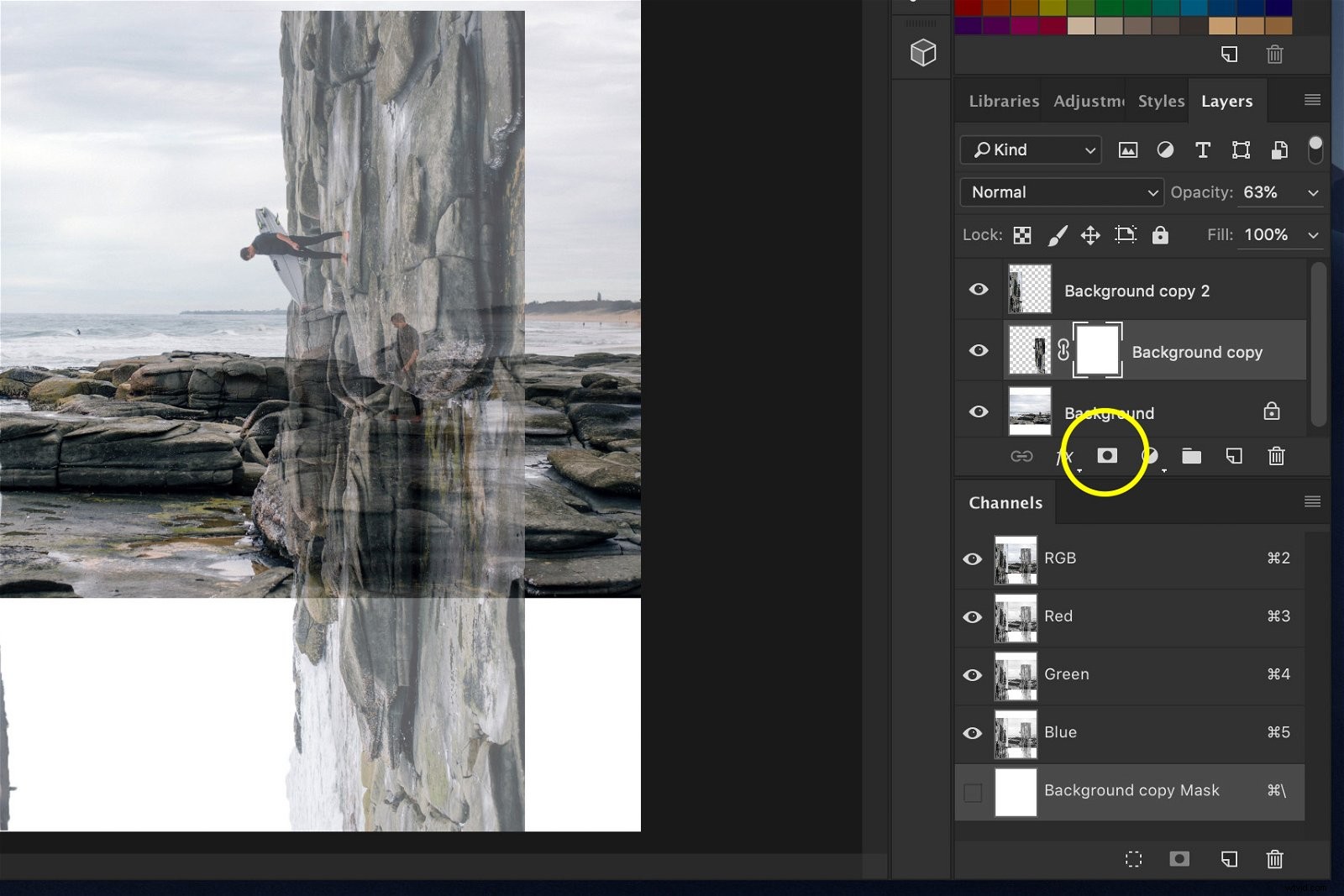
Sélectionnez le pinceau et définissez la couleur sur noir.
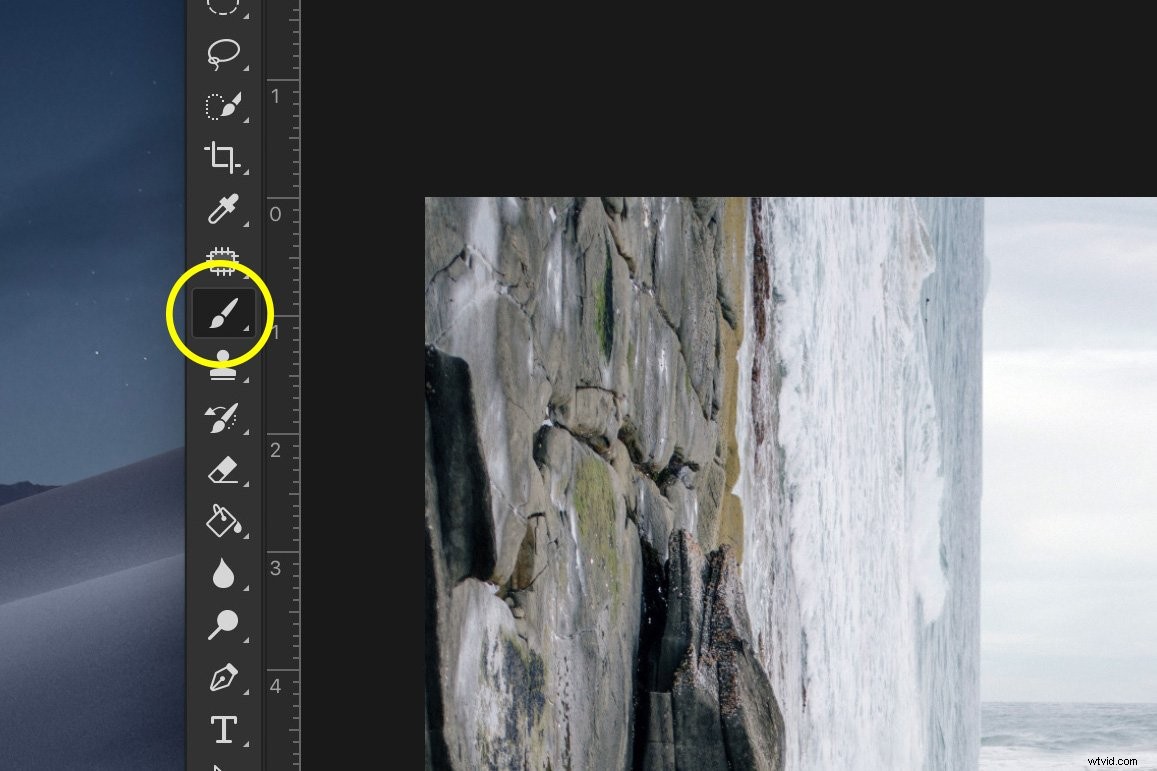
Pour chaque calque pivoté, sélectionnez la vignette du masque de calque et commencez à peindre sur la photo pour effacer le pièces qui ne correspondent pas.
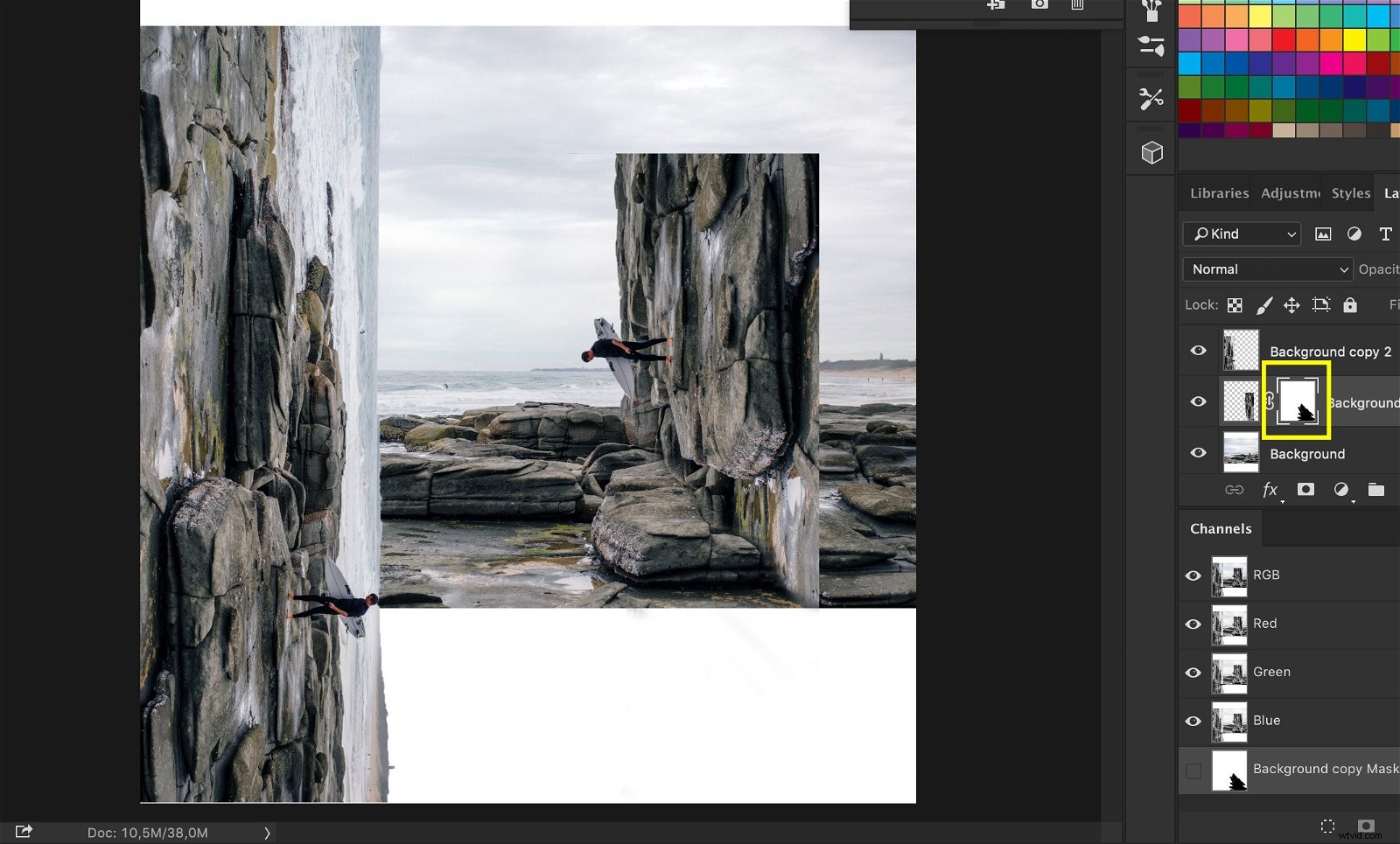
Vous devez faire des coins dans le bas pour créer l'effet de boîte surréaliste.
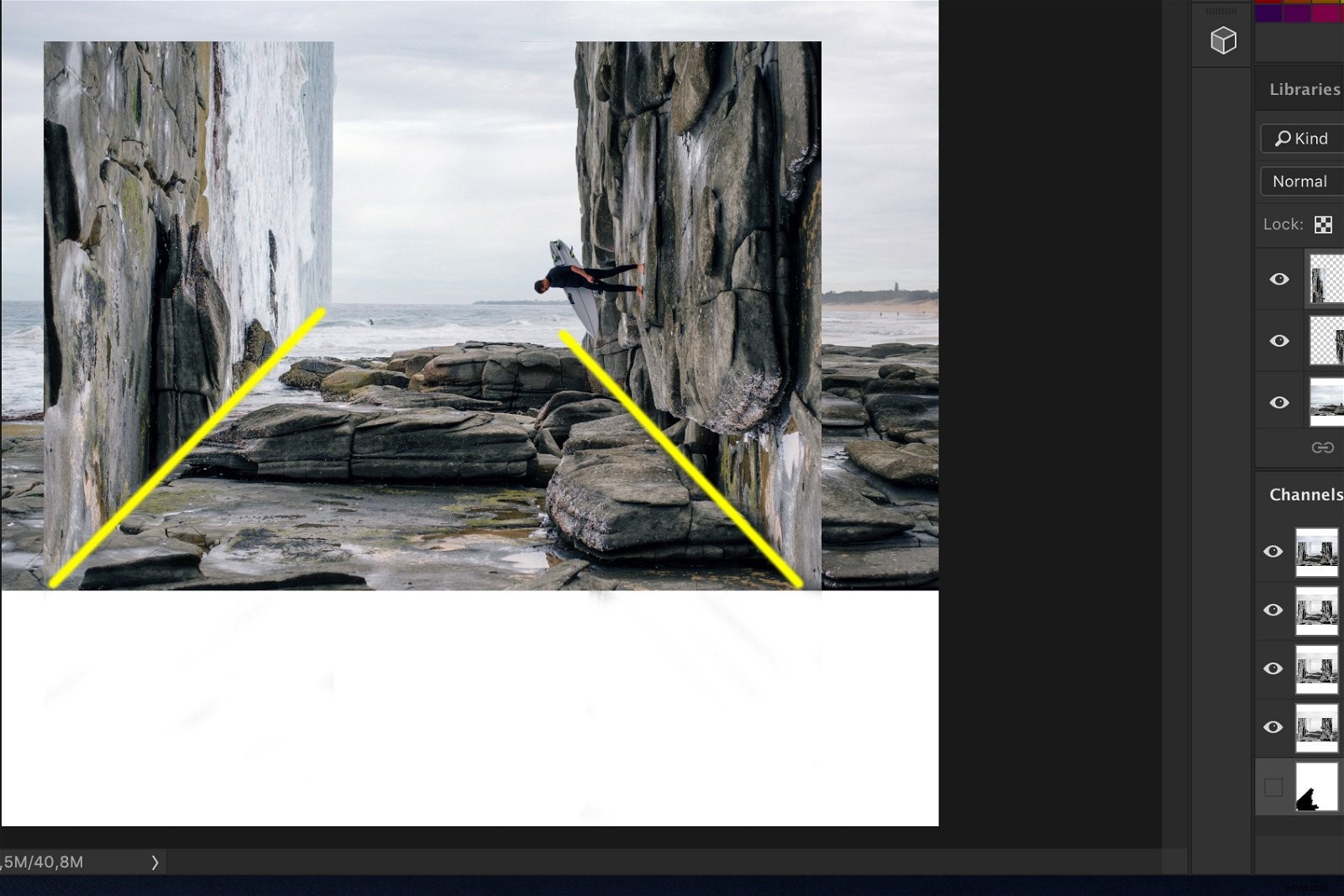
Peindre avec du noir revient à effacer. Si vous faites une erreur, peignez avec du blanc et vous faites réapparaître les pixels effacés.
Remarquez comment les vignettes du masque de calque changent pendant que vous peignez. Les zones noires sont les zones effacées.
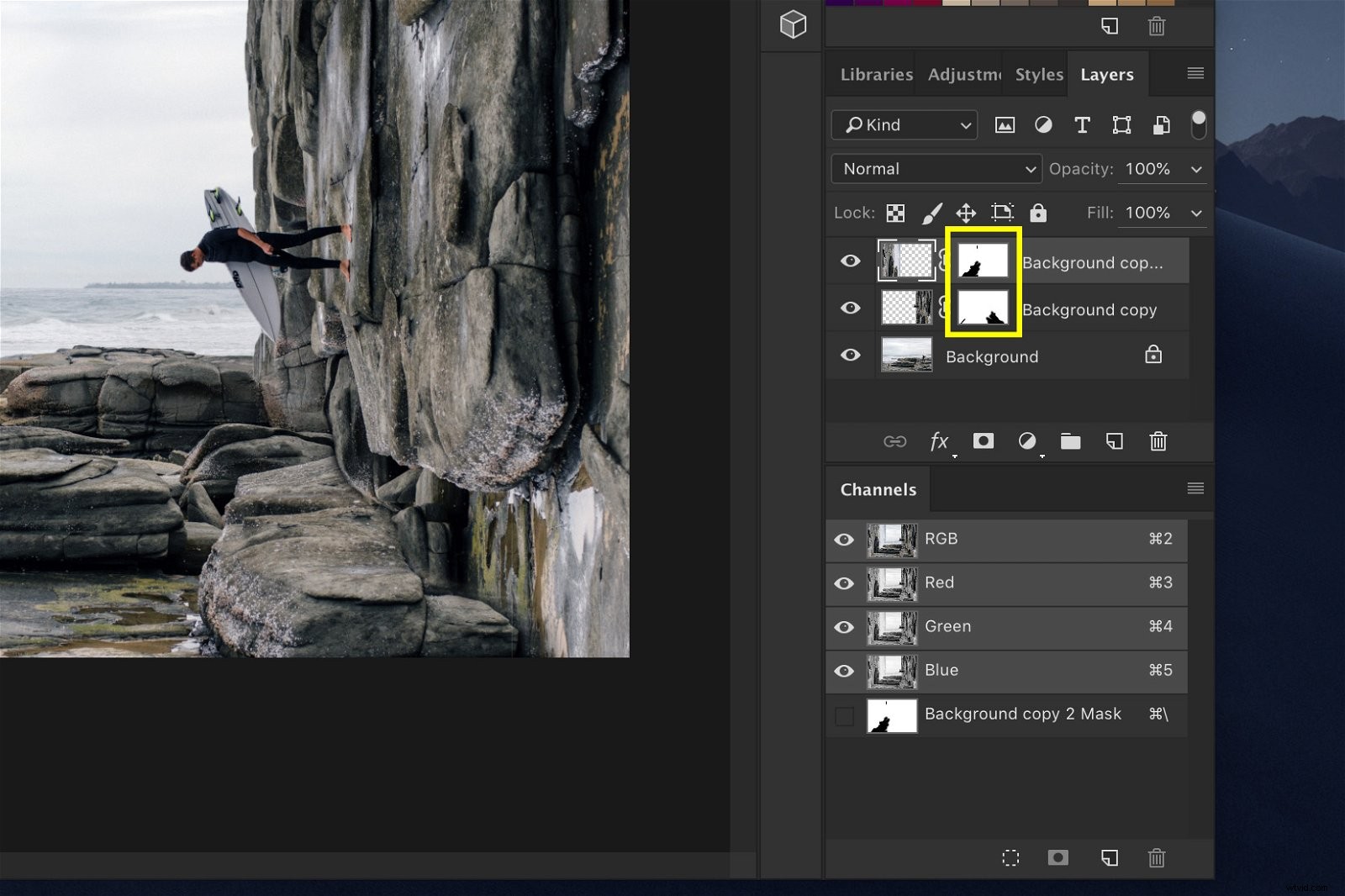
CONSEIL :Cliquez sur l'icône de lien entre la vignette du calque et la vignette du masque de calque pour les dissocier. Désormais, vous pouvez les faire glisser et les déplacer séparément les uns des autres pour mieux faire correspondre les calques.
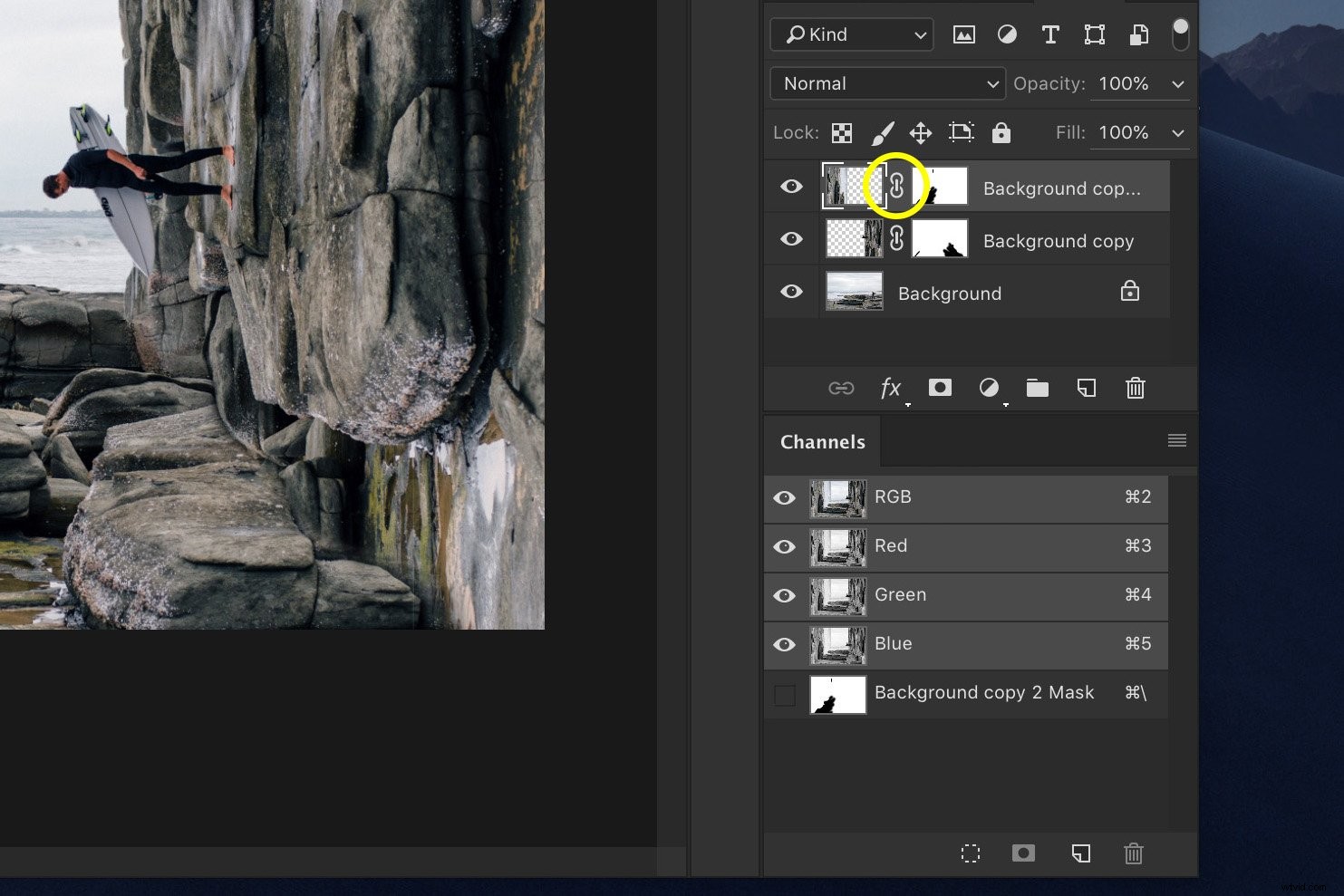
Étape 6 :Nettoyer
Continuez à utiliser le pinceau pour effacer tous les objets qui ne correspondent pas. Il faudra un certain temps pour bien faire les choses, mais les détails sont importants.
Voici une fine ligne qui n'appartient pas à l'image, par exemple.
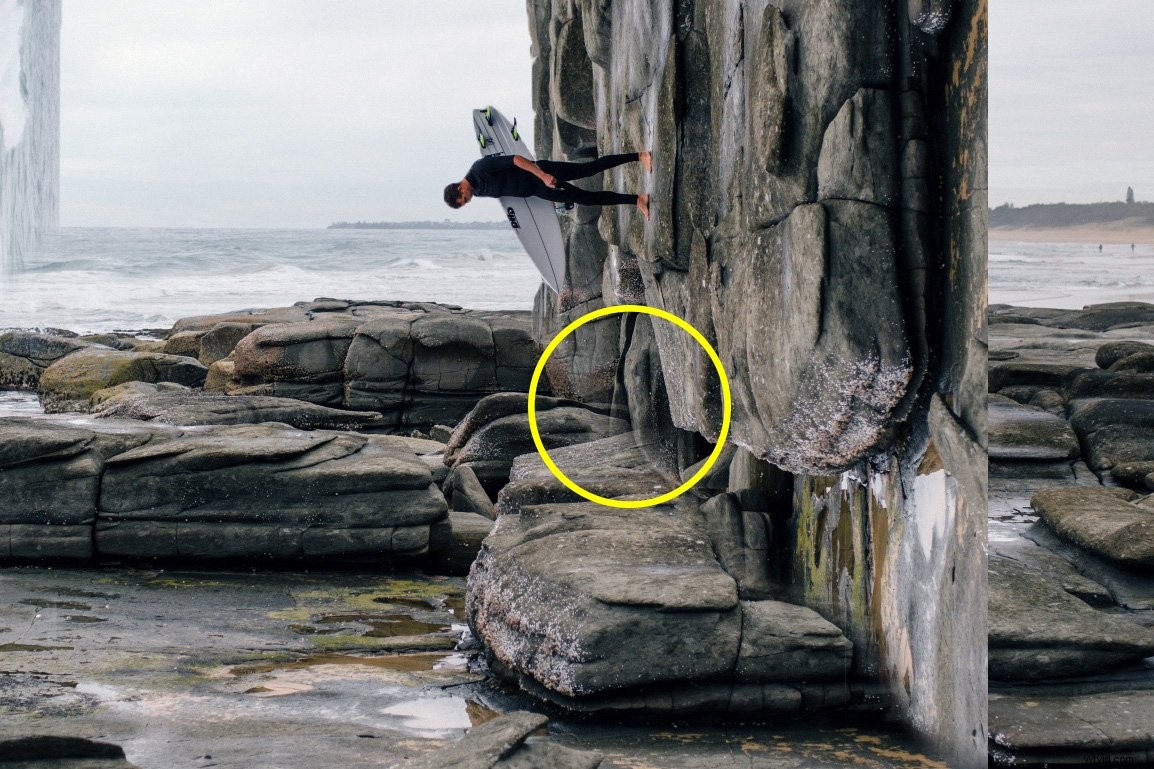
Ensuite, sélectionnez l'outil Clone Stamp pour vous débarrasser des objets que vous ne pouvez pas supprimer avec le pinceau.
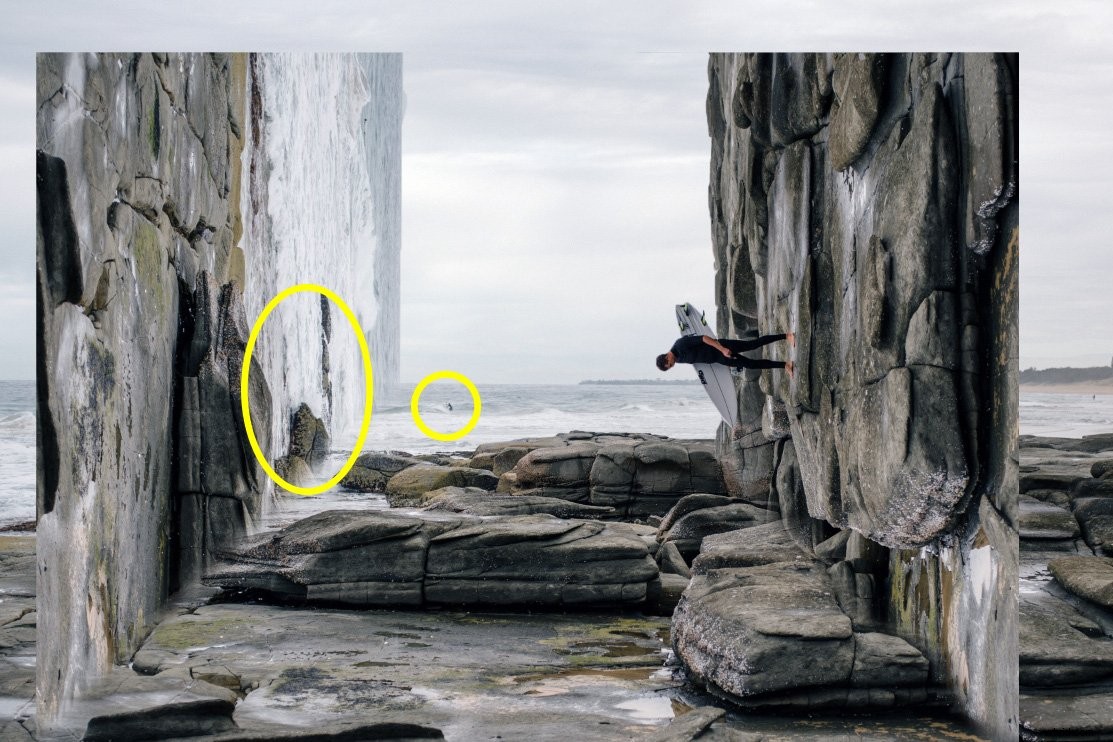
Alt + Cliquez sur une zone à côté d'un objet que vous souhaitez supprimer et commencez à peindre dessus . Photoshop utilisera les pixels à côté de l'objet pour le couvrir.
Assurez-vous toujours que vous êtes dans le bon calque, sinon cela ne fonctionnera pas.
Étape 7 :Recadrer
Recadrez maintenant la photo et voilà. Vous venez de faire une astuce de pliage et de déformation surréaliste dans Photoshop.

Conclusion
Pour la plupart des projets, vous devez utiliser Photoshop avec précaution. Vous ne voulez pas que les photos aient l'air fausses ou trop retouchées.
Cependant, vous devez parfois explorer les limites de votre créativité. Les possibilités de Photoshop ne sont limitées que par votre imagination.
Expérimentez pour créer de nouveaux effets sympas pour vos photos.
