N'aimez-vous pas toutes ces belles couleurs de la photographie sous-marine ?
Eh bien, vous n'obtenez pas ces couleurs simplement en prenant une photo en plongée.
Les images sous-marines nécessitent quelques retouches. Dans cet article, je vais vous montrer quelques bases pour éditer des images sous-marines.
Comment éditer des images sous-marines
Les photos sous-marines professionnelles sont toujours éclatantes et les couleurs éclatantes. Le seul problème est que le fait d'être sous l'eau enlève beaucoup de couleurs et de contrastes.

Il est facile de corriger tout cela dans Photoshop. Vous pouvez même ajouter un peu de votre propre imagination. Voici ce que vous devez faire pour donner vie à vos images sous-marines.
Étape 1 :Ajoutez du contraste et de la luminosité
Cliquez sur l'icône "Créer un nouveau calque de remplissage ou de réglage" et sélectionnez "Niveaux…".
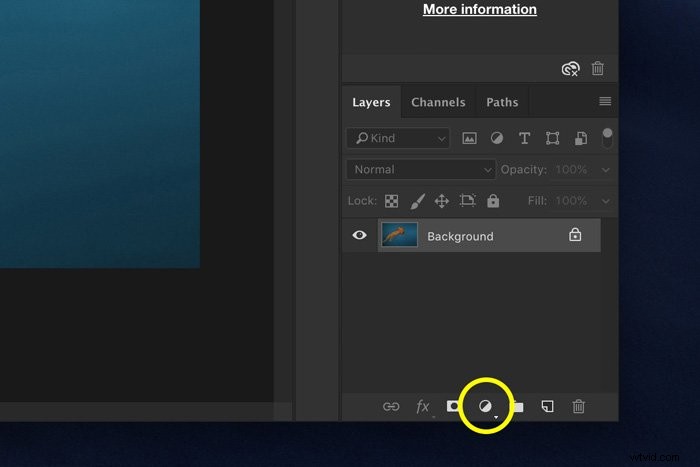
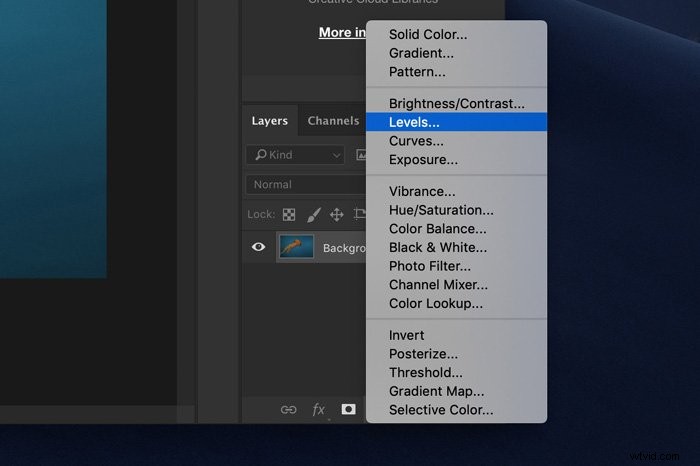
Un nouveau calque de réglage apparaîtra dans le panneau Calques et le panneau Niveaux apparaîtra.
Ici vous pouvez voir l'histogramme. Il s'agit d'une représentation graphique des valeurs tonales de votre image. Il montre la quantité de chaque ton trouvé dans votre photo, allant du noir (0 % de luminosité) au blanc (100 % de luminosité).
Les tons sombres sont affichés sur le côté gauche de l'histogramme. Tons clairs à droite.
Dans la plupart des cas, l'histogramme d'une image sous-marine sera décalé vers la gauche. Cela signifie qu'il fait trop sombre.
Faites glisser le triangle blanc vers la gauche jusqu'à ce qu'il touche l'histogramme des bords. Faites de même pour les tons sombres à gauche et laissez les tons moyens tels qu'ils sont.
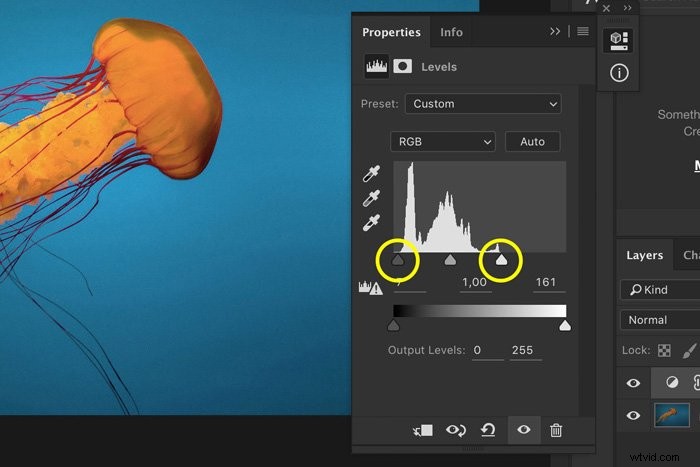
Cela crée déjà un joli contraste mais nous pouvons en ajouter davantage.
Cliquez à nouveau sur l'icône "Créer un nouveau calque de remplissage ou de réglage" et sélectionnez "Courbes…".
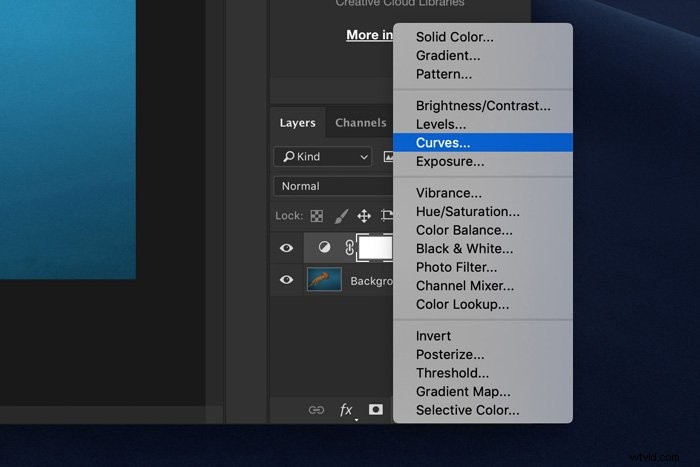
Pour ajouter du contraste, créez une courbe en S. Cliquez au milieu de la courbe pour créer un point d'ancrage. Ensuite, tirez le haut et le bas de la courbe pour créer la forme de la lettre S.
Plus la forme est prononcée, plus vous ajoutez de contraste.
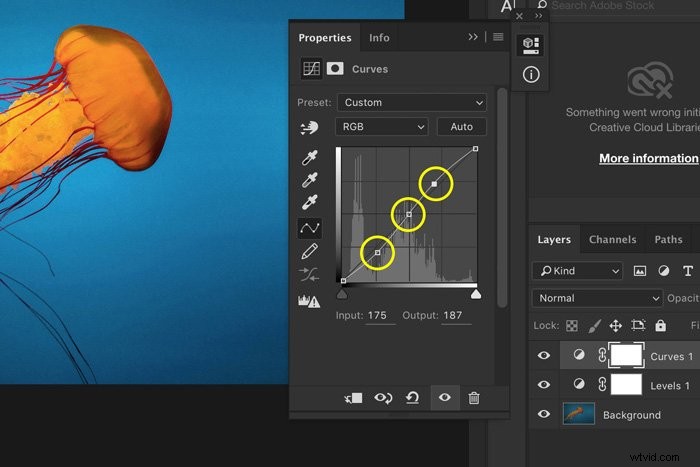
Étape 2 :Ajouter de la saturation
Ensuite, nous ferons ressortir un peu plus les couleurs. Ajoutez un autre calque de réglage. Cette fois, choisissez Teinte/Saturation.
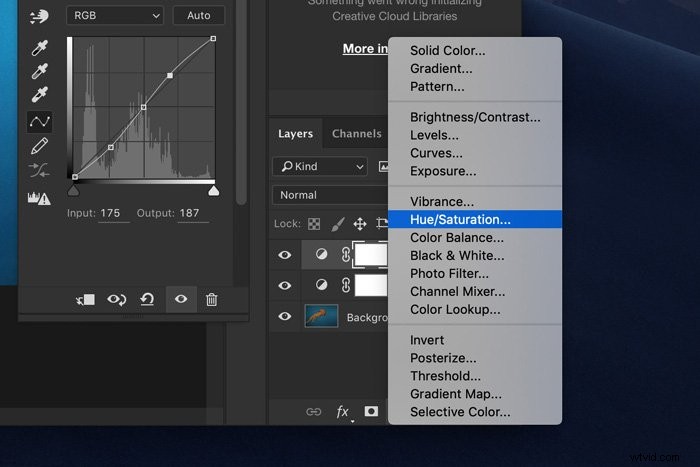
Faites glisser le curseur Saturation vers la droite pour ajouter de la saturation. C'est une question de goût. N'en faites pas trop, car votre image sous-marine n'aura pas l'air naturelle.
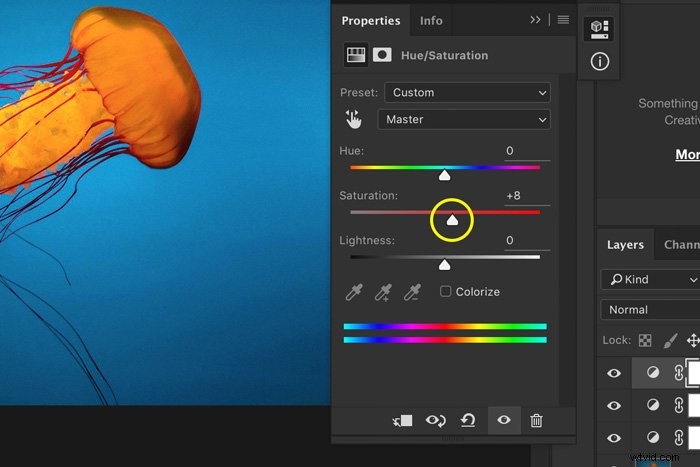
Étape 3 :Choisissez votre bleu
Le type de bleu de votre image sous-marine dépend de beaucoup de choses. J'aime toujours ajuster le bleu en fonction des autres couleurs de l'image. Vous pouvez opter pour un bleu froid ou un bleu chaud.
Dans le panneau Teinte/Saturation, sélectionnez les Bleus ou les Cyans.
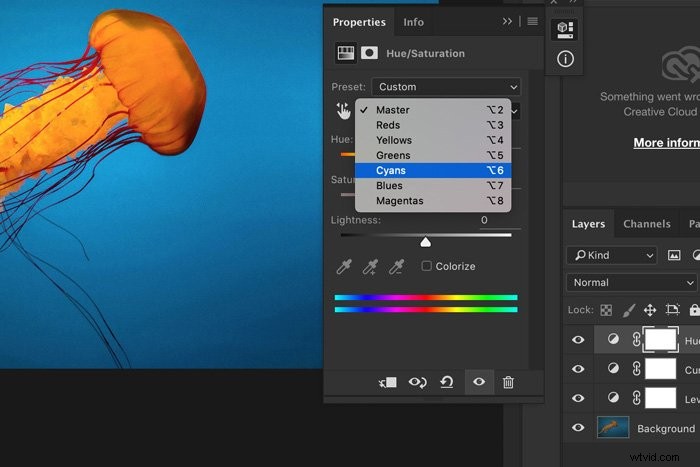
Ensuite, faites glisser le curseur Teinte vers la gauche ou vers la droite pour modifier ces couleurs. Dans mon exemple, je les aime un peu plus chauds.
Étape 4 :affûter
Enfin, affinons l'image. Accédez à Filtre > Netteté et sélectionnez Masque flou.
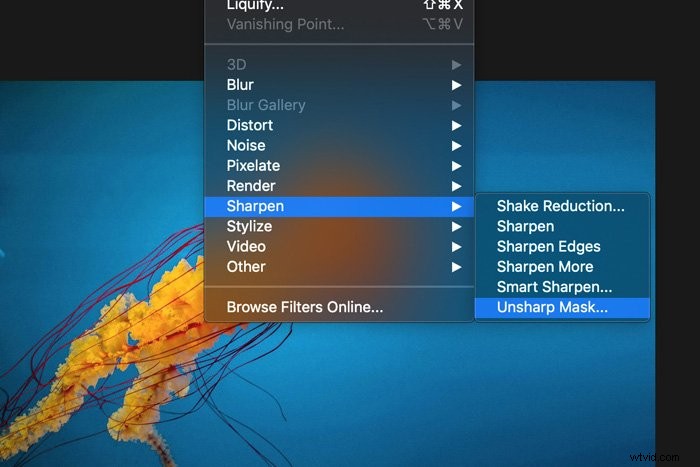
Assurez-vous de sélectionner le calque contenant l'image et d'ajouter de la netteté. Cela dépend généralement de la taille de votre image.
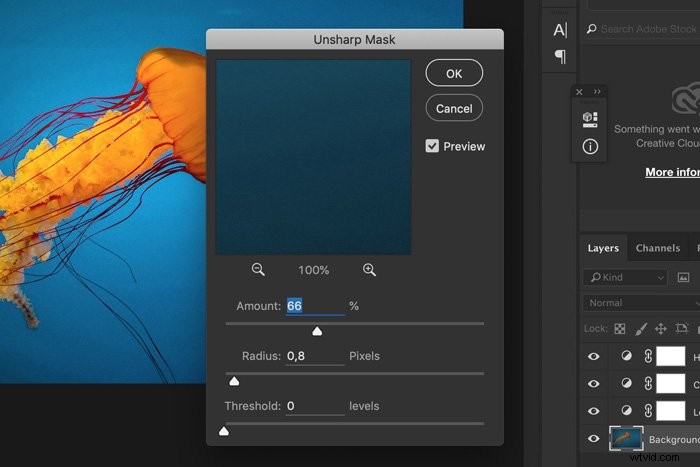
Et c'est tout. Quelques étapes de base pour ramener toutes ces couleurs éclatantes.

Conclusion
La photographie sous-marine n'est pas facile et même lorsque vous avez réussi à prendre une superbe photo, cela ne s'arrête pas là.
Vous devez éditer des images sous-marines pour leur donner un aspect professionnel. Il s'agit de montrer ces belles couleurs que vous ne pouvez trouver que sous l'eau.
