Un dégradé transparent dans Photoshop est très utile pour les photographes et les graphistes.
Vous pouvez l'utiliser pour fondre une photo en arrière-plan, pour le masquer et bien d'autres choses.
Dans cet article, je vais vous montrer comment créer et modifier un dégradé transparent.
Comment créer un dégradé transparent dans Photoshop
Commençons par fondre une photo en arrière-plan à l'aide d'un dégradé transparent.
Étape 1 :Ajouter un nouveau calque
Ouvrez la photo que vous souhaitez utiliser dans Photoshop.
Cliquez sur l'icône "Créer un nouveau calque" dans le panneau Calques.
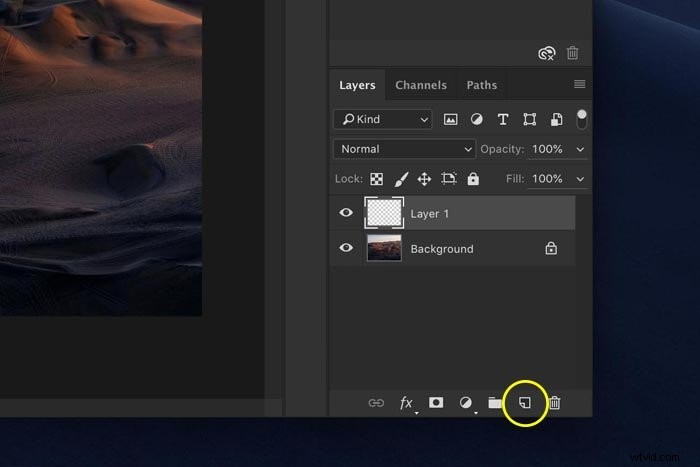
Le nouveau calque apparaît au-dessus du calque d'arrière-plan. Cependant, ce calque sera notre nouveau calque d'arrière-plan, nous devons donc changer la position des deux calques.
Double-cliquez sur le calque d'arrière-plan pour le déverrouiller. Cliquez sur OK. Maintenant, cliquez et faites glisser le nouveau calque vers le bas pour qu'il devienne l'arrière-plan.
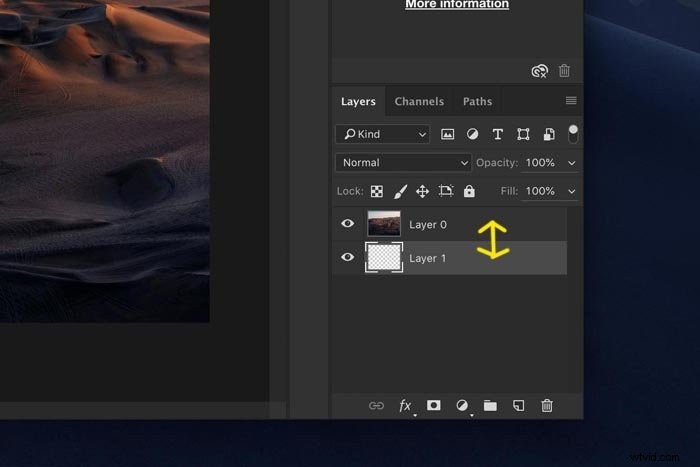
Étape 2 :Ajouter un masque de calque
Sélectionnez le calque qui contient la photo.
Cliquez sur l'icône "Ajouter un masque de calque" dans le panneau Calques.
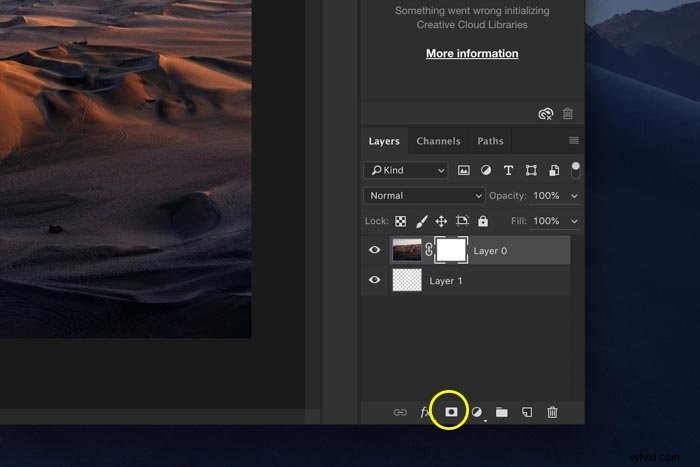
Une vignette de masque apparaît à côté de la vignette du calque. La couleur blanche signifie que la totalité du calque est visible. Si nous peignions en noir sur la photo alors que la vignette du masque est sélectionnée, ces zones disparaîtraient.
Peignez avec du blanc et ils réapparaîtront à nouveau.
Étape 3 :Ajouter un dégradé transparent
Mais au lieu de peindre, nous ajouterons un dégradé transparent pour obtenir une transition fluide et directe entre la transparence et la photo.
Sélectionnez l'outil de dégradé dans la barre d'outils à gauche.
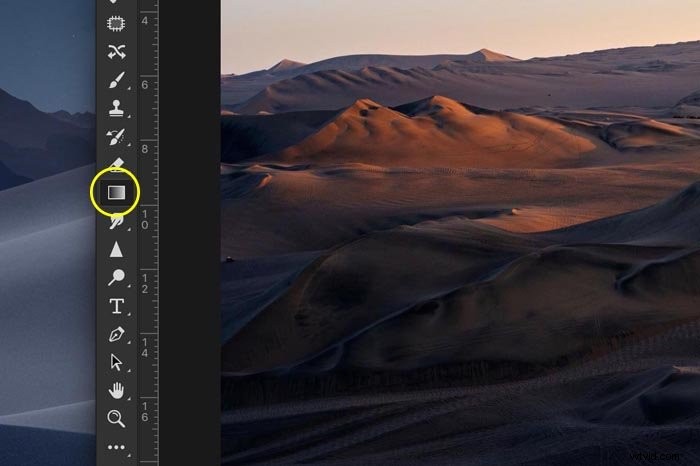
Dans le menu du haut, sélectionnez le dégradé noir et blanc.
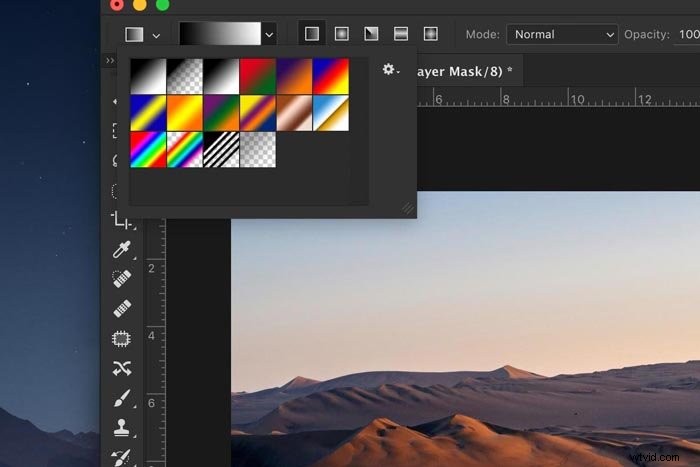
Assurez-vous que la vignette du masque est sélectionnée.
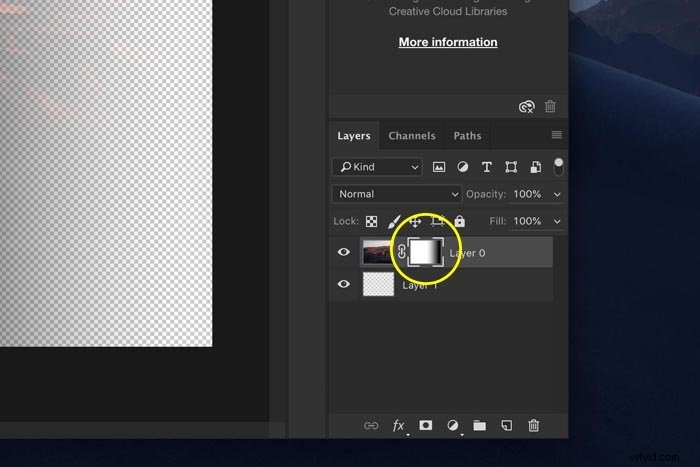
Cliquez de chaque côté de la photo et faites glisser le curseur sur la photo vers le milieu. Lâchez à mi-chemin sur la photo.
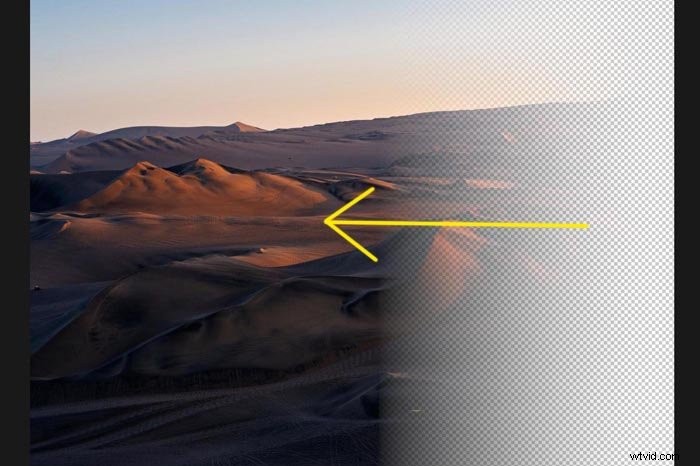
Une partie de la photo devient transparente. Si vous n'aimez pas le résultat, appuyez sur Cmd + Z (Ctrl + Z pour Windows) pour annuler et réappliquer le dégradé. Vous pouvez également simplement remplir à nouveau le masque de calque avec du blanc.
Étape 4 :Remplissez le calque d'arrière-plan
Sélectionnez l'outil Pot de peinture dans la barre d'outils à gauche. Double-cliquez sur l'icône de couleur de premier plan pour ouvrir le sélecteur de couleurs et sélectionnez n'importe quelle couleur.
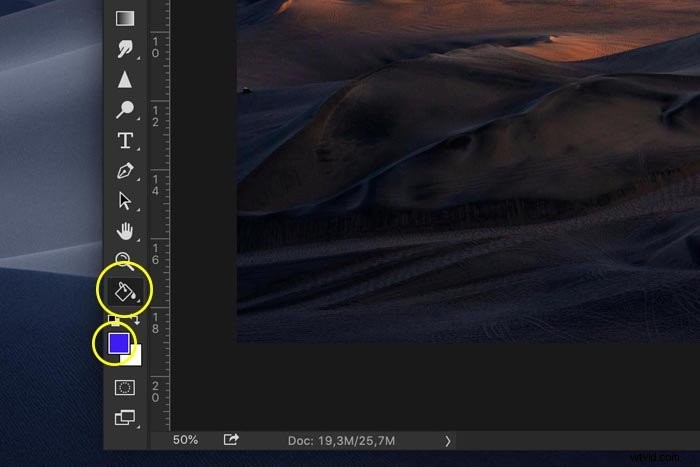
Assurez-vous que le calque d'arrière-plan est sélectionné et remplissez-le avec la couleur que vous avez choisie.

Et c'est un moyen super simple de fondre une photo en arrière-plan dans Photoshop.
Mais il n'est pas nécessaire que ce soit une couleur unie. Vous pouvez également choisir une autre photo comme arrière-plan par exemple. Faites simplement glisser une autre photo sur votre espace de travail sous le calque transparent.
Comment personnaliser un dégradé transparent dans Photoshop
Comme nous avons utilisé un masque de calque pour ajouter le dégradé transparent, nous pouvons le modifier à tout moment comme nous le souhaitons. Avec l'outil Pinceau par exemple.
Assurez-vous de sélectionner la vignette du masque de calque. Sélectionnez l'outil Pinceau et définissez la couleur sur noir.
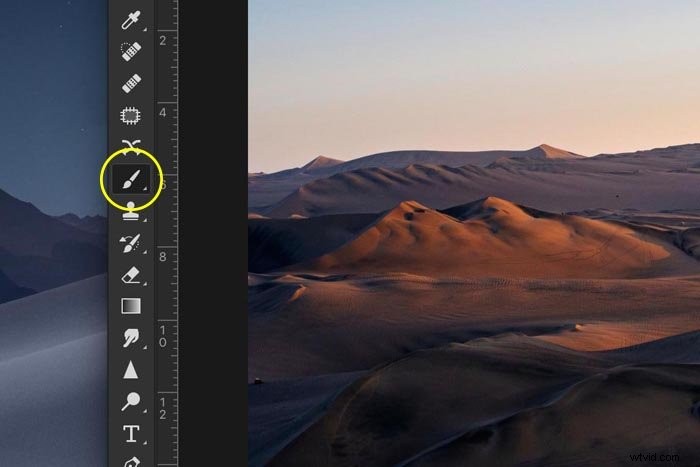
Commencez à peindre sur la photo. Plus vous peignez, plus la photo deviendra transparente.

Pour rendre à nouveau des parties de la photo solides, peignez avec du blanc.
Conclusion
Un dégradé transparent est facile à créer et a de nombreux objectifs. Utilisez des masques de calque pour mélanger différents calques de réglage ou même des photos ensemble.
Avec cette technique, vous pouvez créer vos propres photos à double exposition ou passer à une couleur unie pour ajouter du texte.
