Cherchez-vous à ajouter des formes autres qu'un vieux cercle ou un carré ennuyeux à vos créations ? Vous pouvez ajouter une tonne de formes personnalisées Photoshop à vos photos.
Dans cet article, je vais même vous montrer comment créer vos propres formes Photoshop personnalisées.
Comment utiliser l'outil Forme personnalisée dans Photoshop
Commençons par ajouter une forme personnalisée Photoshop standard.
1. Ajouter une forme personnalisée
Habituellement, l'outil Photoshop Forme personnalisée est caché derrière l'outil Rectangle dans la barre d'outils à gauche.
Cliquez de manière prolongée sur l'outil Rectangle. Cela révélera d'autres formes.
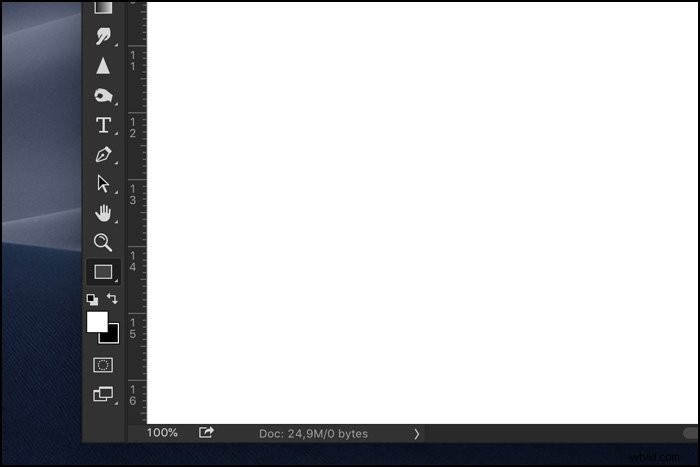
Sélectionnez l'outil Forme personnalisée.

Assurez-vous que l'outil est réglé sur "Forme". Ouvrez le menu déroulant Forme.
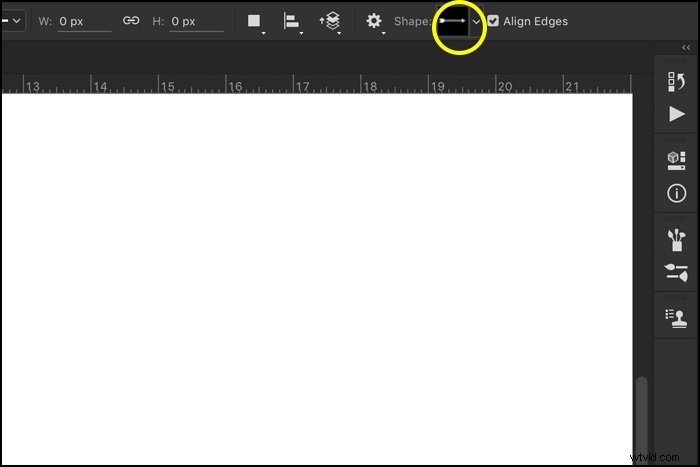
Ouvrez le menu en cliquant sur la roue dentée et choisissez "Tous". Vous pouvez maintenant voir toutes les formes personnalisées disponibles dans Photoshop.
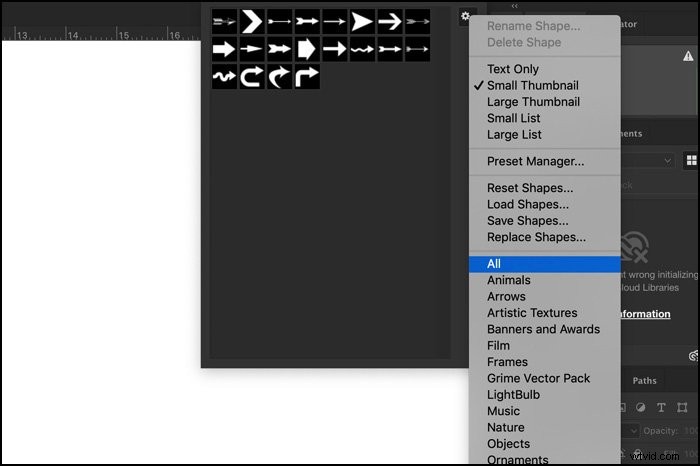
Choisissez une forme et cliquez et faites glisser n'importe où dans votre espace de travail pour ajouter la forme personnalisée. Maintenez la touche Maj enfoncée pour limiter les proportions.
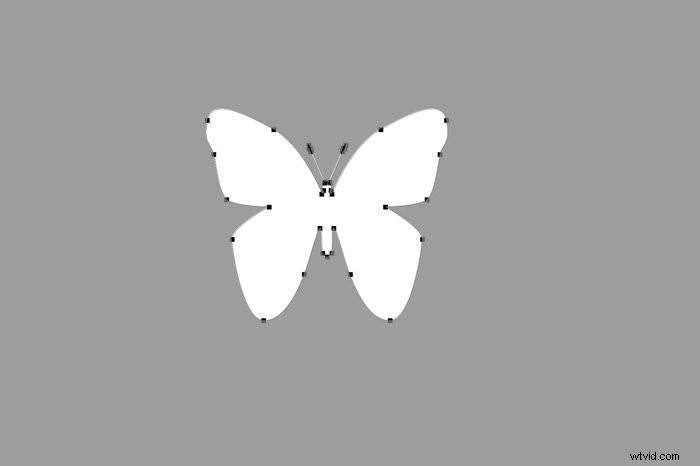
2. Changer de couleur
Double-cliquez sur la vignette du calque de forme. Cela ouvrira la fenêtre du sélecteur de couleurs.
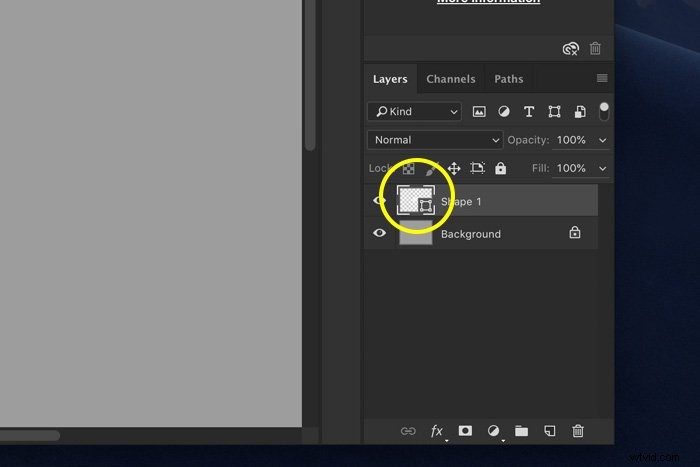
Sélectionnez une couleur et cliquez sur OK.
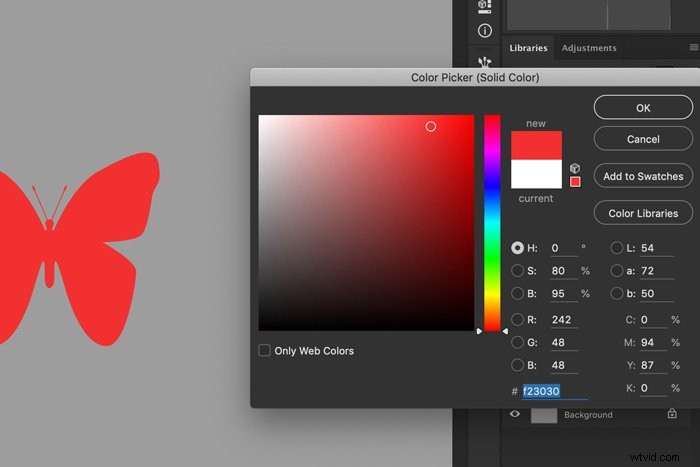
3. Déplacer et redimensionner
Vous pouvez déplacer la forme à tout moment avec l'outil Déplacer.
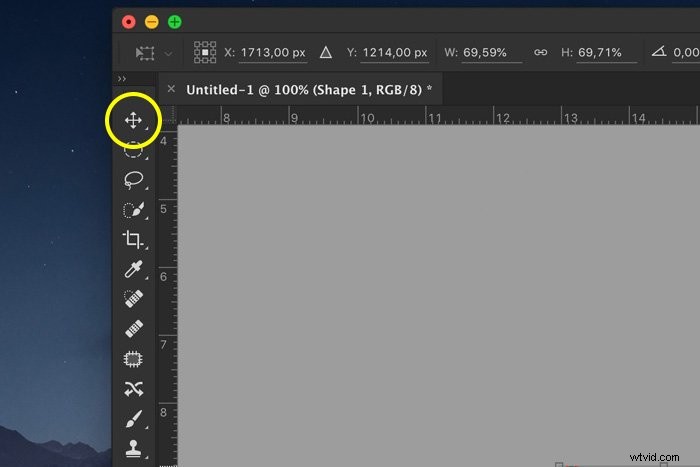
Pour redimensionner la forme, appuyez simplement sur Cmd + T (Ctrl + T pour Windows). Assurez-vous que le calque Forme est sélectionné. Faites glisser l'un des coins et maintenez la touche Maj enfoncée pour limiter les proportions.
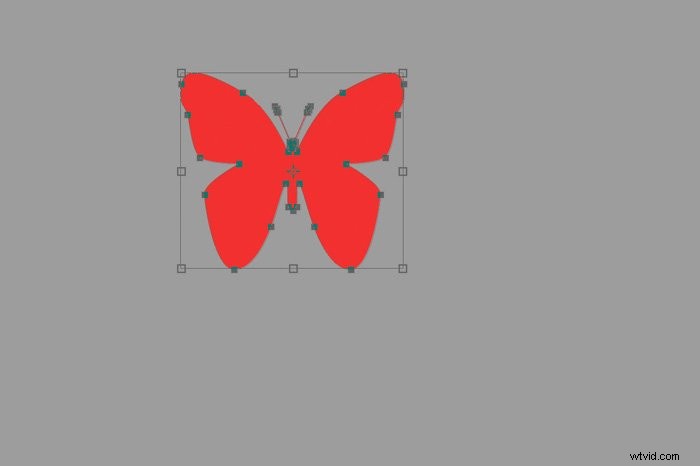
4. Contours uniquement
Pour créer une forme avec contour, sélectionnez à nouveau l'outil Forme personnalisée. Définissez la couleur de remplissage de votre forme sur transparent et choisissez une couleur pour le trait.
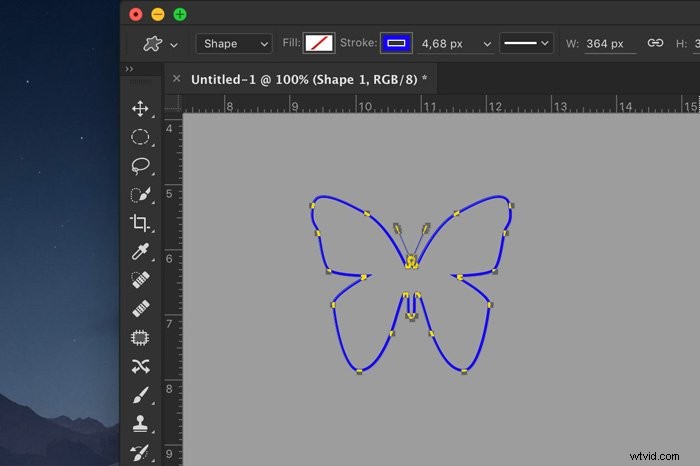
Comment créer votre propre forme personnalisée
Si vous ne trouvez pas ce que vous cherchez, créez simplement vos propres formes personnalisées dans Photoshop. C'est vraiment facile et il y a plusieurs façons de le faire. Je vais vous en montrer deux.
Étape 1 :Dessiner avec l'outil Plume
Sélectionnez l'outil plume.
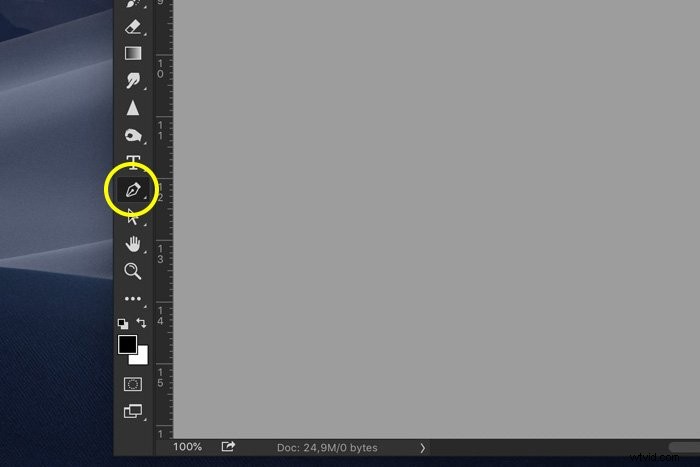
Réglez-le sur "Forme".
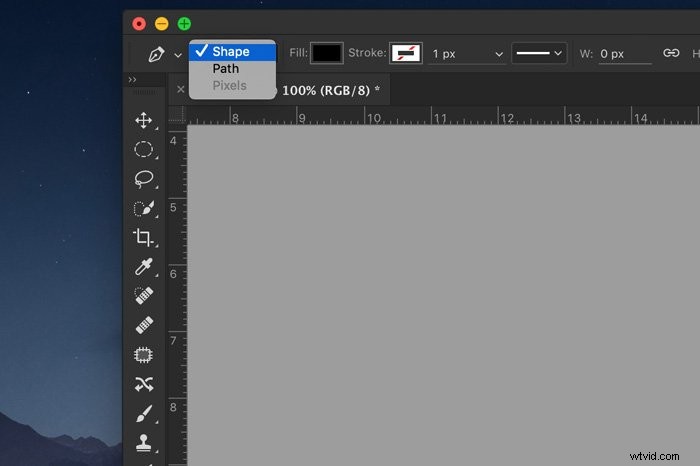
Commencez à dessiner la forme que vous voulez.
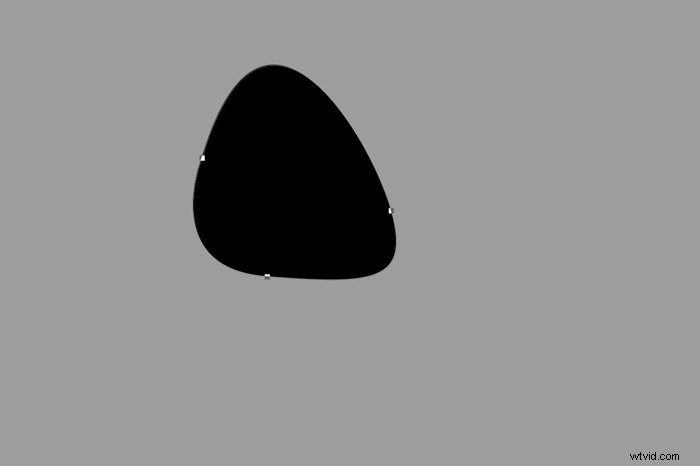
Étape 2 :Définir une forme personnalisée
Nous devons maintenant ajouter cette forme à la liste des formes personnalisées.
Faites un clic droit sur la forme et sélectionnez "Définir une forme personnalisée". Vous ne pouvez le faire qu'avec l'outil Plume actif !
Donnez un nom à la forme et cliquez sur OK.
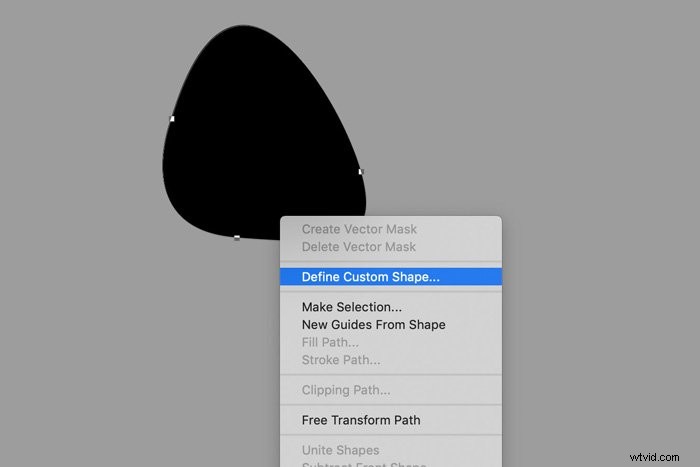
Sélectionnez à nouveau l'outil Forme personnalisée et vérifiez la liste. Photoshop ajoute votre forme personnalisée à la fin de la liste.

Si vous ne voulez pas dessiner une forme vous-même, il existe un autre moyen de créer vos propres formes personnalisées. Tout ce que vous avez à faire est de trouver une icône en noir et blanc que vous souhaitez utiliser comme forme personnalisée.
Étape 1 :Effectuez une sélection
Ouvrez l'image que vous souhaitez utiliser. Faites une sélection de l'image à l'aide de l'outil Baguette magique.
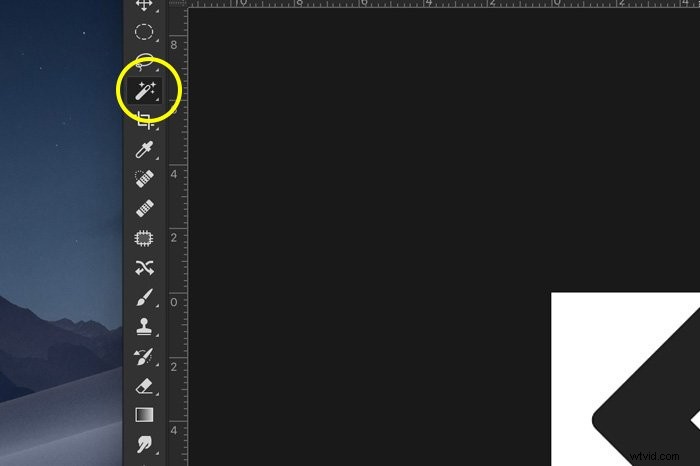
Étape 2 :Créer un chemin
Accédez au panneau Chemins et cliquez sur l'icône "Créer un chemin de travail à partir de la sélection".
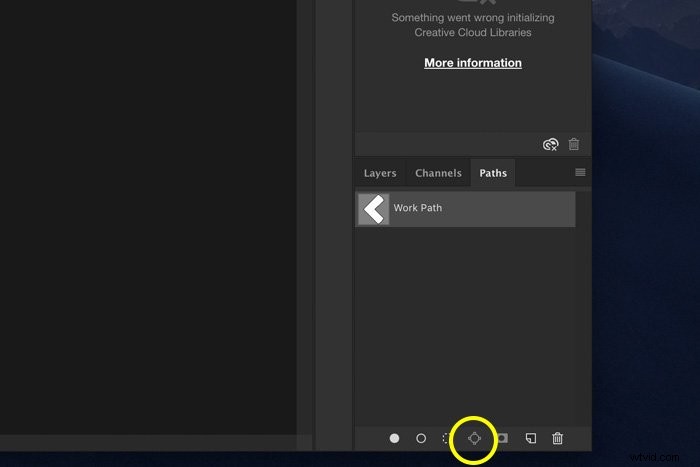
Étape 3 :Définir une forme personnalisée
Sélectionnez à nouveau l'outil Plume.
Faites un clic droit sur le chemin que vous avez créé et sélectionnez "Définir la forme personnalisée". Nommez la forme et cliquez sur OK.
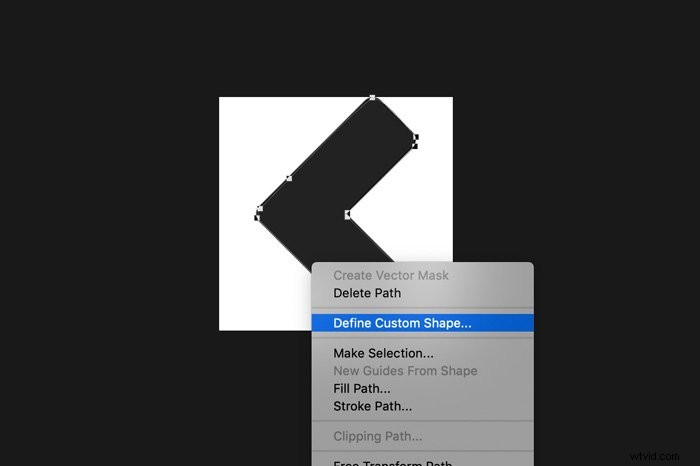
La forme est maintenant ajoutée à la liste des formes personnalisées.
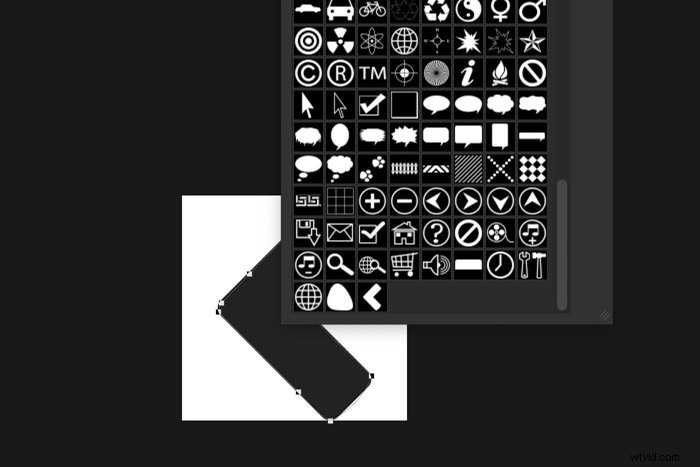
Conclusion
L'ajout de formes personnalisées Photoshop à vos images est très simple. Vous pouvez facilement créer des logos ou des mises en page pour des cartes de visite et des affiches dans Photoshop.
Ouvrez simplement l'une de vos photos préférées et ajoutez du texte combiné avec des calques de forme personnalisée Photoshop.
Consultez nos articles sur l'utilisation de l'esquive des couleurs ou créez ensuite une vignette dans Photoshop !
