Vous souhaitez ajouter un effet subtil à vos photos pour attirer l'attention du spectateur ? C'est exactement ce que fera l'ajout d'une vignette dans Photoshop.
Dans cet article, je vais vous montrer trois façons différentes de créer un effet de vignette.
Qu'est-ce qu'une vignette ?
L'effet de vignette est probablement aussi ancien que la photographie elle-même. C'est un assombrissement de la photo vers les coins.

C'est encore populaire aujourd'hui car en appliquant une vignette, vous attirerez davantage l'attention sur le sujet.
Comment ajouter une vignette dans Photoshop
Photoshop vous offre de nombreuses possibilités si vous souhaitez créer un effet de vignette. Voici quelques-unes des méthodes les plus courantes.
1. Ajouter une vignette avec le filtre de correction d'objectif
Étape 1 :Ouvrez la fenêtre de correction de l'objectif
Ouvrez la photo que vous souhaitez utiliser pour l'effet de vignette. Choisissez "Correction de l'objectif…" dans le menu Filtre.
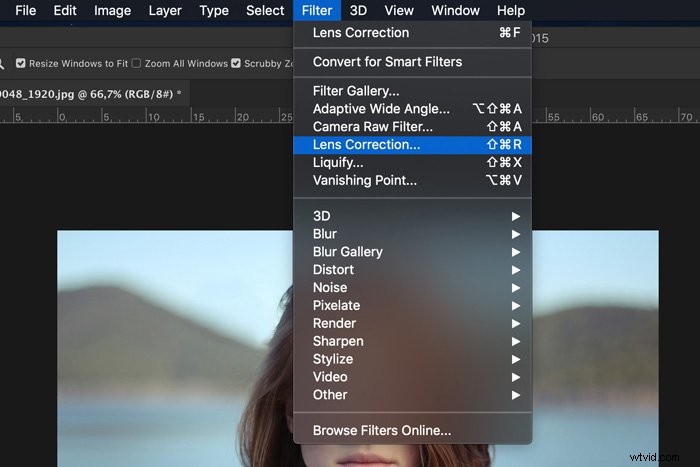
Étape 2 :Ajouter l'effet Vignette
Sélectionnez l'onglet Personnalisé.
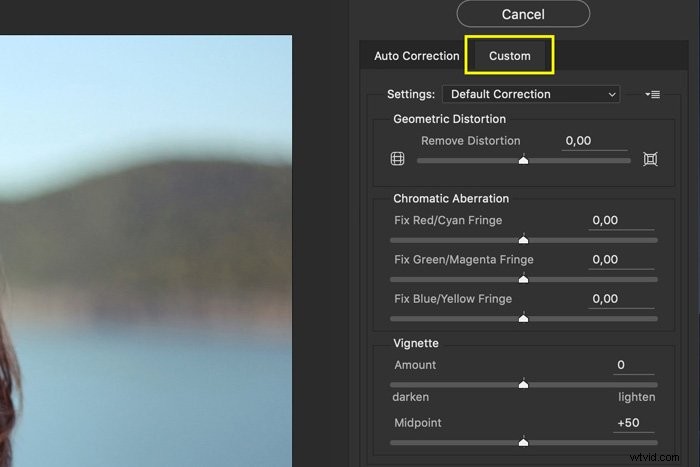
Vous verrez deux curseurs pour contrôler l'effet de vignette. Un pour définir le montant et un pour définir le point médian. Vous pouvez voir à quoi cela ressemblera dans l'image d'aperçu.
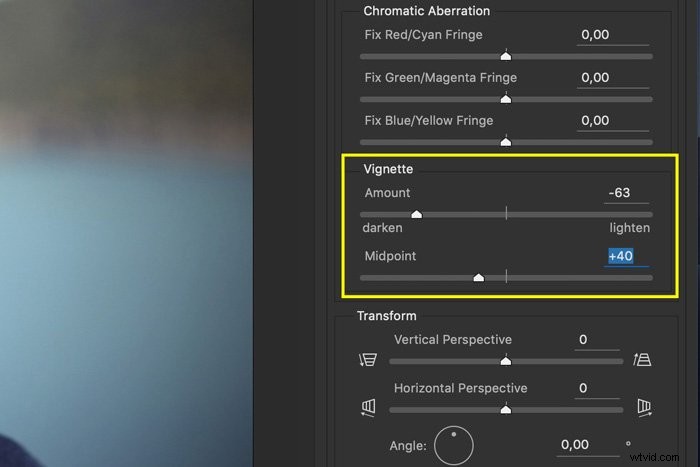
C'est certainement le moyen le plus simple d'ajouter une vignette dans Photoshop. Le problème est qu'il ne vous permet pas de personnaliser l'effet.
2. Ajouter une vignette avec un calque de niveaux
Étape 1 :Ajouter un calque de niveaux
Cliquez sur l'icône "Créer un nouveau calque de remplissage ou de réglage" et sélectionnez "Niveaux…". Le panneau Niveaux apparaîtra.
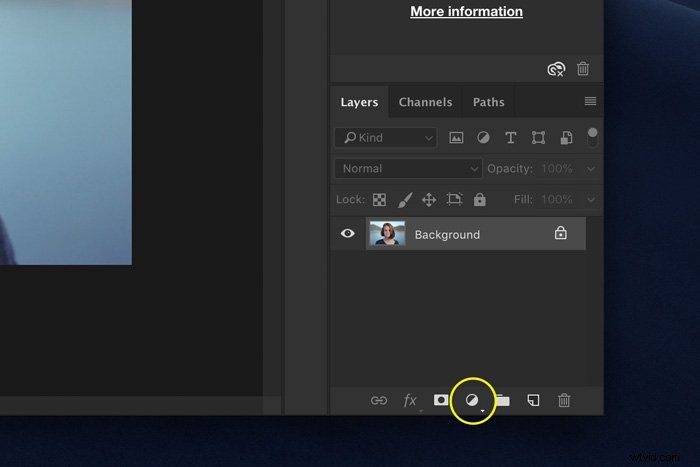
Tirez le triangle gris vers la droite. Cela assombrit l'image. Si vous souhaitez que l'effet soit encore plus intense, tirez le triangle blanc du curseur ci-dessous vers la gauche.
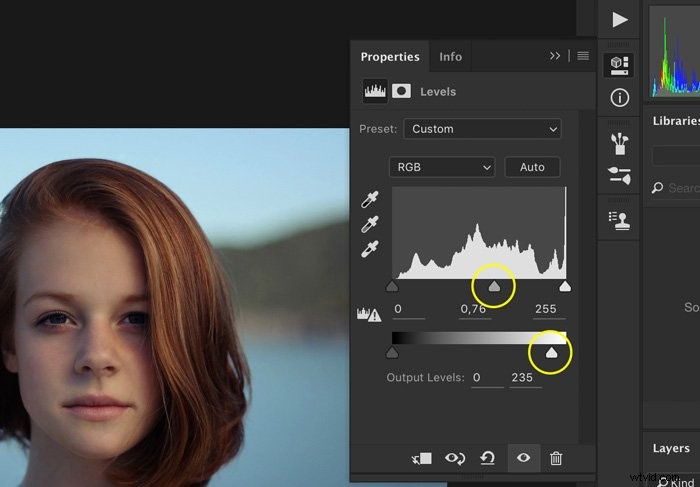
Étape 2 :Masquage
Sélectionnez l'outil Pinceau et assurez-vous que la couleur est définie sur noir.
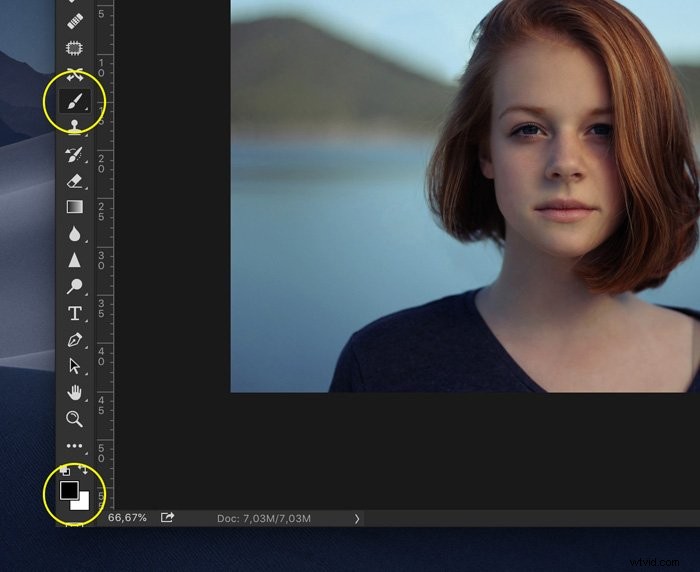
Assurez-vous que la vignette du masque de calque du calque Courbes est sélectionnée.
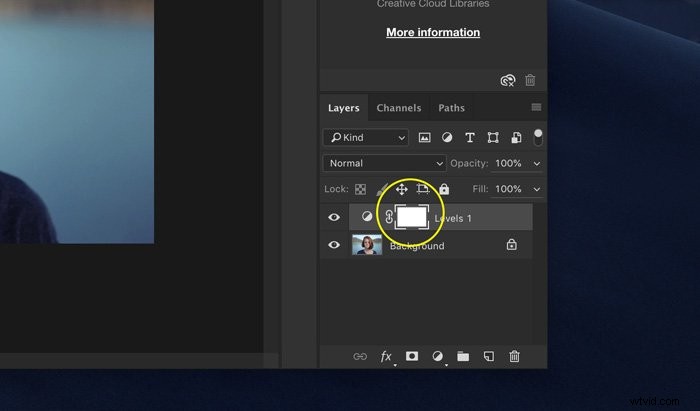
Choisissez un pinceau large et doux et peignez au milieu de votre photo. L'assombrissement disparaîtra là où vous peignez avec du noir.
Vous pouvez voir comment la vignette du masque change.
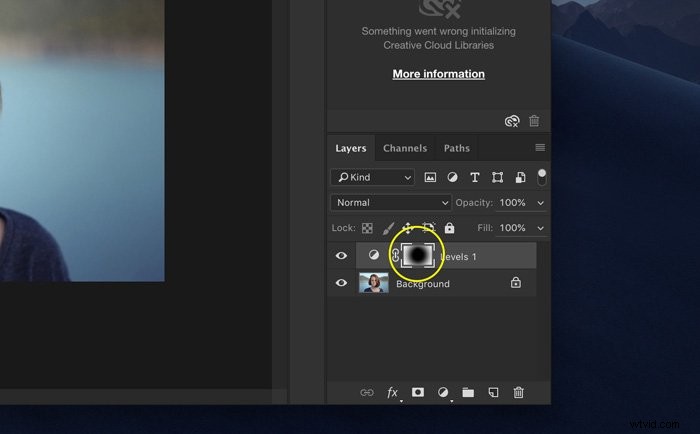
Si vous souhaitez ajouter un assombrissement à nouveau, peignez avec du blanc sur votre photo.
Cette méthode vous permet d'ajuster non seulement la taille mais aussi la forme de l'effet de vignette. Vous pouvez opter pour un cercle, un ovale ou même une ligne droite.
Vous pouvez toujours modifier l'intensité de l'effet en double-cliquant sur le calque Niveaux.
3. Ajouter un effet de vignette avec un calque de couleur unie
Étape 1 :Ajouter une couleur unie
Cliquez sur l'icône "Créer un nouveau calque de remplissage ou de réglage" et sélectionnez "Couleur unie".
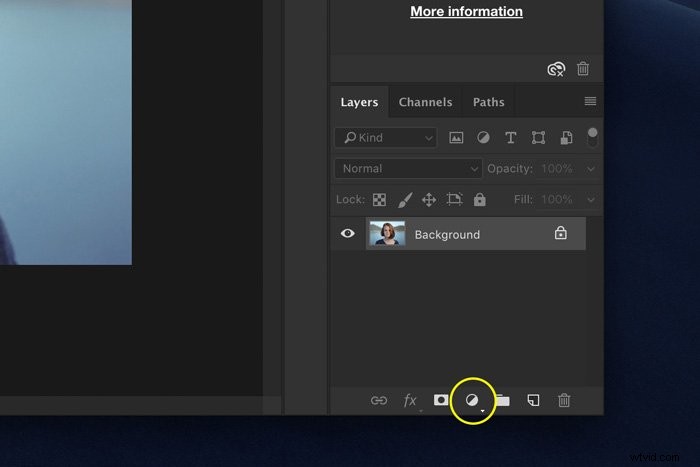
Sélectionnez Définir la couleur sur noir dans le sélecteur de couleurs et cliquez sur OK.
Étape 2 :Changer le mode de fusion
Réglez l'opacité à environ 30 %. Changez le mode de fusion en "Multiplier".
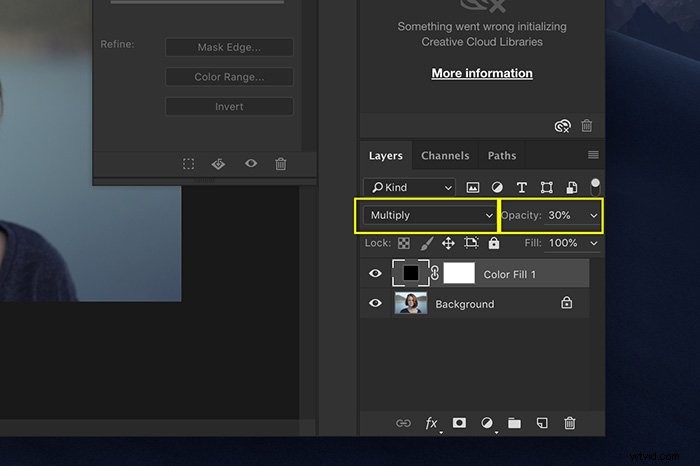
Étape 3 :Masquage
Utilisez l'étape 2 de la méthode précédente pour créer un effet de vignette.
Cette méthode est similaire mais elle est encore plus polyvalente. Maintenant, vous pouvez également expérimenter avec différentes couleurs. Choisissez le marron pour une différence subtile ou utilisez le blanc pour créer quelque chose de complètement différent.

Si vous décidez d'utiliser une couleur claire, assurez-vous de régler le mode de fusion sur Éclaircir au lieu de Multiplier.
Conclusion
Il existe probablement plus d'une douzaine de façons de créer une vignette dans Photoshop. Cependant, la meilleure vignette attire l'attention sur le sujet et non sur l'effet lui-même.
Expérimentez avec différentes formes et couleurs en fonction de votre photo et de la position du sujet. Évitez de rendre la vignette trop sombre car elle perdra de sa puissance.
Nous avons d'excellents articles sur l'utilisation du filtre passe-haut ou des pinceaux dans Photoshop à découvrir ensuite !
