Vos photos manquent de punch ou d'ambiance ? Color Dodge est un excellent moyen d'ajouter de la couleur et du contraste.
Vous pouvez utiliser Color Dodge de différentes manières. Souvent, il est utilisé en combinaison avec Color Burn, mais nous commencerons par Color Dodge uniquement.
Comment utiliser Color Dodge dans Photoshop
Ce tutoriel fonctionne très bien pour les photos avec une source de lumière. Cela peut être le soleil, une ampoule ou une bougie.
Je vais utiliser cette photo, et nous allons faire ressortir un peu plus la lumière.
 Étape 1 :Courbes
Étape 1 :Courbes
Tout d'abord, nous allons revenir un peu sur les faits saillants. Je veux aussi qu'ils aient l'air plus chauds.
Cliquez sur l'icône "Ajouter un calque de remplissage ou de réglage" et sélectionnez "Courbes". Cela ajoutera un nouveau calque et le panneau Courbes apparaîtra.
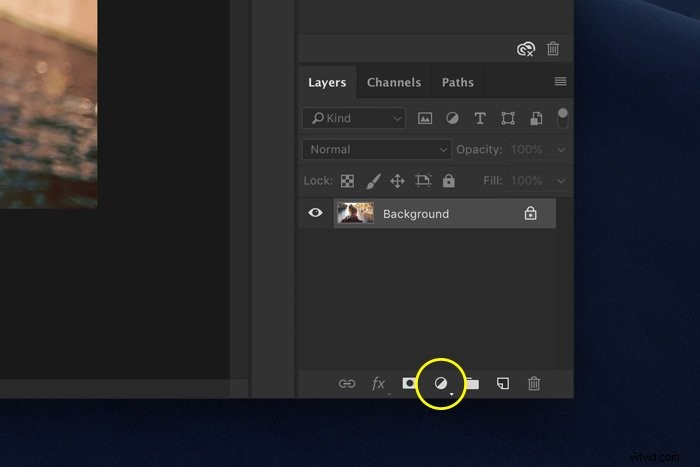
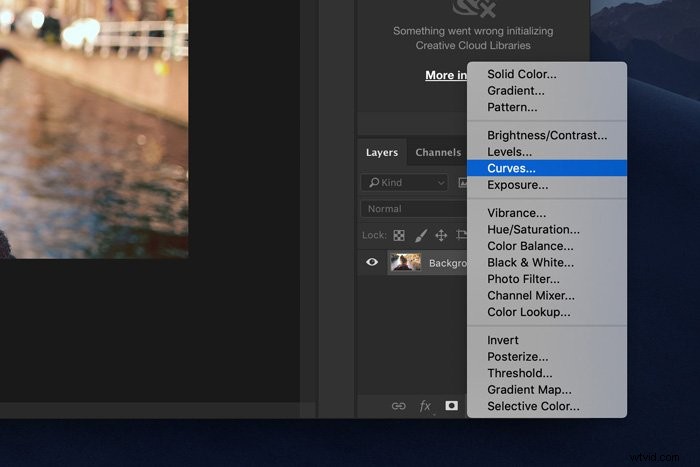
Ouvrez le menu déroulant RVB. Sélectionnez "Rouge".
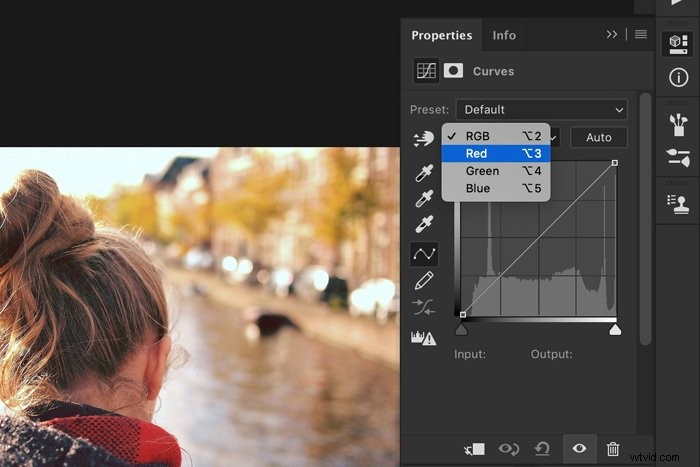
Tirez le point d'ancrage supérieur légèrement vers la gauche. Cela assombrit les reflets et ajoute un peu de rouge supplémentaire.
Si vous aviez tiré le point d'ancrage vers le bas, cela aurait ajouté des tons cyan.
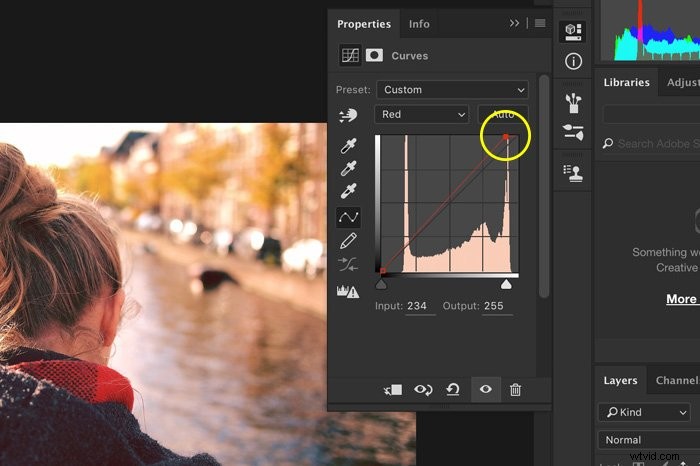
Ensuite, sélectionnez "Vert" et "Bleu" et faites de même. Dans mon exemple, j'ai dû les tirer vers le bas pour rendre les reflets plus chauds.
Cela dépend de l'image avec laquelle vous travaillez et de ce à quoi vous voulez que le résultat ressemble :plus chaud ou plus froid.
Étape 2 :Utilisez le style de calque pour protéger les ombres
Les courbes affectent toutes les zones de l'image, y compris les ombres. Je veux que seuls les points saillants soient affectés.
Nous pouvons le faire dans la fenêtre d'options Style de calque.
Alt + Double-clic sur le calque Courbes. Une boîte de dialogue apparaîtra.
Nous allons utiliser le curseur du bas appelé "Couche sous-jacente".
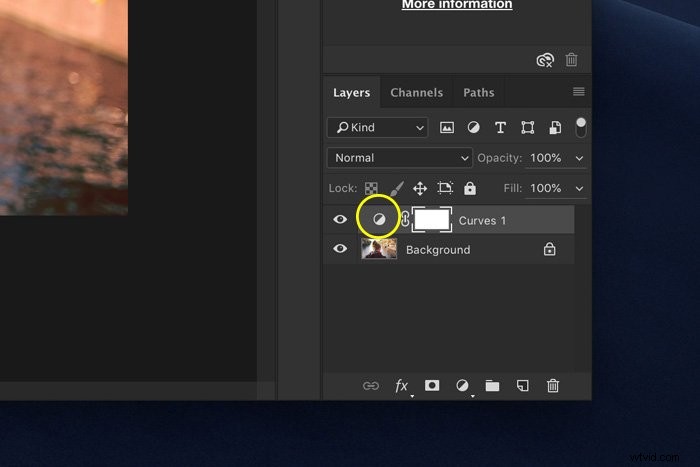
Alt + clic sur le triangle noir et faites-le glisser complètement vers la droite. Le petit triangle devrait se diviser en deux.
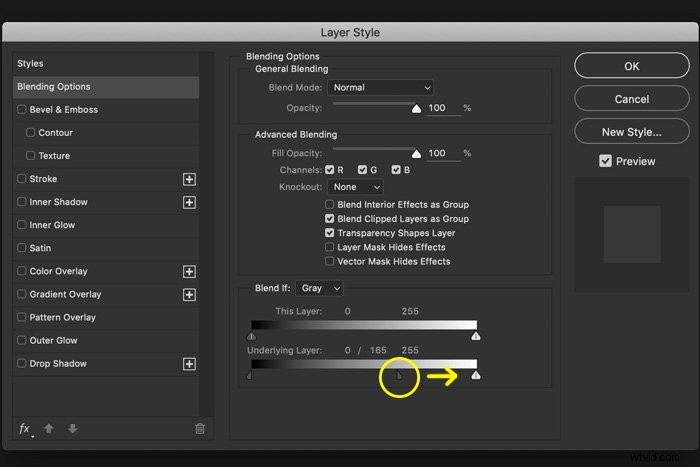
Désormais, les courbes n'affectent que les reflets de votre image.
Étape 3 :Masque de calque
Utilisez le masque de calque pour supprimer les zones où vous ne voulez pas que les hautes lumières soient affectées.
Sélectionnez la vignette du masque du calque Courbes.
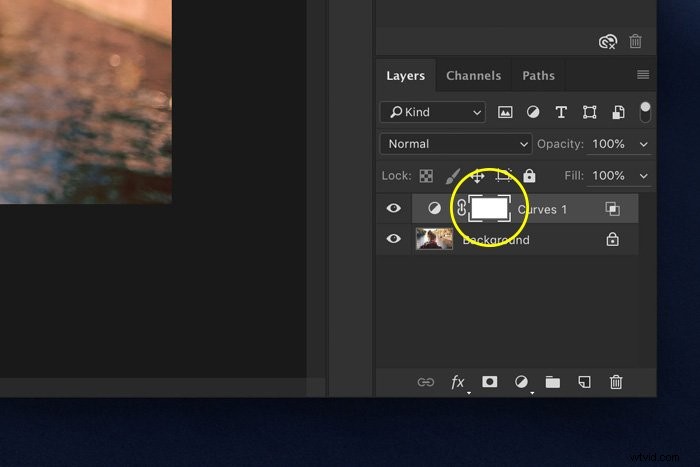
Sélectionnez l'outil Pinceau et peignez en noir sur l'image. Vous verrez le masque changer.
Les zones blanches sont affectées par l'effet de courbe, et les zones noires ne le sont pas.
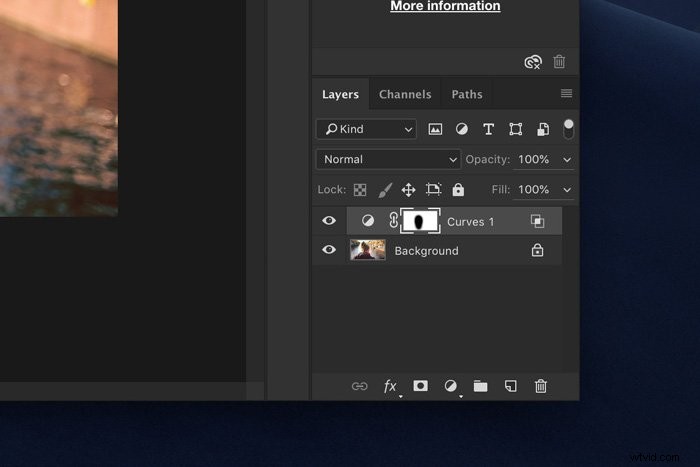
Étape 4 :Modifier le mode de fusion
Nous allons maintenant ajouter du punch à la lumière. Tout d'abord, cliquez sur l'icône "Créer un nouveau calque".
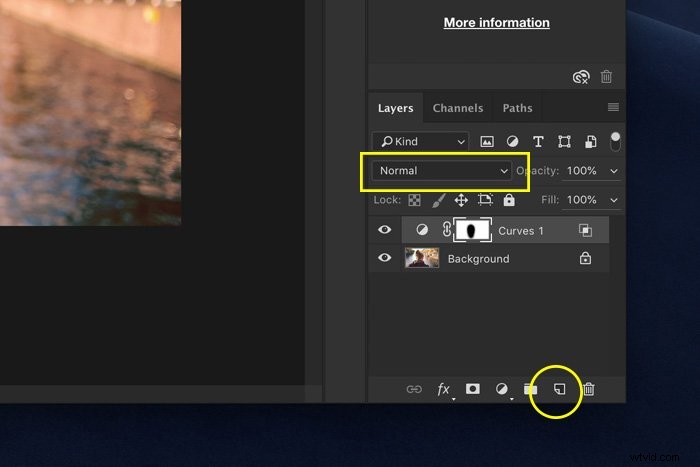
Réglez le mode de fusion sur Color Dodge and Fill à environ 60 %.
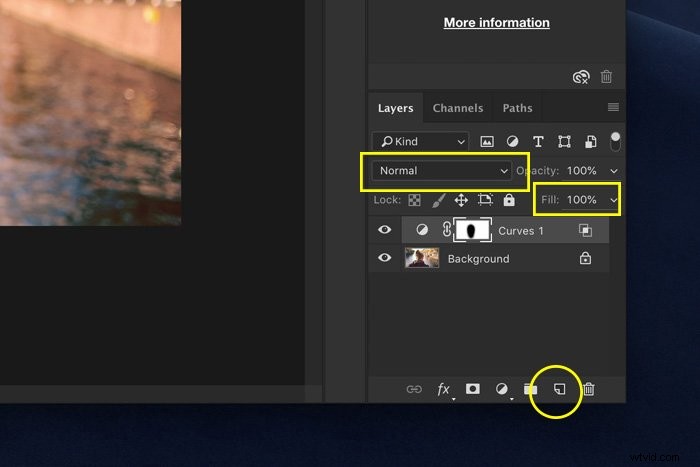
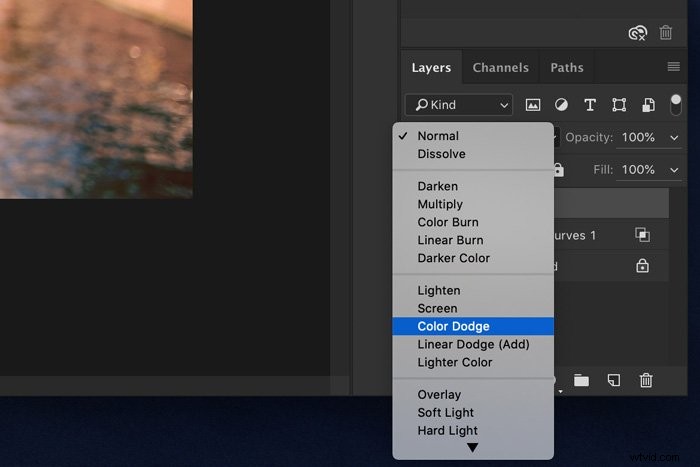
Sélectionnez l'outil Pinceau et Alt + Clic sur une couleur dans les hautes lumières de votre image.
Cela fera de cette couleur votre couleur de pinceau. Réglez le débit de la brosse à 10 %.
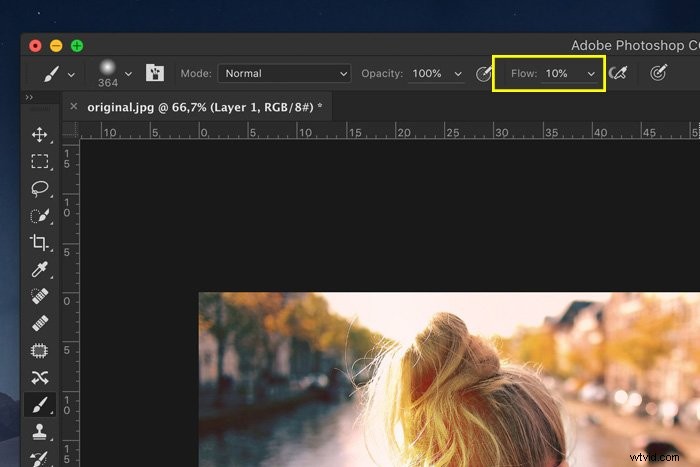
Commencez à peindre autour de la source de lumière pour mélanger les couleurs et créer de la brume et des fuites de lumière. Expérimentez avec différentes couleurs et tailles de pinceaux.
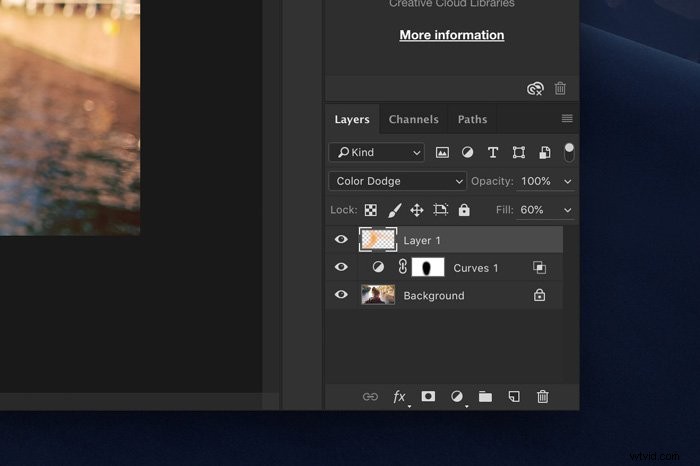
Étape 5 :Mélanger les couleurs
Utilisez à nouveau l'étape 2 pour un meilleur mélange des couleurs dans les ombres et les hautes lumières. Juste Alt + Double-cliquez sur la vignette du nouveau calque. Ne faites pas glisser les curseurs aussi loin.
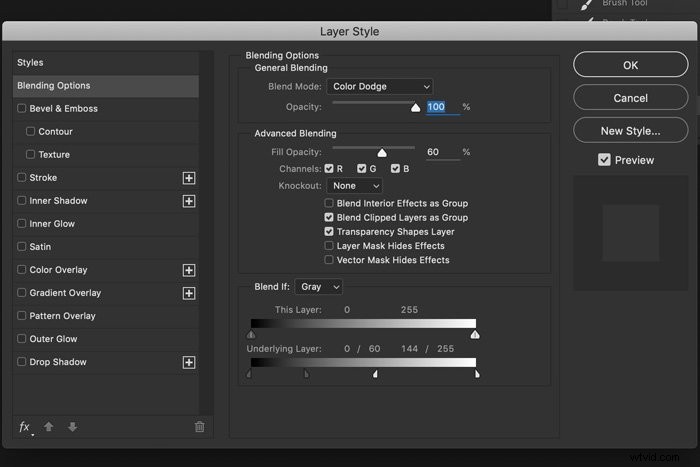
Étape 6 :Ajouter un masque de calque
Avec un masque, nous pouvons rendre l'effet encore meilleur. Assurez-vous que le nouveau calque est sélectionné. Cliquez sur l'icône "Ajouter un masque de calque". Une vignette apparaîtra.
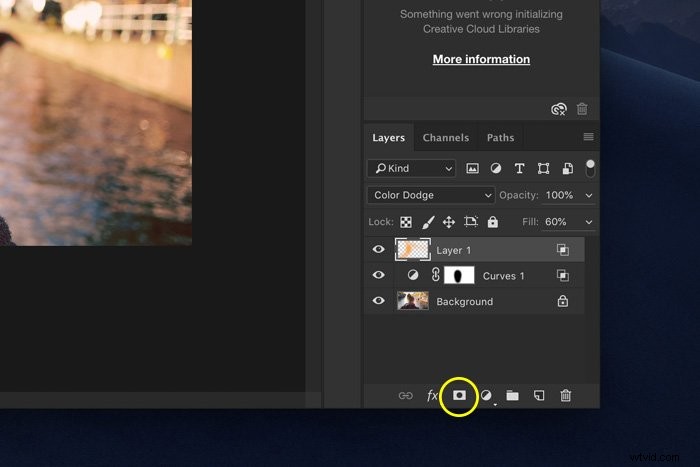
Assurez-vous que la vignette du masque est sélectionnée et commencez à peindre avec du noir sur votre photo.
Remettez le débit de la brosse à 100 %. Le processus est identique à l'étape 3.
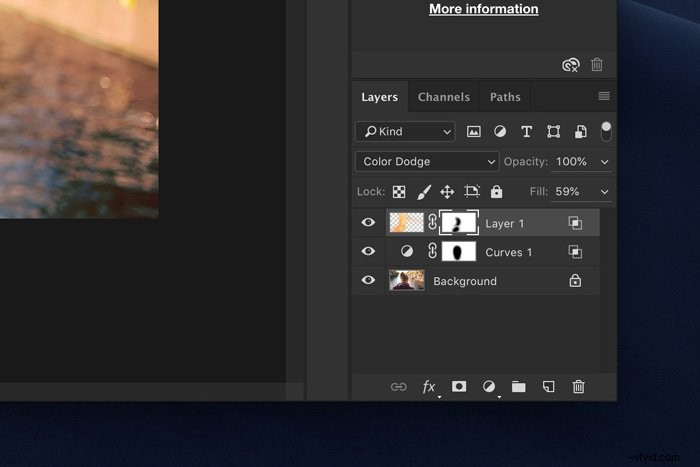
Supprimez les zones où vous avez trop peint ou où cela ne semble pas correct. C'est surtout un goût personnel.
Étape 7 :Assombrir et colorer les ombres
Enfin, pour ajouter du punch, nous allons assombrir les ombres.
Cliquez sur l'icône "Ajouter un nouveau calque de remplissage ou de réglage" et sélectionnez Niveaux. Le panneau Niveaux apparaîtra.
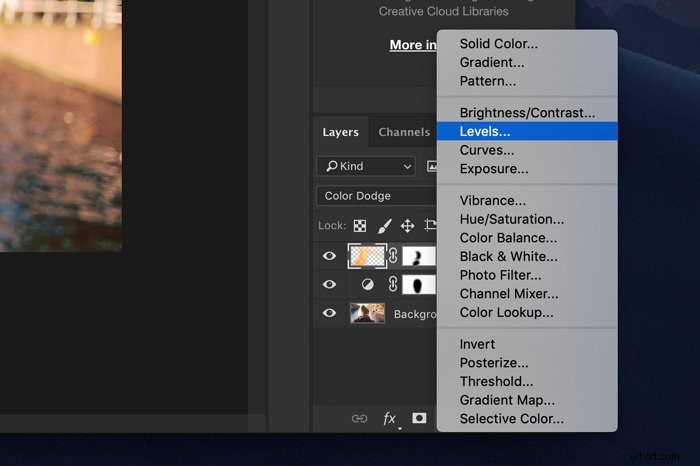
Assurez-vous de définir le menu déroulant RVB sur RVB. Faites glisser le triangle du milieu vers la droite pour assombrir les tons.
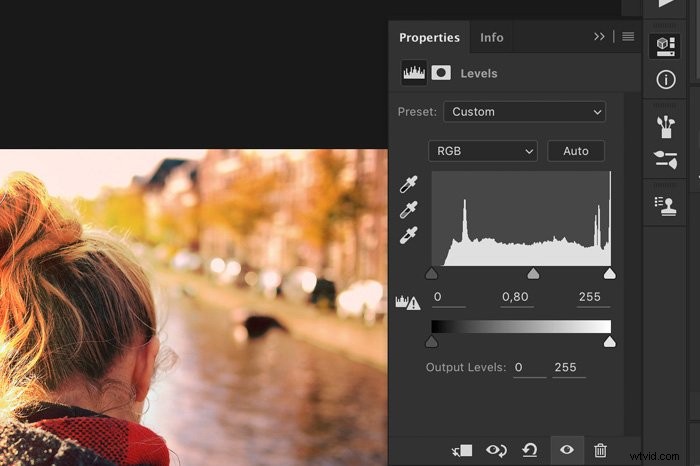
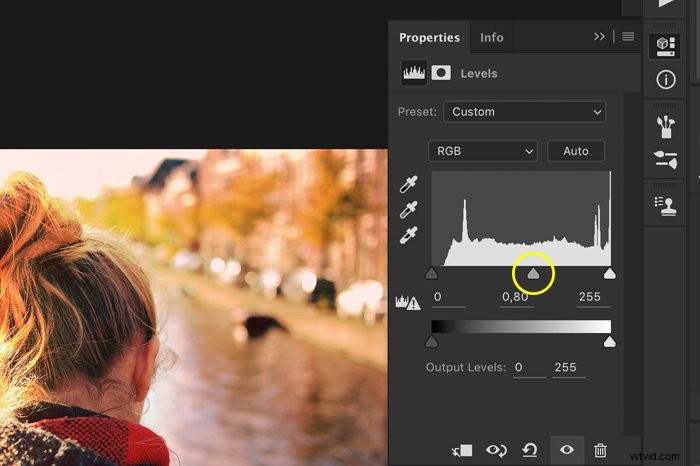
Maintenant, nous allons ajouter un contraste chaud et froid. Sélectionnez "Rouge" dans le menu déroulant RVB et faites glisser le triangle du milieu et de gauche vers la droite. C'est à vous de décider jusqu'où.
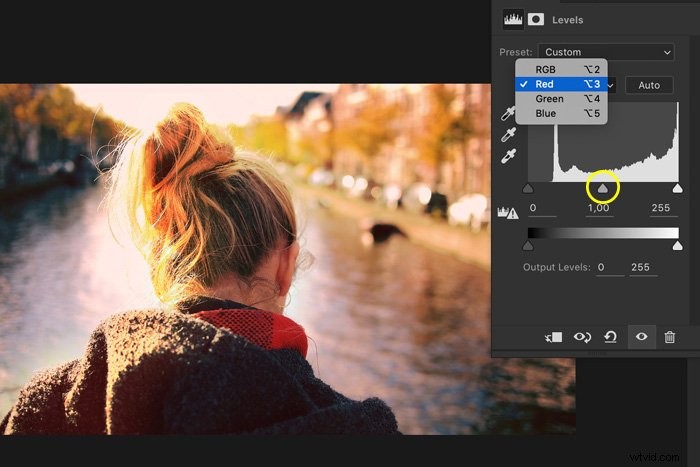
Étape 8 :Protégez les hautes lumières
Nous utiliserons le style de calque pour appliquer l'effet uniquement aux ombres et protéger les hautes lumières. Alt + Double-clic sur la vignette du calque.
Cette fois, Alt + Clic sur le triangle blanc et faites-le glisser vers la gauche.
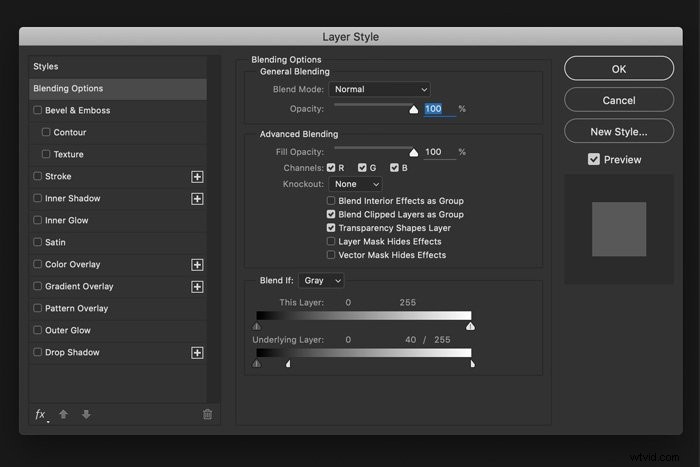
Et c'est tout. Color Dodge pour jouer avec la lumière dans vos photos.

Comment utiliser Color Dodge et Color Burn
Color Dodge peut faire beaucoup plus, en particulier en combinaison avec Color Burn. Voici comment ajouter de la couleur à vos photos.
Utilisez une photo comme celle-ci avec des couleurs neutres pour commencer. Cela facilite l'expérimentation.

Étape 1 :Ajouter des calques de couleur unie
Tout d'abord, nous devons ajouter deux nouvelles couches de couleur unie. Cliquez sur "Ajouter un nouveau calque de remplissage ou de réglage" et sélectionnez "Couleur unie".
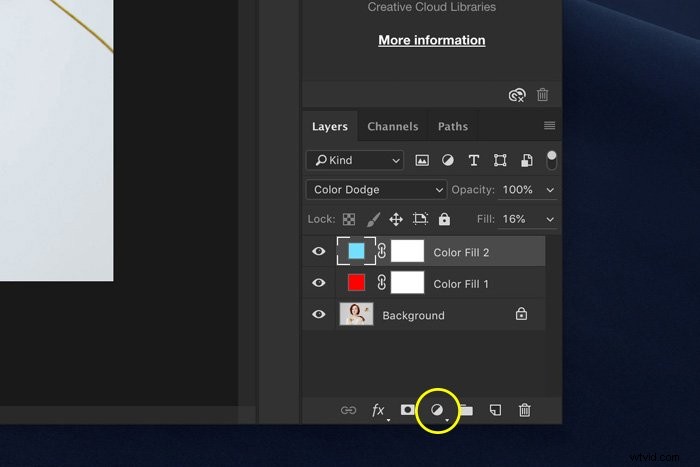
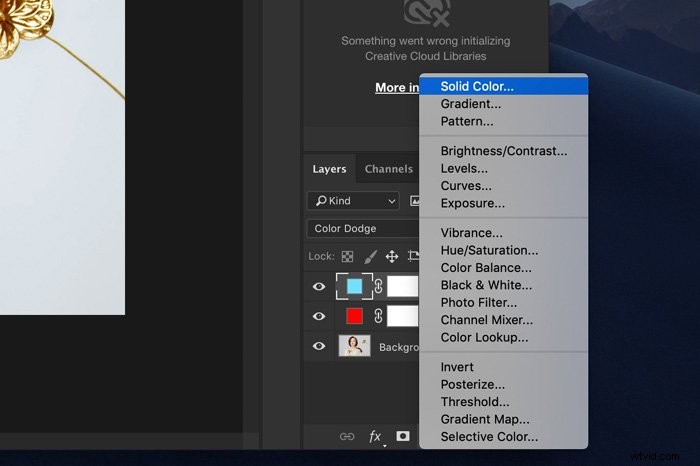
Vous pouvez choisir n'importe quelle couleur, mais les contraires ont tendance à mieux fonctionner.
Dans mon exemple, j'ai utilisé le rouge et le cyan. Mais vous pouvez utiliser du vert et de l'orange ou du bleu et du jaune.
Étape 2 :Définir les modes de fusion
Maintenant, définissez les modes de fusion. Color Burn affectera les zones sombres et Color Dodge affectera les zones plus claires.
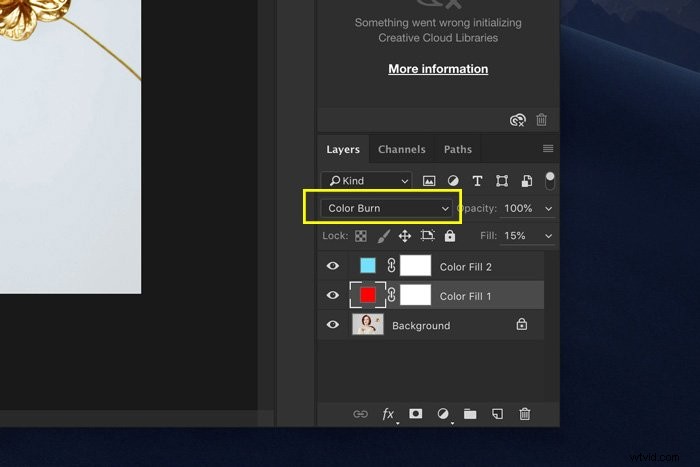
J'ai défini le calque rouge sur Color Burn et le calque cyan sur Color Dodge. Votre image ressemblera à ceci.
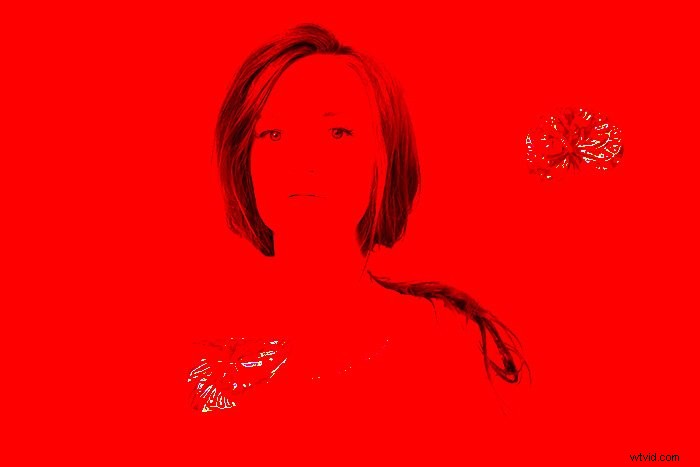
Il n'y a qu'une seule chose que vous devez faire pour que cela ait l'air correct. Réglez le Remplissage des deux calques à environ 15 %.
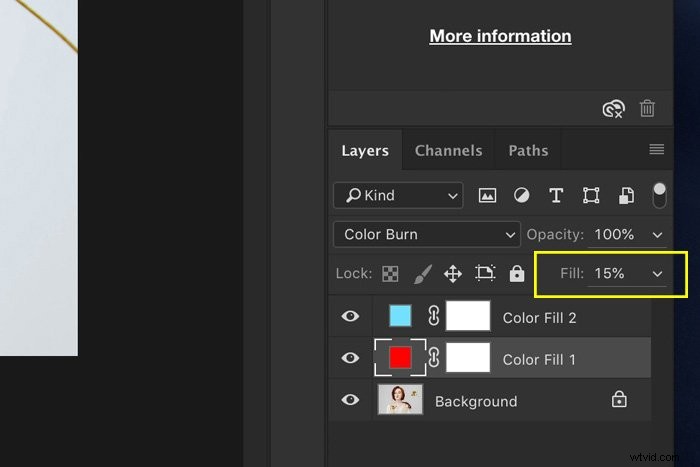
Vous verrez que les cheveux roux du modèle apparaissent vraiment maintenant. De plus, cela ajoute un peu plus de contraste et de couleur à l'image globale.

Étape 3 :Protégez les ombres ou les hautes lumières
Mais il y a un problème. Les mèches du chemisier du mannequin sont soufflées et n'ont pas l'air bien.
Il est temps de protéger ces zones de l'effet.

Alt + Double-cliquez sur l'une des vignettes des calques. Dans mon cas, le calque Color Dodge.
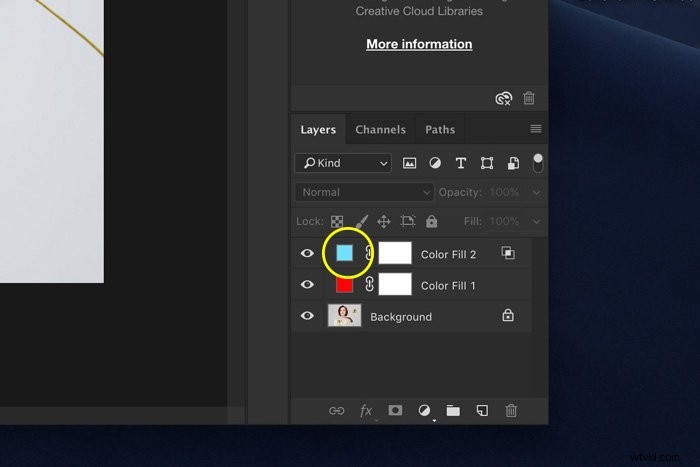
Ensuite, Alt + Clic sur l'un des triangles du curseur inférieur. Le noir protégera les ombres et le blanc protégera les hautes lumières.
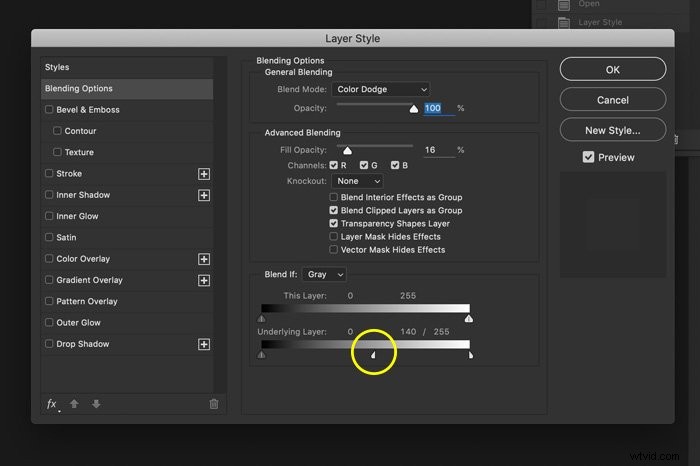
Et c'est tout. Coup de poing instantané ajouté à votre photo ! En double-cliquant sur les calques de couleur unie, vous pouvez toujours modifier la couleur et essayer différents paramètres.


Conclusion
Color Dodge et Color Burn sont des outils simples mais puissants pour étalonner vos photos et jouer avec la lumière. Vous pouvez utiliser cette méthode pour les paysages, les portraits ou les photos de rue.
N'oubliez pas de réduire votre remplissage à environ 20 % pour que cela fonctionne.
Après cela, vous pouvez ajuster les paramètres d'opacité et de style de calque pour obtenir ce look parfait en dégradé de couleurs.
Vous voulez devenir un pro du montage ? Essayez notre cours d'édition sans effort avec Lightroom !
