Les pinceaux Photoshop sont utiles pour tous les utilisateurs de Photoshop.
Vous pouvez acheter des ensembles de pinceaux, mais il existe également des tonnes de pinceaux Photoshop gratuits disponibles.
Dans cet article, je vais vous montrer comment les installer et les utiliser.
Que sont les pinceaux Photoshop
Vous n'avez pas besoin d'être un illustrateur pour utiliser les pinceaux Photoshop. Il existe des ensembles disponibles pour tous les types d'artistes, des graphistes aux photographes.
Les pinceaux Photoshop ne doivent pas non plus être chers. Il y a beaucoup d'artistes talentueux qui ont créé leur propre ensemble de pinceaux. Certains de ces artistes partagent leurs pinceaux gratuitement.
Google "pinceaux Photoshop gratuits" et vous trouverez un ensemble qui vous convient.
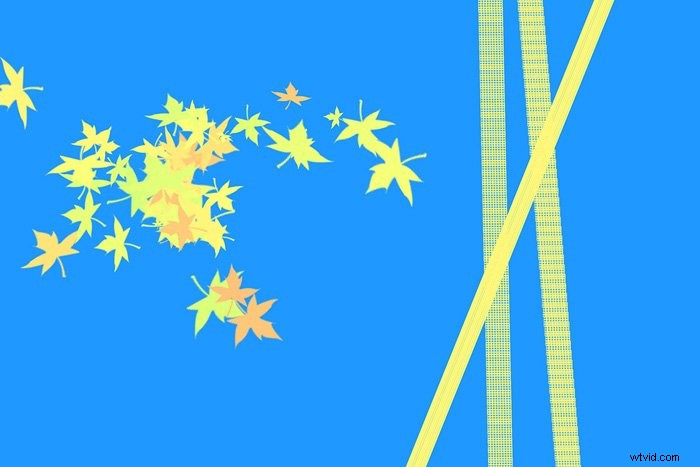
Vous pouvez utiliser des pinceaux pour peindre des lignes et des traits simples, mais il y a plus. Avec des pinceaux plus avancés, vous pouvez créer des motifs et des conceptions complexes.
Créez des motifs de fleurs, des effets de lumière, des éclairs, de la fourrure ou des cheveux, et des milliers d'autres. Les possibilités sont illimitées et vous n'avez pas besoin d'être un expert Photoshop pour les utiliser. C'est super facile.
Comment installer des pinceaux Photoshop gratuits
Une fois que vous avez trouvé l'ensemble parfait de pinceaux Photoshop gratuits, il est temps de les installer. Voici comment procéder.
Étape 1 :Télécharger
Très probablement, vos nouveaux pinceaux seront emballés dans un fichier zip. Téléchargez le fichier zip et décompressez-le à l'emplacement de votre choix.
Vérifiez le nouveau dossier. Il doit contenir au moins un fichier .abr. C'est un fichier de pinceaux.
Étape 2 :Installez les pinceaux Photoshop gratuits
Il existe deux façons d'installer vos nouveaux pinceaux Photoshop.
Faites glisser le fichier .abr dans la fenêtre Photoshop.
Ou allez dans Édition > Préréglages et sélectionnez "Gestionnaire de préréglages".
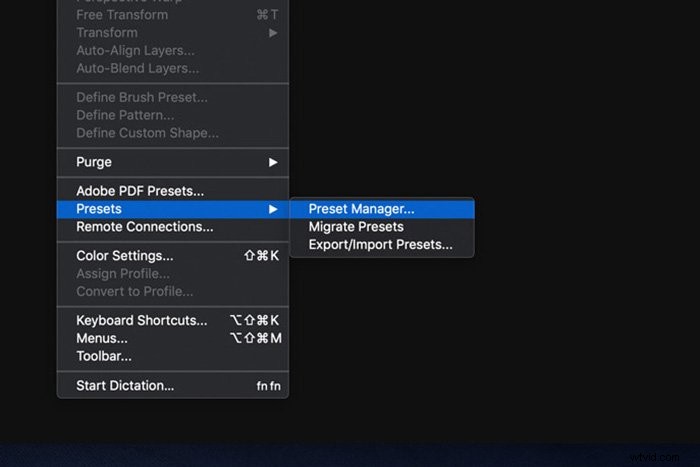
Assurez-vous de sélectionner "Pinceaux" comme type de préréglage et cliquez sur le bouton Charger.
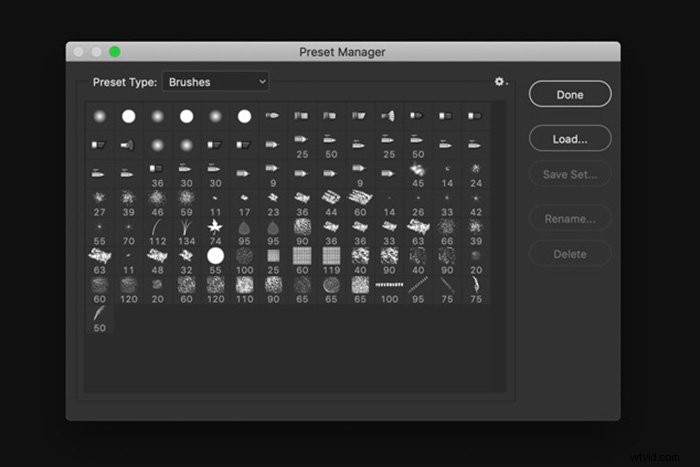
Localisez le ou les fichiers .abr que vous avez téléchargés et sélectionnez-les. Cliquez sur "Installer".
Étape 3 :Utilisez vos pinceaux
Cliquez sur l'outil Pinceau dans la barre d'outils et sélectionnez le pinceau de votre choix. Vous pouvez également utiliser le raccourci "B".
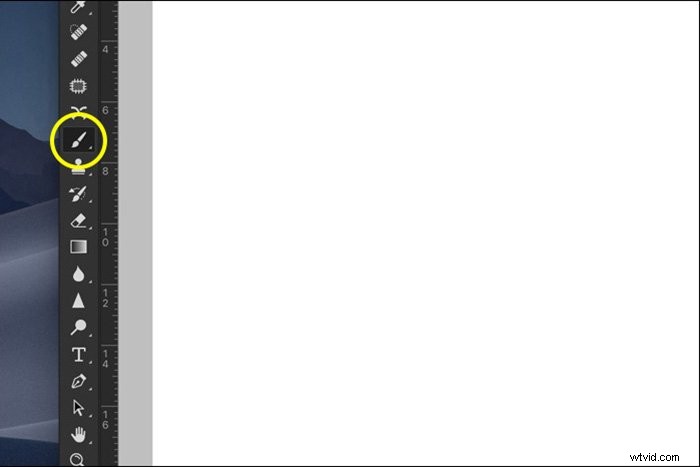
Comment utiliser les pinceaux Photoshop gratuits
L'utilisation de pinceaux dans Photoshop est très simple. Une fois que vous avez sélectionné un pinceau, commencez simplement à cliquer. Selon le pinceau, vous pouvez cliquer une fois ou faire glisser et cliquer pour créer des traits.
Au bas de la barre d'outils, vous pouvez définir la couleur de votre pinceau.
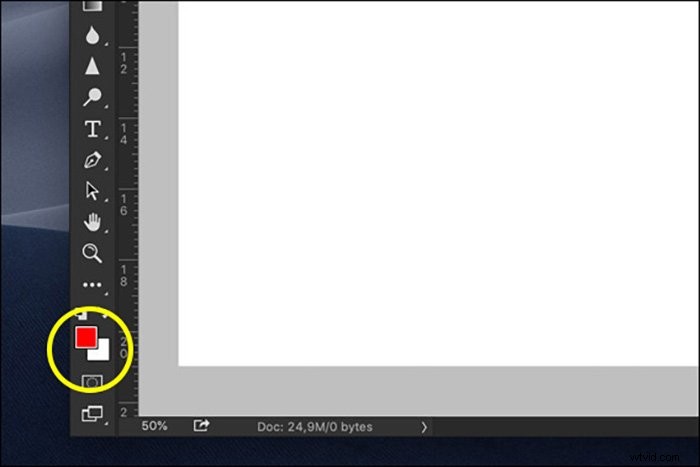
En haut de la barre d'outils, vous verrez les commandes de votre pinceau. Vous pouvez définir la taille, le mode, l'opacité et le flux du pinceau.
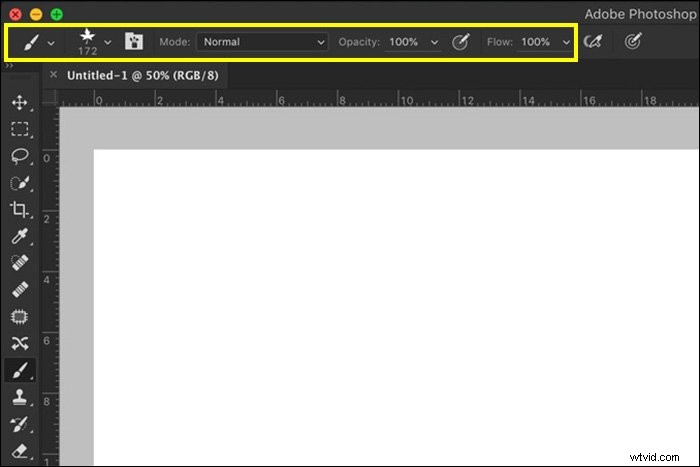
Selon le type de brosse, vous pouvez également régler la dureté. Pour régler la dureté, ouvrez le menu déroulant.
Certaines brosses ont une dureté fixe que vous ne pouvez pas changer.
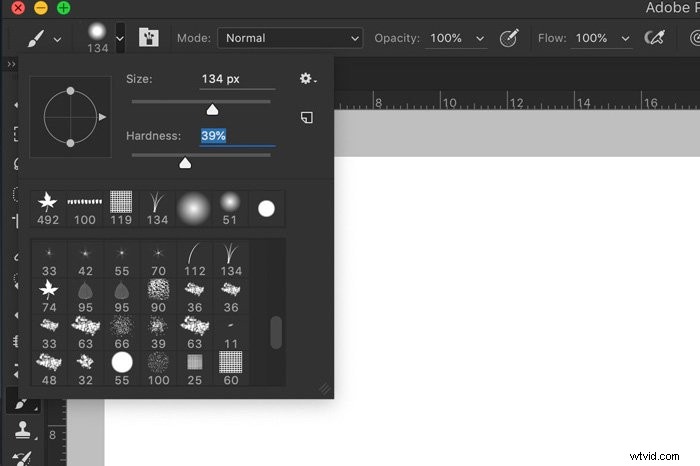
Si vous voulez expérimenter encore plus, ouvrez le panneau de pinceaux. Allez dans la fenêtre et sélectionnez "Pinceau". Ici, vous pouvez définir le bruit, la texture, les bords mouillés et bien plus encore.
Essayez différents paramètres pour voir les différences.
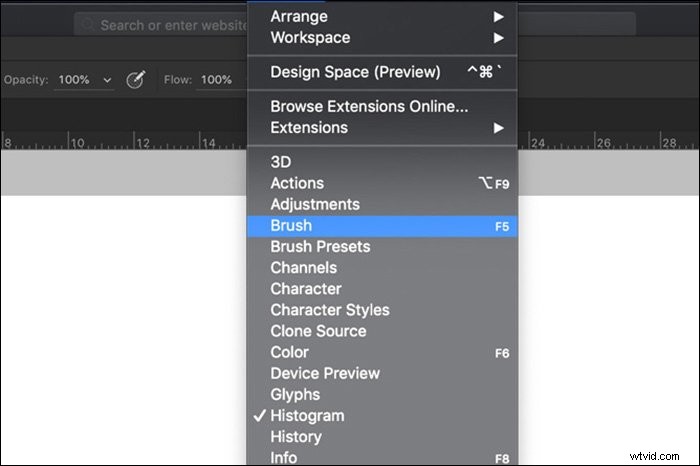
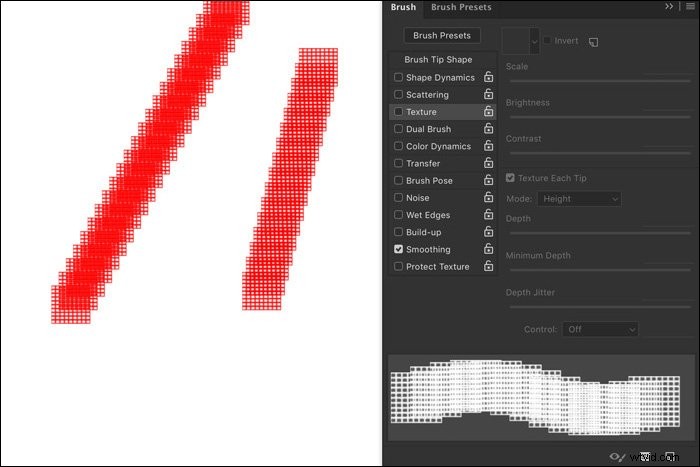
Conclusion
Et c'est tout. Il est facile d'utiliser des pinceaux, mais cela peut prendre un certain temps pour les maîtriser. Vous pouvez utiliser des pinceaux Photoshop gratuits pour toutes sortes de tâches.
Commencez à dessiner et créez votre prochain chef-d'œuvre ou utilisez un pinceau et un masque spécifiques pour votre photographie.
Ou combinez à la fois graphisme et photographie pour créer quelque chose d'unique. Les possibilités sont illimitées et vous trouverez certainement un pinceau Photoshop gratuit que vous aimerez.
Apprenez à utiliser les grilles et les repères dans Photoshop, ou à créer ensuite des photographies de lévitation surréalistes !
