Vous pouvez utiliser Photoshop pour redresser les lignes ou changer de perspective en quelques clics. Il est même possible de déformer des images pour repositionner un bras ou une jambe, par exemple.
Dans cet article, je vais vous montrer quelques techniques de base et avancées pour déformer les images.
Outils de distorsion Photoshop de base
Les outils Incliner, Déformer, Perspective et Déformer du menu Édition > Transformer sont les outils de base pour travailler avec la distorsion.
Ils sont utiles lorsque vous devez redresser un objet rectangulaire ou lorsque vous souhaitez créer un composite de différentes photos. Ces outils fonctionnent uniquement avec du contenu dans un plan rectangulaire.
À titre d'exemple, je vais déformer cette image et la placer sur l'écran de l'ordinateur portable illustré sur la deuxième photo.


Étape 1 :Ouvrir les deux photos
Ouvrez les deux photos dans Photoshop et placez-les l'une à côté de l'autre. Faites glisser la photo que vous souhaitez déformer sur l'autre image.
Cette action créera un nouveau calque.
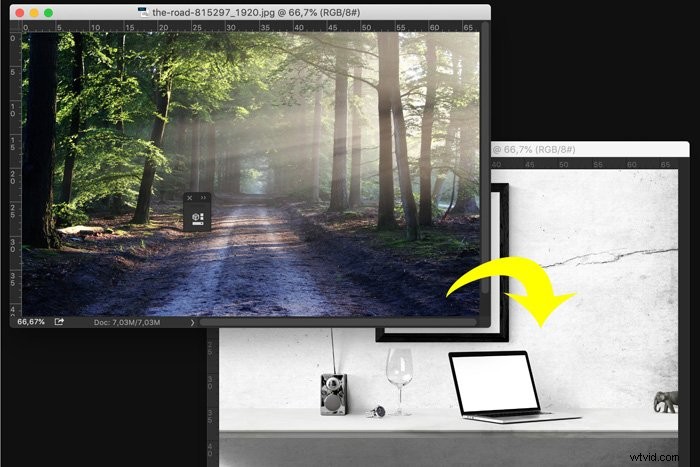
Étape 2 :Échelle et position
Ajustez le nouveau calque à la taille du cadre photo. Utilisez l'outil Déplacer (raccourci "V") pour faire glisser l'image mise à l'échelle sur le cadre photo.
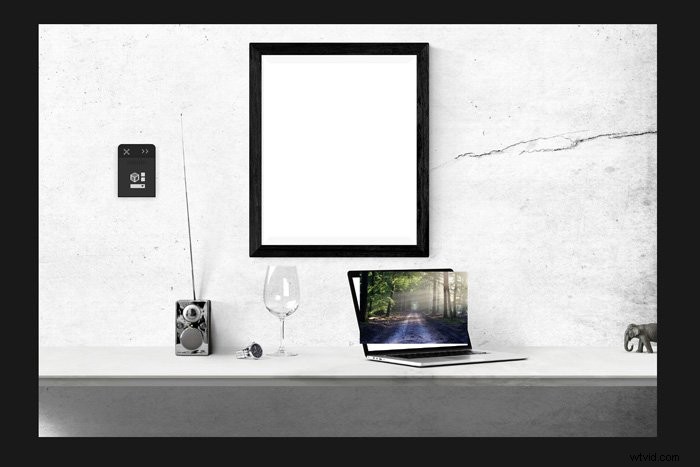
Étape 3 :Déformer l'image
Sélectionnez le calque avec la photo que vous souhaitez placer sur l'écran de l'ordinateur portable. Allez dans Édition > Transformer et sélectionnez "Déformer".
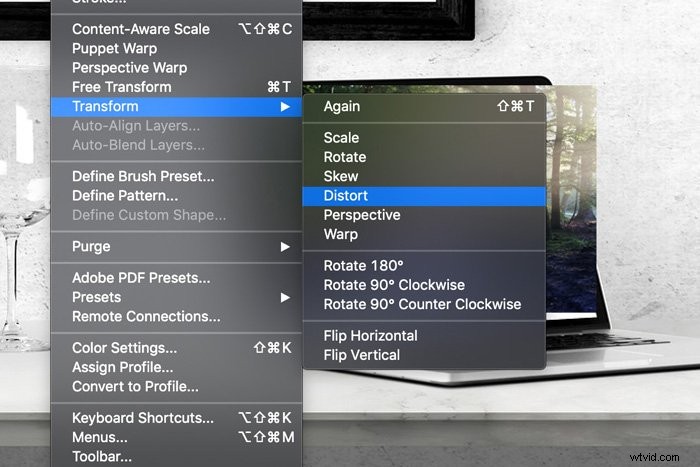
Pour déformer l'image, cliquez et faites glisser les poignées d'angle jusqu'à ce qu'elles tiennent dans l'écran de l'ordinateur portable.

Outils de distorsion Photoshop avancés pour faire preuve de créativité
Si vous voulez faire preuve de créativité, vous pouvez utiliser l'un des outils de distorsion Photoshop les plus avancés. Voici quelques exemples.
Utiliser l'outil de déformation pour courber des objets
L'outil de déformation est une excellente option pour courber des objets ou des vêtements. Il vous permet de faire glisser les poignées pour déformer des parties d'une image. Il crée un maillage rectangulaire avec quelques points de contrôle, et il est facile à utiliser.
Sélectionnez la zone que vous souhaitez déformer avec l'outil Lasso. Rendez la plage un peu plus large et plus longue que l'objet réel.

Utilisez le raccourci Cmd + J (Ctrl + J pour Windows) pour créer un nouveau calque de la sélection.
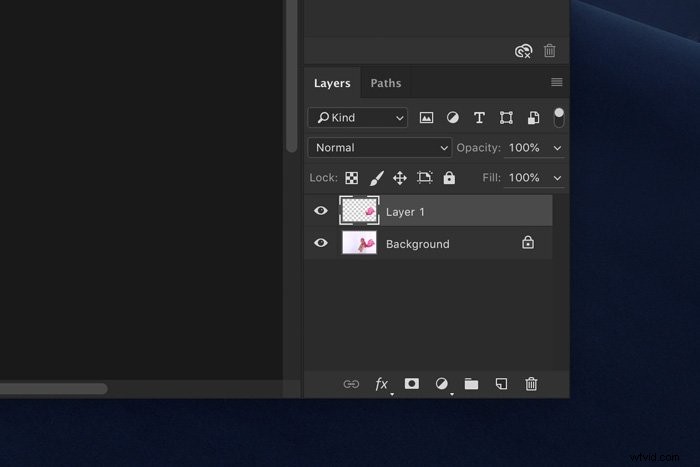
Faites un clic droit et choisissez Warp. Cette action créera le maillage sur lequel travailler.
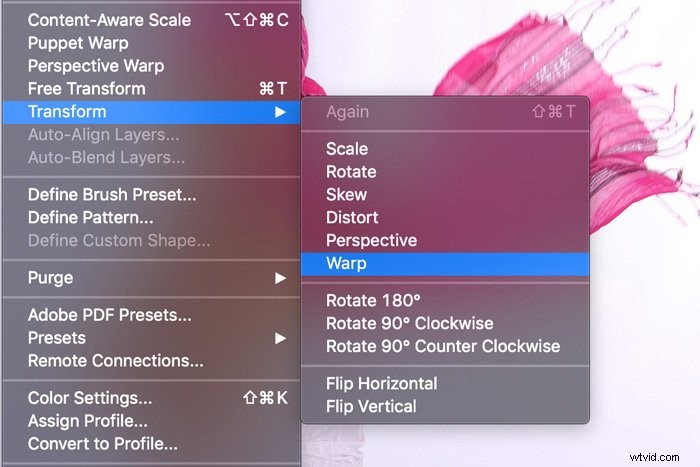
Maintenant, cliquez et faites glisser n'importe où dans le maillage pour manipuler la sélection. Vous pouvez facilement créer des courbes en poussant et en tirant l'image.

Selon le degré de manipulation de l'image, vous devrez peut-être terminer avec l'outil Clone Stamp.
Manipulation avancée avec déformation de marionnette
Si l'outil Warp est trop simple pour vos besoins, essayez le Puppet Warp. Il vous permet de bouger les bras, les jambes ou tout ce qui nécessite un contrôle plus défini. Voici un exemple. Je vais repositionner un bras à l'aide de Puppet Warp.
Utilisez l'outil de sélection rapide pour choisir l'objet que vous souhaitez déplacer.
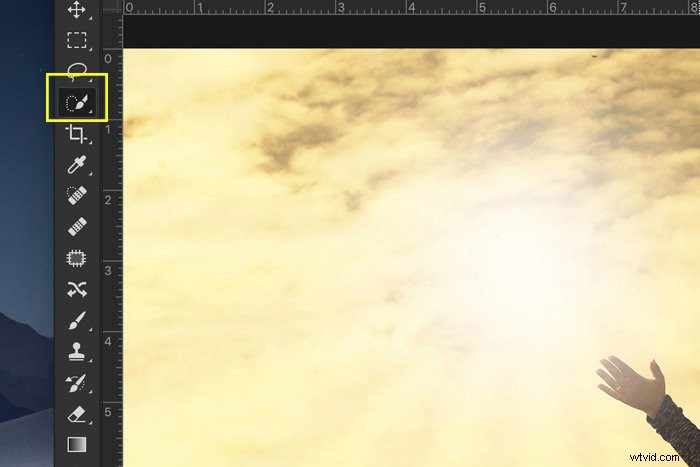

Une fois que vous êtes prêt, appuyez sur Cmd + J (Ctrl + J pour Windows) pour créer un nouveau calque.
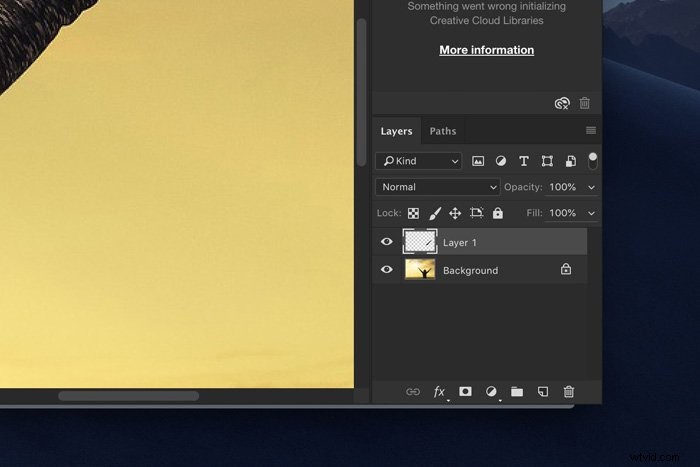
Assurez-vous que le nouveau calque est actif et accédez à Édition> Déformation de la marionnette. Un maillage apparaîtra sur la zone sélectionnée.
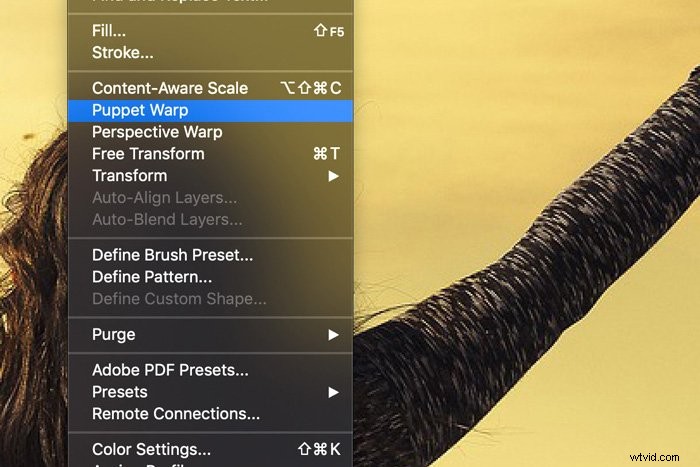
Dans le menu du haut, vous pouvez ajuster le maillage. Vous pouvez ajouter plus de points de contrôle ou étendre le maillage.
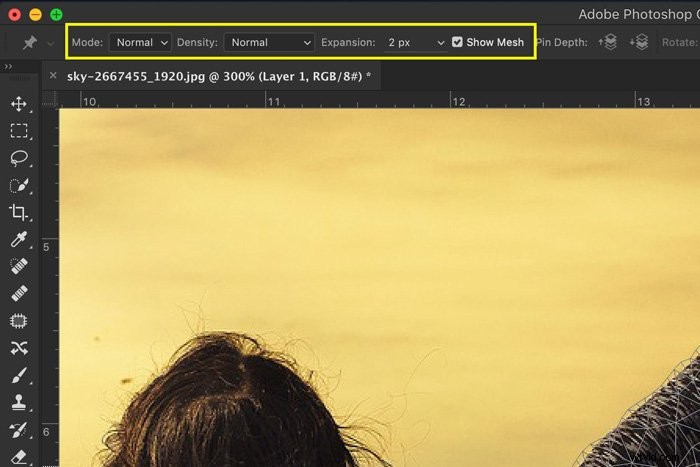
Assurez-vous de cocher "Afficher le maillage" afin que vous puissiez voir tous vos ajustements. En règle générale, vous pouvez commencer avec les paramètres par défaut.
Maintenant, il est temps d'ancrer les points. Placez une épingle à l'endroit où vous souhaitez ancrer. Lorsque vous déplacez des parties du corps, vous devez ajouter des épingles sur les articulations.
Par exemple, si vous voulez bouger l'avant-bras, placez une épingle sur l'épaule, le coude et la main. Ensuite, sélectionnez l'épingle sur la main et faites glisser pour déplacer.

Si vous placez trop de broches, cela rendra la manipulation trop déformée. Il vous alertera si vous placez une broche trop près d'une autre.
Encore une fois, vous devrez nettoyer à l'aide de l'outil Clone Stamp.

Le Puppet Warp n'est pas parfait, et parfois le résultat ne semblera pas naturel. Vous devez faire attention aux erreurs de perspective et aux étirements bizarres. Il est également important de savoir comment le corps bouge naturellement.
Vous pouvez toujours revenir en arrière et créer moins de distorsion, mais vous pouvez également utiliser Fluidité pour améliorer le résultat final.
Utiliser la fluidité pour perfectionner le résultat final
Liquify est comme un outil Smudge avancé. Vous pouvez l'utiliser pour fixer les cheveux, affiner les lignes de vêtements ou même ouvrir les yeux. N'exagérez pas ici, cependant.
Nous avons tous vu les "pires erreurs Photoshop de fluidification" qui ont fait leur apparition dans les magazines et sur Instagram.
Dans mon exemple, je veux que la forme du coude soit plus prononcée.
Accédez à Filtre > Liquéfier.
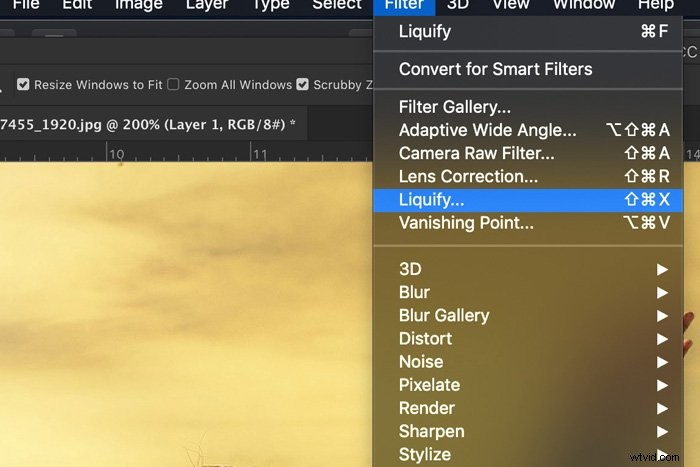
La fenêtre Fluidité s'ouvrira. Sélectionnez l'outil Forward Warp et définissez la taille du pinceau.
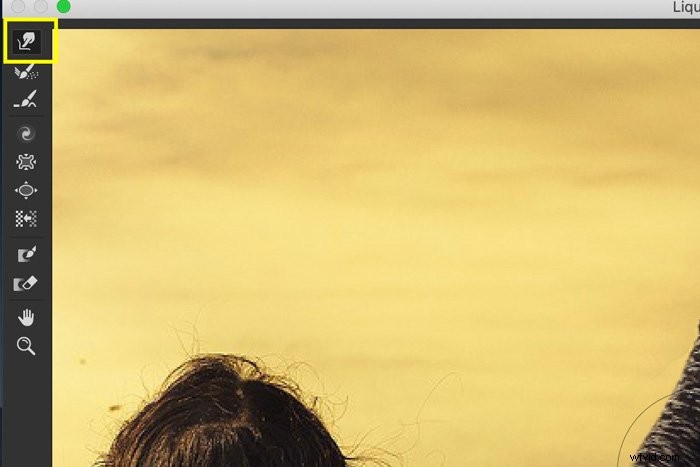
Maintenant, commencez à tirer et à pousser les zones que vous souhaitez déformer. Utilisez Cmd + Z (Ctrl + Z pour Windows) pour annuler.
Il faut un peu de pratique pour savoir de quelle taille de pinceau vous avez besoin pour un résultat naturel.
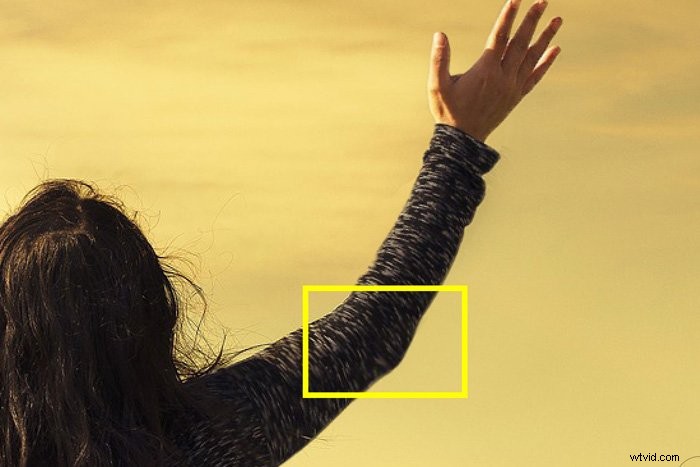
Si vous ne voulez pas déformer certaines parties, vous pouvez utiliser l'outil Geler le masque. Peignez les parties que vous souhaitez conserver non affectées par l'outil Forward Warp.
Utilisez l'outil Décongeler le masque pour effacer à nouveau le masque. Lorsque vous avez terminé, appuyez sur "OK" et vérifiez le résultat.

Questions courantes sur la distorsion de Photoshop
Qu'est-ce que l'outil de distorsion ?
L'outil de distorsion de Photoshop vous permet de redresser un objet rectangulaire sur une photo prise en biais. Vous pouvez également l'utiliser pour incliner un graphique ou une illustration pour l'adapter au côté d'un emballage ou d'une boîte.
Qu'est-ce que la distorsion dans Photoshop ?
Photoshop vous propose plus d'une douzaine d'outils pour déformer les images et les œuvres d'art. Vous pouvez les utiliser pour changer la perspective, remodeler les corps et les visages, corriger la distorsion de l'objectif et bien plus encore.
Quelle est la différence entre l'inclinaison et la distorsion dans Photoshop ?
L'outil d'inclinaison est conçu pour incliner un élément verticalement et horizontalement. L'outil de distorsion peut faire la même chose, mais il peut aussi étirer un objet dans toutes les directions.
Conclusion
Avec tous les outils Photoshop, il y a une ligne fine entre la créativité et l'excès. Ne passez pas des heures et des heures à éditer sans interruption. Vous ferez des erreurs. Faites une pause et reprenez votre projet avec un esprit frais.
Faites attention aux motifs répétitifs ou au positionnement non naturel des parties du corps. Utiliser les outils de distorsion sans rendre les choses étranges est quelque chose que vous devrez apprendre en vous entraînant.


