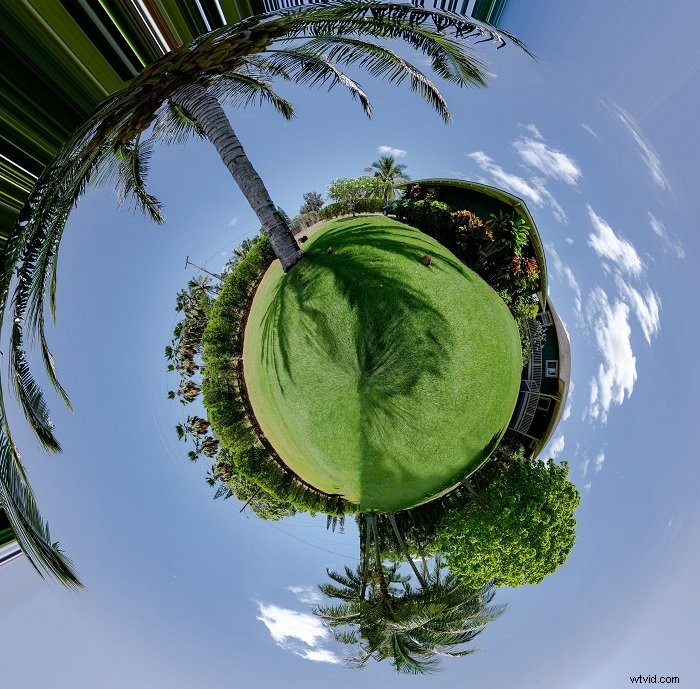La photographie "Petite planète" utilise le filtre Coordonnées polaires de Photoshop. L'idée est de prendre un panorama horizontal et de le transformer en une sphère.
C'est ce qu'on appelle une photo "petite planète" ou "petite planète" parce qu'elle ressemble à un globe miniature avec un paysage caricaturé ou des paysages urbains à la surface.
C'est un effet cool qui semble avoir besoin de beaucoup de savoir-faire Photoshop. Mais c'est facile et cela ne prend que quelques étapes pour créer un petit monde.
Dans cet article, je vais vous guider à travers les étapes pour créer votre propre photo de petite planète. Je vais vous dévoiler quelques-uns de mes secrets pour choisir des images et rendre le processus transparent.
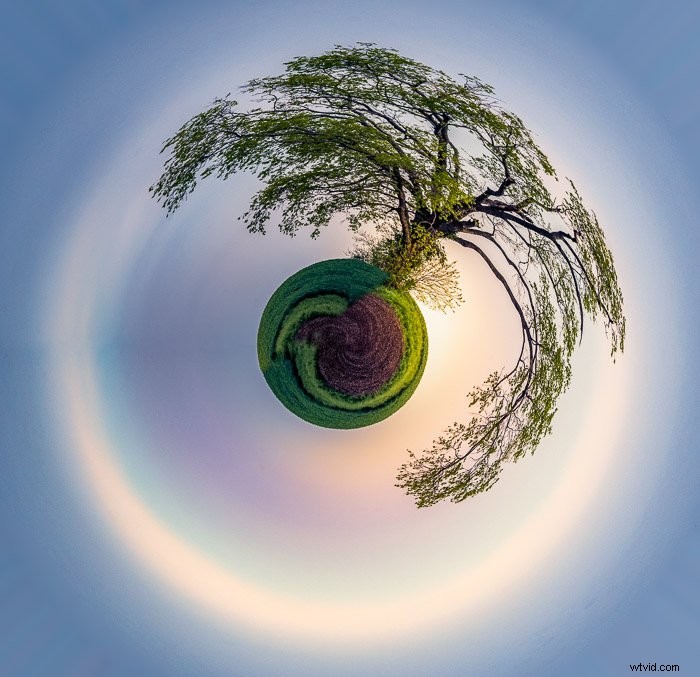
Comment créer une petite planète dans Photoshop
Choisir une image
Les photos de la petite planète fonctionnent bien avec les images panoramiques et à 360 degrés. Mais les photos de n'importe quelle taille d'image fonctionneront.
Je recherche ces caractéristiques dans une image :
- Éléments verticaux solides comme des arbres ou des bâtiments
- Faire correspondre les côtés gauche et droit du cadre
- Ciel et sol simples
Les meilleures images ont de forts éléments verticaux. Plus il est grand, mieux c'est. Si tout est proche de l'horizon, rien ne sortira de votre petite planète. Le Taj Mahal fonctionnait très bien.

L'effet va envelopper le bord gauche de votre cadre sur la droite. Si ceux-ci ne correspondent pas, vous verrez la jointure. C'est l'une des raisons pour lesquelles les panoramas à 360 degrés sont si bons pour ce type d'effet. Mais j'ai inclus une petite astuce dans les étapes ci-dessous pour vous aider si les bords de votre image ne correspondent pas.
Les photos avec un ciel bleu clair et une texture de sol simple sont plus faciles à transformer en une petite planète. Plus il y a de détails dans le ciel ou le sol, plus vous devrez travailler par la suite pour le rendre parfait.
Le sol deviendra le globe. Le ciel deviendra l'extérieur du globe et l'arrière-plan. La quantité de terrain dont vous disposez détermine la taille de votre planète.

Étape 1 :Ouvrez votre photo
Je vais travailler avec un paysage urbain de Chicago la nuit.

Ouvrez votre image dans Photoshop. D'autres programmes comme le programme gratuit Gimp peuvent également créer cet effet.
Étape 2 :redressez la ligne d'horizon
Si votre ligne d'horizon n'est pas droite, ouvrez l'outil Recadrage. Sélectionnez l'outil Redresser dans la barre d'outils supérieure et faites-le glisser sur l'horizon. Photoshop redressera votre image.
Étape 3 :Préparez les bords
Faire correspondre les bords gauche et droit de votre cadre est une étape facultative, mais cela peut vous épargner beaucoup de travail de nettoyage plus tard. Je vais faire correspondre la ligne d'horizon en supprimant quelques bâtiments (désolé, Chicago !) Je vais également faire correspondre le dégradé de couleurs dans le ciel.
- Sélectionnez la partie gauche de votre image. Combien dépend de votre image, mais j'essaie d'au moins ¼.
- Copier sur un nouveau calque (Ctrl ou ⌘J)
- Retourner le calque horizontalement Édition >Transformer>Retourner horizontalement
- Déplacer le calque vers le bord droit du cadre
- Ajouter un masque de calque
- Sélectionnez l'outil Dégradé et réglez sur le noir et blanc de base.
- Effet de fondu du centre vers le bord droit du cadre. Le mélange n'a pas besoin d'être parfait.
- Fusionner les calques Calques>Fusionner les calques (Ctrl ou ⌘E)
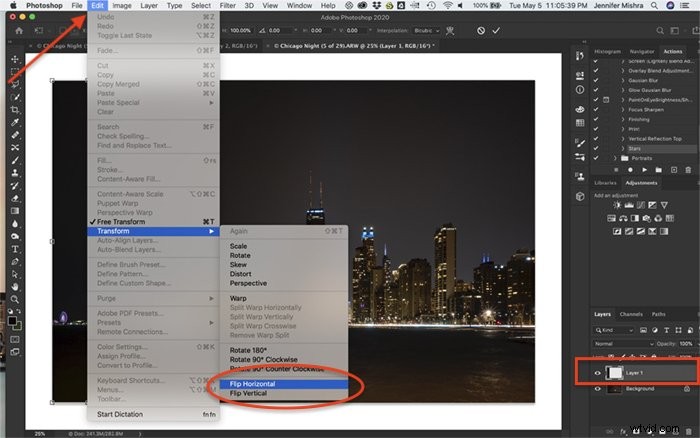
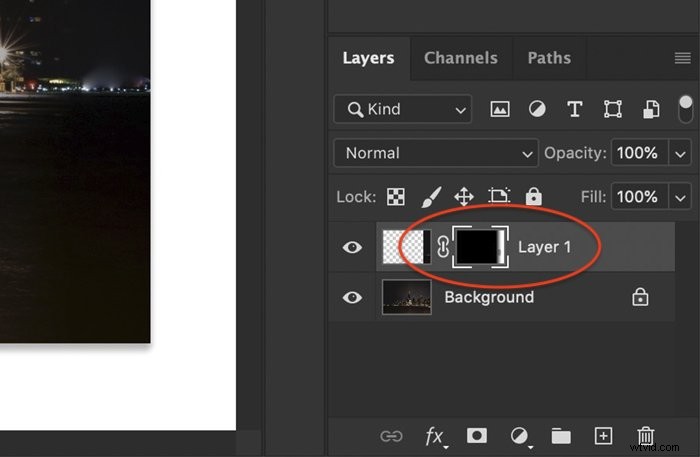
Étape 4 :Créer un format d'image carré
Cela peut sembler étrange, mais pour créer un globe, vous devez d'abord compresser l'image dans un carré.
- Ouvrir Image>Taille de l'image… (Ctrl ou ⌘I)
- Cliquez sur l'icône Contraindre les proportions pour dissocier les dimensions de hauteur et de largeur de l'image
- Entrez un nombre égal en hauteur et en largeur. J'entre généralement la plus petite mesure dans les deux cases, mais cela ne fait pas beaucoup de différence.
Si vous oubliez de faire de votre image un carré, vous obtiendrez une forme oblongue. Ceci n'est pas un globe. Mais vous aimerez peut-être la forme.
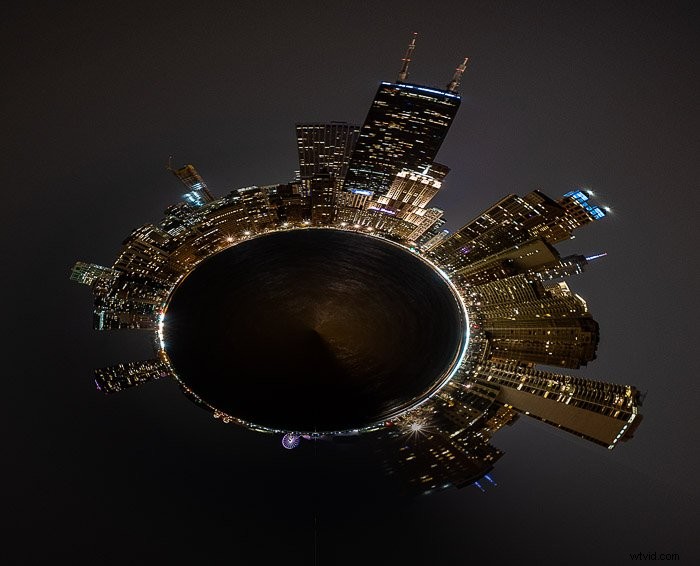
Étape 5 :Retourner l'image verticalement
Retournez votre image en allant sur Image> Rotation de l'image> Retourner la toile verticalement .
La rotation de l'image créera une image de la planète. Si vous ne faites pas cette étape, vous allez créer un trou. Vos éléments verticaux seront à l'intérieur. Essayez-le ! Cela pourrait vous plaire.
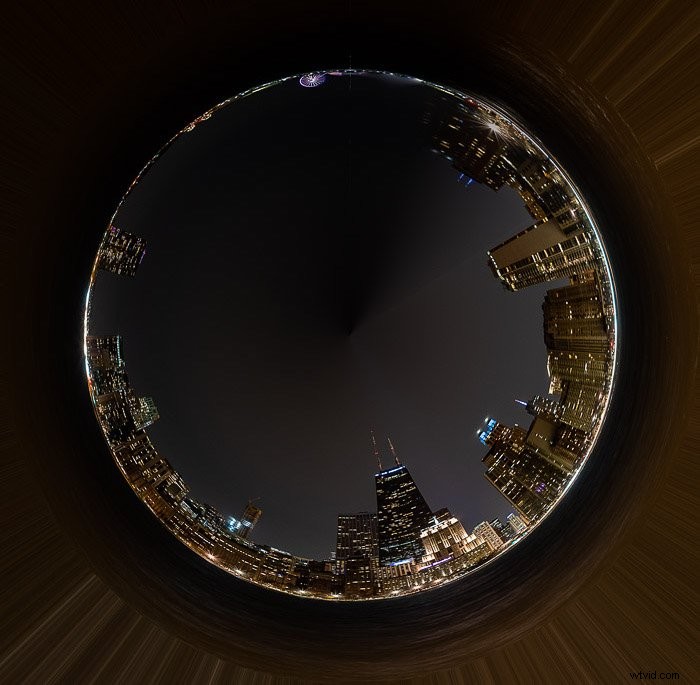
Étape 6 :Appliquer le filtre de coordonnées polaires
La dernière étape consiste à appliquer le filtre Coordonnées polaires. Allez dans Filtre>Déformer>Coordonnées polaires…. Cela ouvrira la boîte de dialogue Coordonnées polaires.
Sélectionnez Rectangulaire à polaire.
Cliquez sur OK.
C'est ça! Vous avez créé une petite image de la planète.
Touches de finition
Vous devrez peut-être nettoyer la couture où les bords se rencontrent. J'utilise le pinceau de correction, le remplissage sensible au contenu et les outils de flou pour aider à estomper les bords.
De nombreux photographes aiment faire quelque chose avec leurs arrière-plans. J'aime brouiller les lignes révélatrices créées dans les coins. Dans cette image, j'ai ajouté des étoiles au ciel nocturne.

Créez de minuscules planètes avec votre smartphone
Vous n'avez pas besoin de Photoshop pour créer une petite planète. De nombreuses applications pour smartphone créent des images de petites planètes en un clin d'œil.
J'utilise Tiny Planets. Il s'agit d'une application pour votre iPhone, mais vous pouvez également trouver des alternatives pour Android. Dirigez votre appareil photo vers une scène et l'application créera une petite planète. Ou un terrier de lapin si vous préférez. C'est si facile. Indiquer. Cliquez.
Cela fonctionnera même sur les images de votre pellicule.
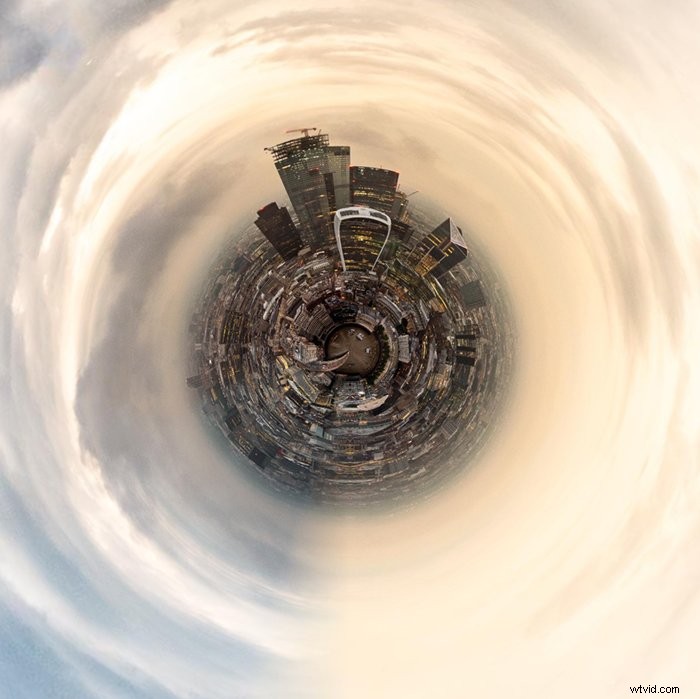
Conclusion
La photographie d'une petite planète semble hors du commun, mais c'est facile.
Préparez votre image dans Photoshop en la retournant verticalement et en créant un carré. Allez dans Filtre>Déformer>Coordonnées polaires pour appliquer le filtre. Voilà !

Vous pouvez créer des effets sympas même dans vos erreurs, vous n'avez donc rien à perdre !
Exemples de photographies de Little Planet
Little Planet Photography est l'un des sujets que nous abordons dans notre cours de photographie créative, Wow Factor Photography. Ci-dessous quelques photos prises par nos élèves. Si vous souhaitez en savoir plus, consultez le cours ici.