Photoshop est l'un des logiciels d'édition les plus polyvalents. Mais c'est aussi l'un des plus intimidants en raison de sa grande quantité d'outils de retouche photo.
Cet article est là pour vous aider. Nous avons dressé une liste des meilleurs conseils pour débutants pour vous aider à apprendre à retoucher des photos.
J'aurais aimé en connaître beaucoup lorsque j'ai commencé à utiliser Photoshop !
1. Effectuez des modifications non destructives avec des calques Photoshop
Les calques sont l'un des outils d'édition les plus puissants de Photoshop (PS). Les calques sont comme des feuilles de papier empilées les unes sur les autres. Il y a un panneau dédié aux calques.
Lorsque vous ouvrez une photo dans PS, vous n'aurez que le calque d'arrière-plan. Cela correspond à la photo d'origine.
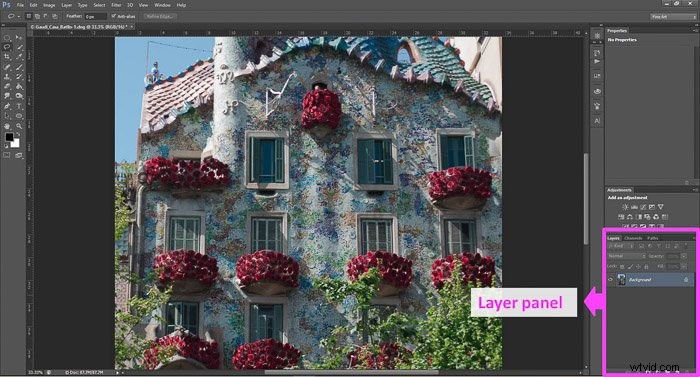
Chaque calque que vous ajoutez contiendra un ajustement ou une partie de l'image que vous créez.
Par exemple, au-dessus du calque d'arrière-plan, vous pouvez ajouter un calque qui augmente l'exposition (lisez l'astuce 2 si vous voulez savoir comment procéder).
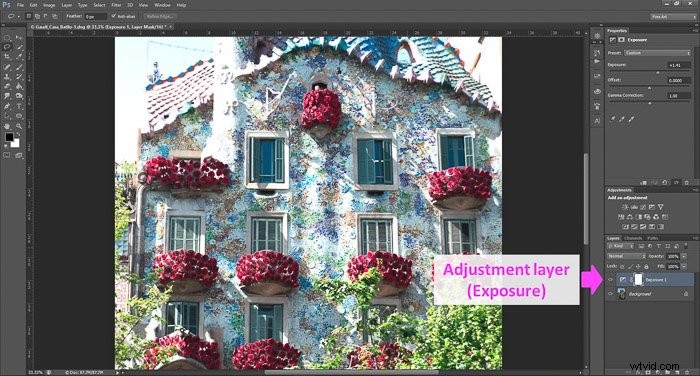
En plus de ces deux, vous pouvez ajouter encore plus de calques pour apporter d'autres ajustements à la photo comme la vibrance, la saturation, etc.
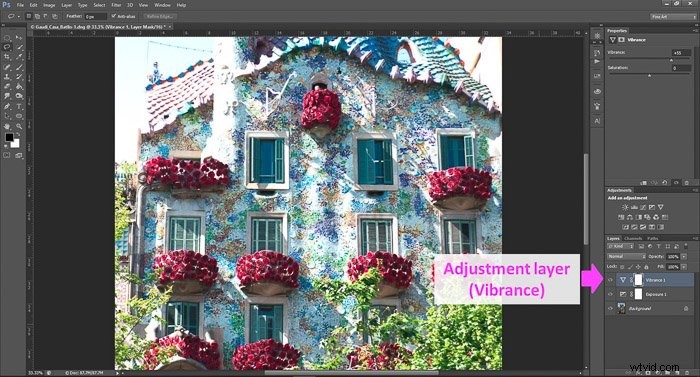
Vous pouvez empiler autant de couches que vous le souhaitez. La photo finale est le résultat de tous les calques ensemble.
Dans Photoshop, si vous travaillez directement sur votre image d'arrière-plan, tout changement que vous apportez modifie les pixels de la photo d'origine.
Vous devez savoir qu'en fonction des modifications que vous apportez à l'image, vous ne pourrez peut-être pas l'annuler.
La configuration et l'édition à travers des calques vous permettront d'éditer votre photo de manière non destructive. Cela signifie que vous pouvez revenir à l'original à tout moment. C'est la meilleure façon de retoucher des photos.
Ma première recommandation est de protéger davantage votre original en créant toujours un premier calque qui le duplique simplement en appuyant sur Ctrl+J (Cmd+J pour les utilisateurs mac).
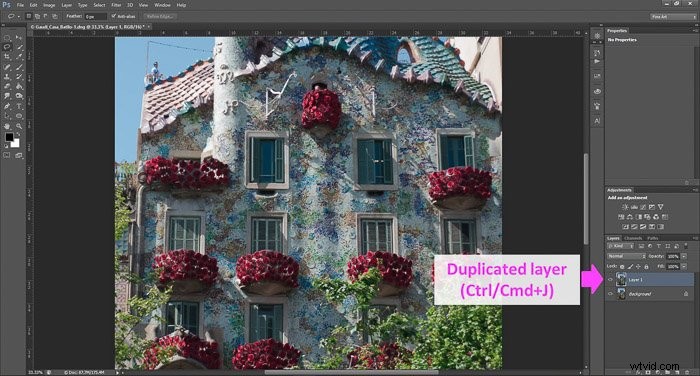
Ensuite, vous pouvez commencer à ajouter d'autres calques par-dessus avec vos modifications.
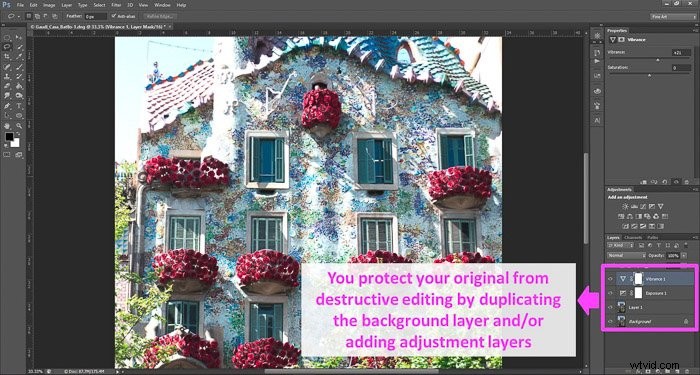
Les couches ajoutent beaucoup de flexibilité au flux de travail, car vous pouvez :
- les réorganiser (en cliquant dessus et en les faisant glisser );
- renommez-les en cliquant sur le nom du calque ;
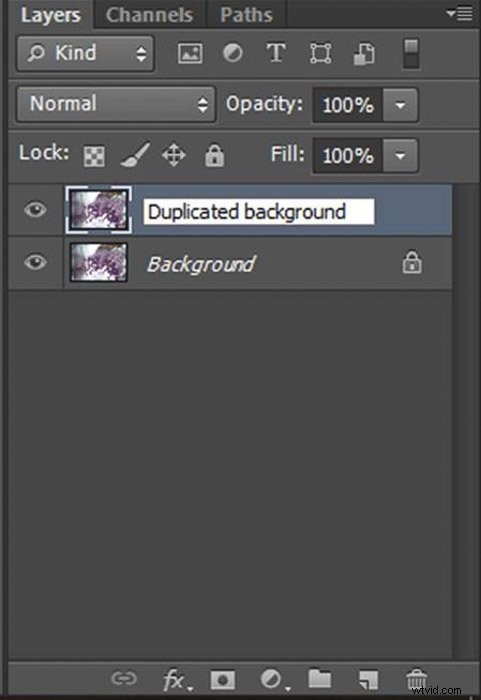
- moduler leur intensité en ajustant leur Opacité (à l'aide du curseur Opacité) ;
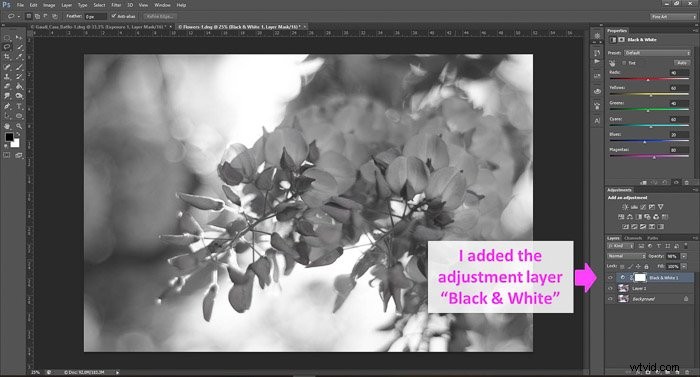
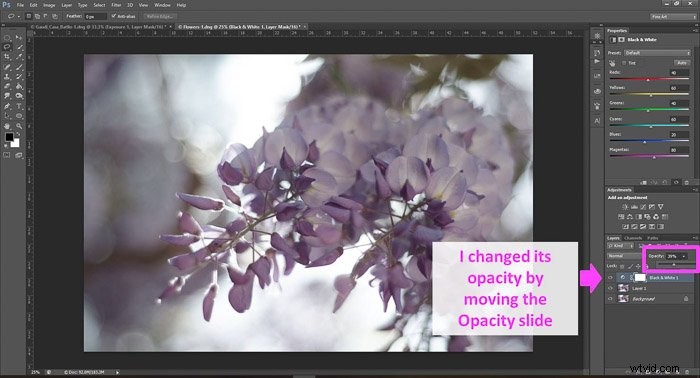
- activez-les et désactivez-les pour vérifier leur effet (en cliquant sur l'icône en forme d'œil) ;
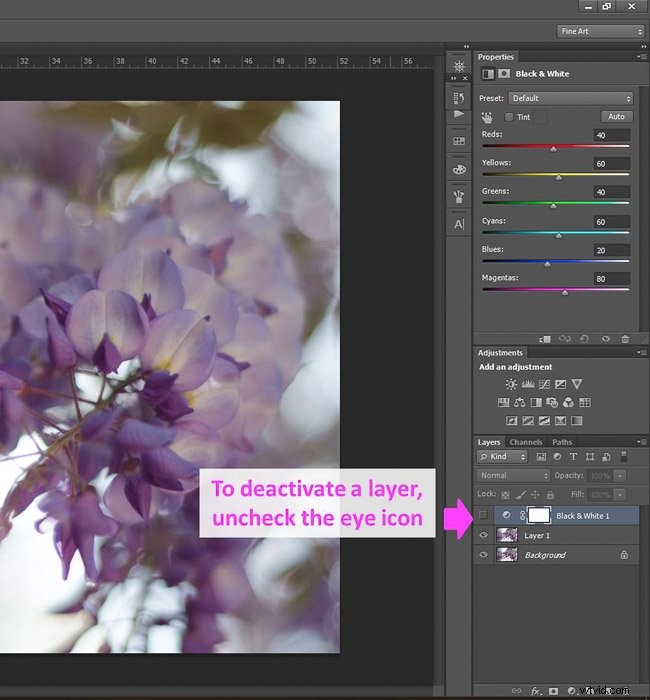
- et supprimez-les (en les faisant glisser vers l'icône de la corbeille).
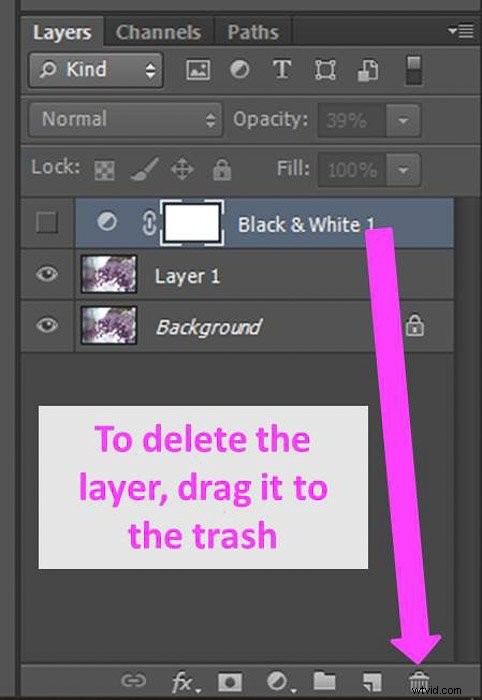
2. Modifier des images à l'aide de calques de réglage
Un calque de réglage est un outil d'édition qui vous permet d'apporter différents types de modifications à vos images. Vous pouvez les ajouter de deux manières.
Cliquez sur l'icône dans le panneau des calques, puis choisissez l'une des options de calque de réglage.
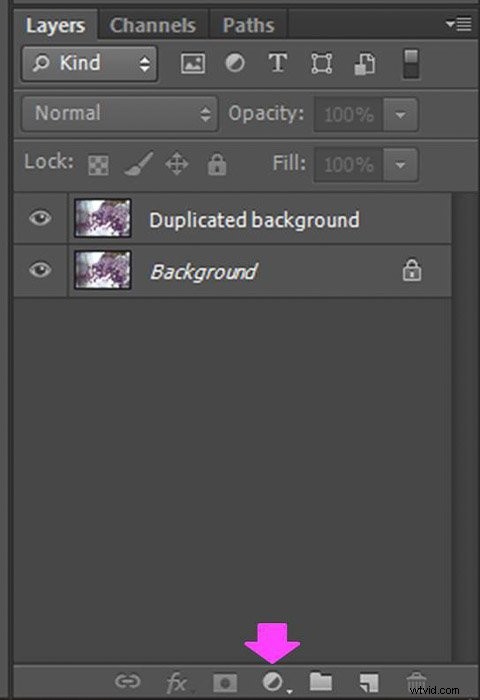
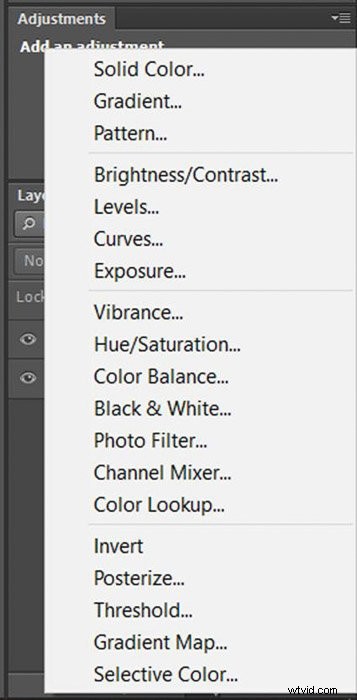
Ou allez dans Calque> Nouveau calque de réglage et sélectionnez l'une des options.
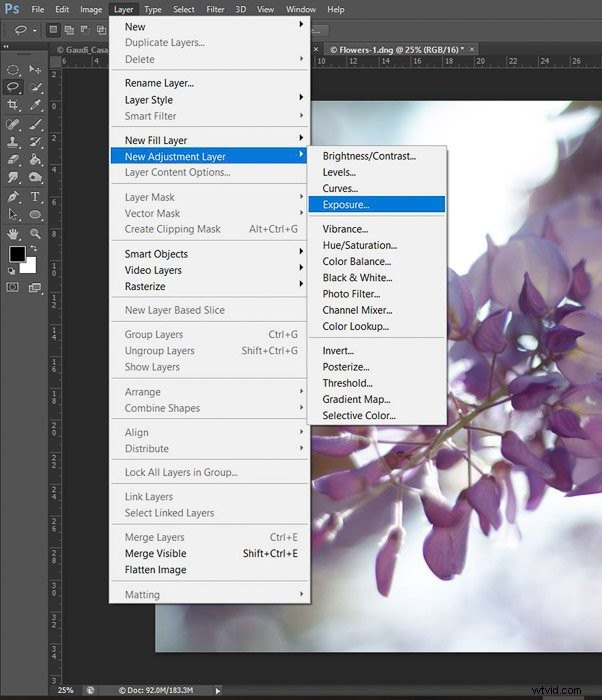
Le calque de réglage apparaîtra au-dessus des précédents que vous avez. Vous pouvez modifier l'ajustement à l'aide de son panneau de propriétés. Les modifications affecteront toutes les couches ci-dessous.
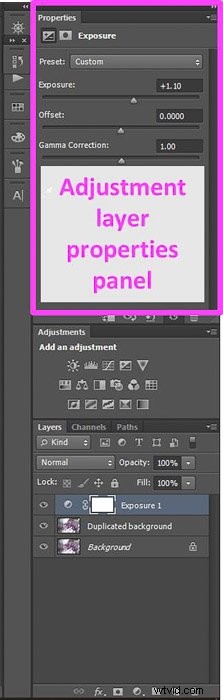
Il existe tellement de types de calques de réglage que vous pourriez vous sentir un peu dépassé. Concentrez-vous sur certains des ajustements fondamentaux jusqu'à ce que vous vous habituiez à Photoshop et que vous ayez envie d'expérimenter avec d'autres.
Certaines options appropriées qui affectent la plage tonale ou la couleur de votre photo sont l'exposition, les courbes, la vibration ou la teinte/saturation.
3. Sélectionnez des zones de vos images avec les outils Marquee et Lasso
Vous pouvez sélectionner des zones de vos images de plusieurs manières différentes. Pour sélectionner des zones avec des formes spécifiques, vous pouvez utiliser l'outil Marquee.
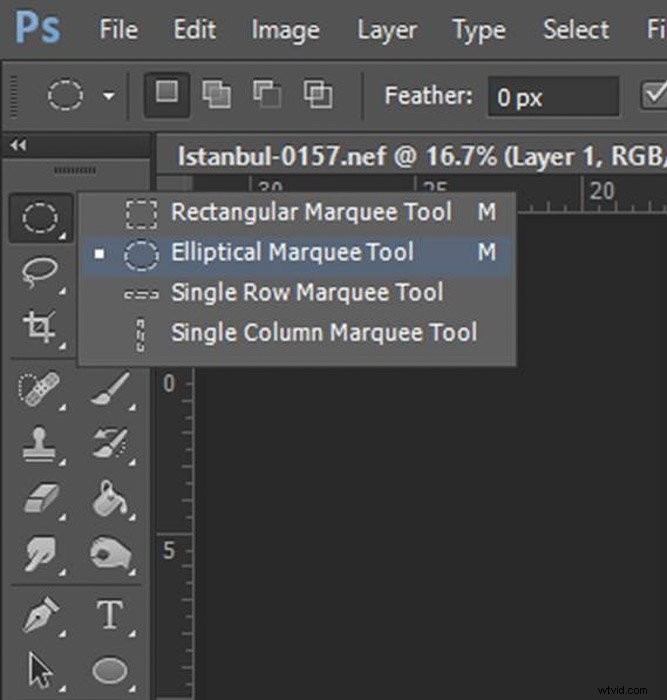
Il y en a une de forme rectangulaire. Après avoir cliqué avec le bouton droit de la souris sur l'icône, vous pouvez sélectionner la forme elliptique ou même un outil de sélection à une seule ligne/colonne.
Vous sélectionnez la zone en cliquant sur le point de départ et en faisant glisser le curseur sur la photo jusqu'à ce que vous atteigniez la taille souhaitée.
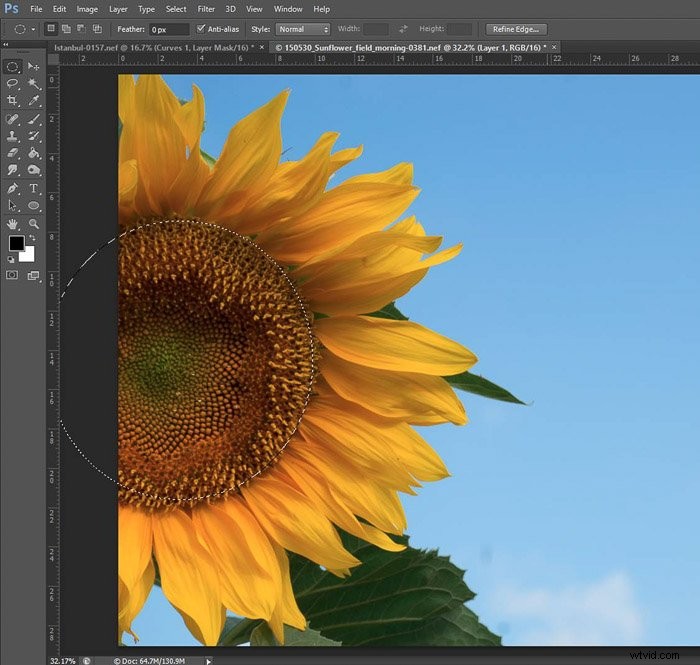
Une autre façon de sélectionner des zones consiste à utiliser l'outil Lasso. Grâce à cette fonctionnalité, vous pouvez sélectionner une zone libre dans vos images.
Il existe plusieurs types d'outils Lasso.
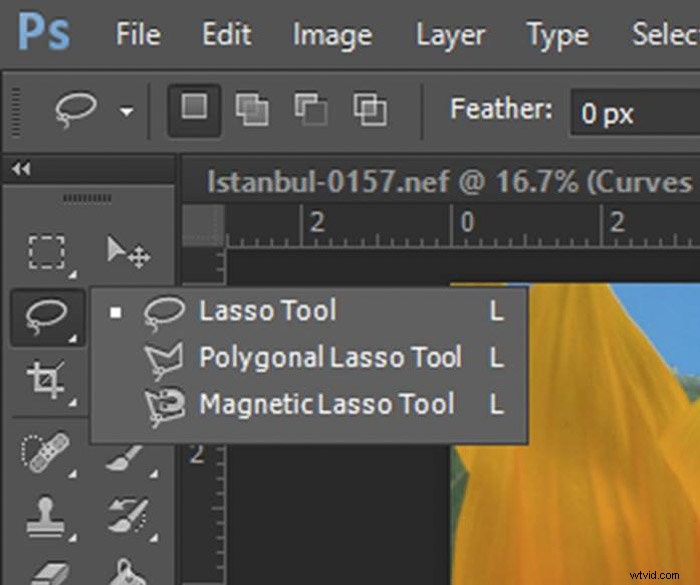
Avec l'outil de base (outil Lasso), vous pouvez sélectionner des zones à main levée. Le lasso polygonal vous permet de créer des arêtes en cliquant sur des points. L'option Magnétique est idéale pour sélectionner le long des bords.
Cliquez sur le point de départ de la sélection et déplacez votre souris. Vous verrez que la ligne de sélection enveloppe le bord et Photoshop ajoute des points le long du parcours de la souris.
Vous pouvez ajouter des points en cliquant avec la souris ou les supprimer en cliquant sur le bouton Supprimer. Avec l'un des outils de lasso, pour terminer la sélection, vous devez vous rendre au premier point et fermer le "cercle".
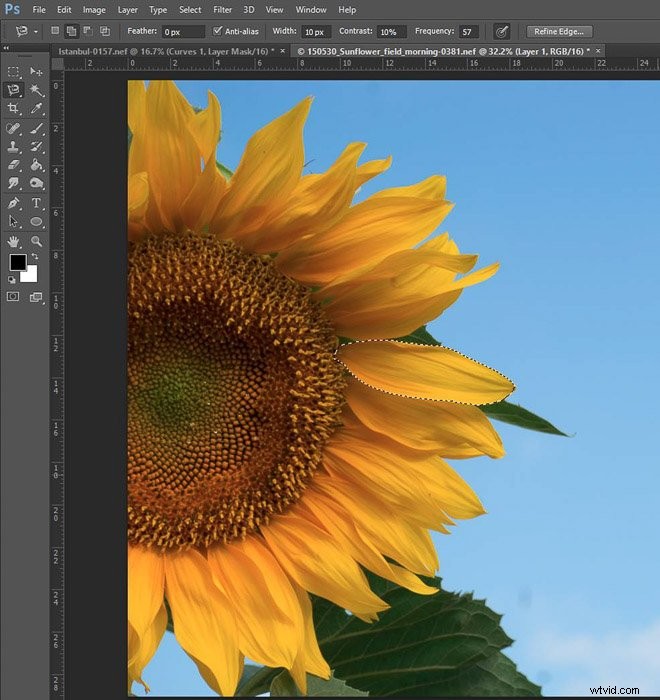
L'outil Baguette magique est une excellente fonctionnalité pour sélectionner de grandes zones uniformes. Il se trouve sous l'outil de sélection rapide, vous devez donc cliquer avec le bouton droit de la souris et le sélectionner dans le menu.
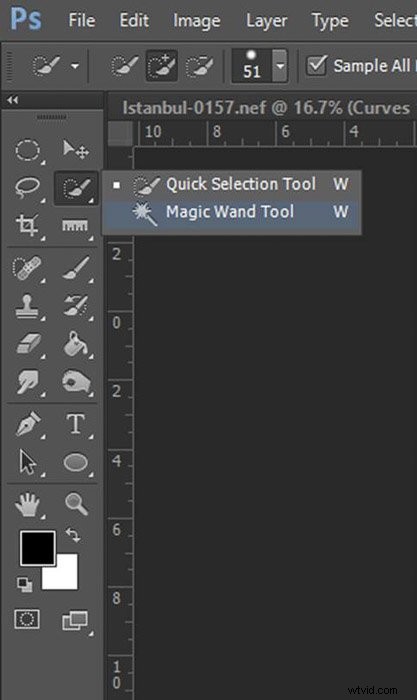
La souris se transformera en baguette magique. Si vous cliquez sur un endroit, il sélectionnera tous les endroits similaires. Ce faisant, il peut sélectionner de grandes zones à la fois.
Vous pourriez avoir des spots qui restent non sélectionnés. Si c'est le cas, appuyez sur Maj pendant que vous cliquez dessus avec la baguette magique et ils seront également ajoutés à la sélection.
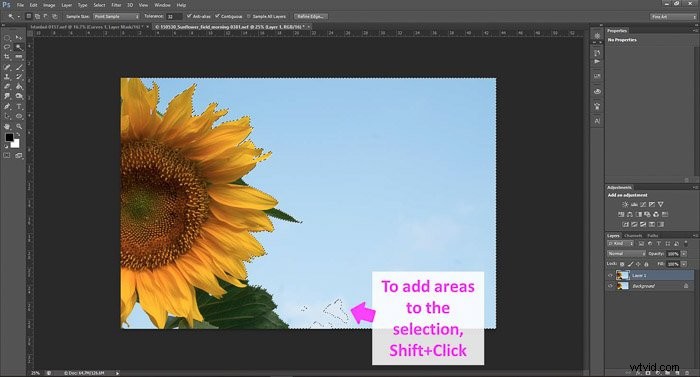
Et si vous souhaitez supprimer une sélection, il vous suffit d'appuyer sur Ctrl+D (ou Cmd+D sur Mac).
4. Utilisez des masques pour modifier juste une partie de votre photo
Les masques vous permettent d'effectuer des ajustements sur une sélection seulement de votre photo. Un masque "protège" les pixels sélectionnés de tous les outils d'édition que vous utilisez dans le calque de réglage.
Des masques sont automatiquement ajoutés avec les courbes de réglage. Le masque est le carré blanc à côté de l'icône du calque de réglage.

Lorsque vous travaillez avec des masques. vous jouez avec les couleurs blanc et noir. Le blanc signifie que le pixel est actif, il est donc affecté par les modifications du calque de réglage.
Le noir signifie que vous le masquez, ce qui signifie que le pixel n'est pas affecté par le calque de réglage.
Mais comment utiliser le blanc et le noir ? Avec l'outil pinceau, vous ajoutez le masque en peignant en noir.
Choisissez une icône de pinceau et ajustez sa taille et sa dureté dans le menu.


Assurez-vous d'avoir sélectionné la couleur noire.
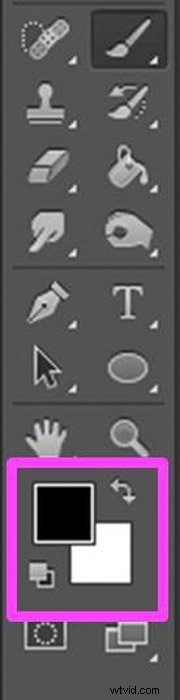
Vous verrez que vous n'ajoutez pas de noir à la photo. Vous ajoutez du noir sur le masque pour indiquer les pixels que vous ne voulez pas voir affectés par le calque de réglage (transparent).

Si vous peignez trop ou que vous voulez corriger quelque chose, vous pouvez le faire en peignant en blanc.

Il existe également une autre façon de créer un masque. Tout d'abord, sélectionnez la zone que vous souhaitez masquer et pendant que la sélection est active, créez le calque de réglage.
Photoshop créera automatiquement le masque avec la sélection.
5. Apprenez à redresser une photo tordue
Redresser une photo tordue dans Photoshop est facile. Tout d'abord, vous devez utiliser l'outil Mesurer. Si vous ne le voyez pas dans votre palette, il se peut qu'il soit masqué sous l'outil Pipette.
Pour le sélectionner, vous devez cliquer avec le bouton droit sur l'icône de la pipette. Un petit menu apparaît avec les autres outils de retouche photo cachés derrière.
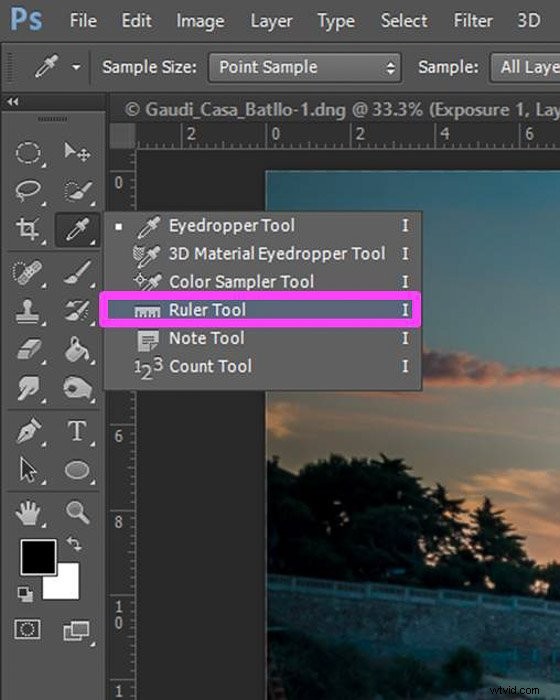
Nous devons trouver dans notre photo une ligne qui était censée être droite. Ce pourrait être l'horizon, un mur, une table. Cela dépendra du contenu de votre image. Maintenant, nous devons tracer une ligne avec elle.
Cliquez sur un côté de la ligne et faites glisser la ligne jusqu'à ce que vous atteigniez la fin, puis cliquez à nouveau.
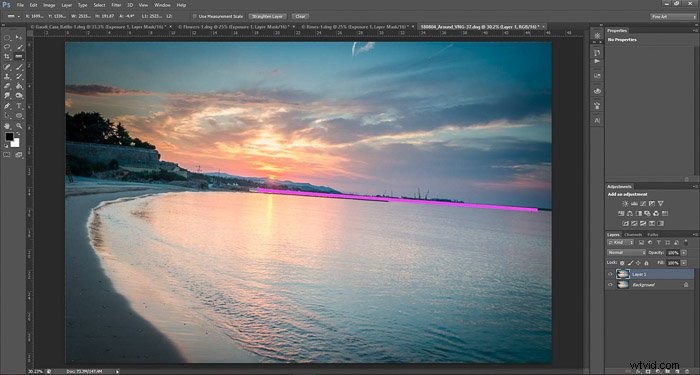
Photoshop mesure l'angle de cette ligne par rapport au reste de l'image. Vous pouvez voir le résultat dans le menu de la barre d'options.

Sélectionnez maintenant Image> Rotation de la toile> Arbitraire et écrivez l'angle que vous avez obtenu.
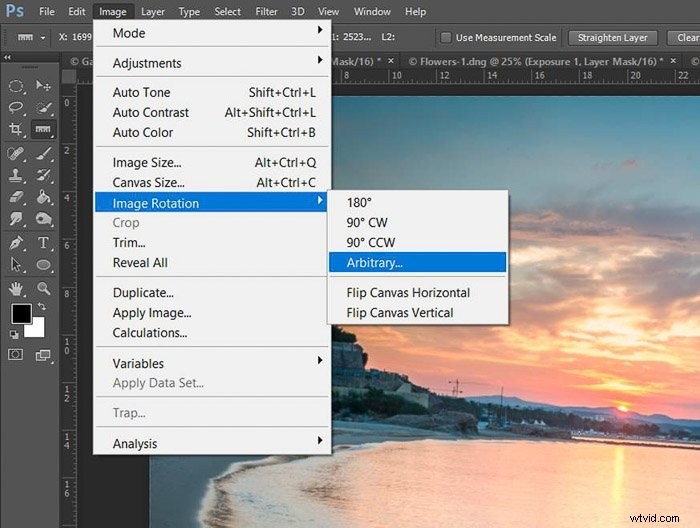
Photoshop remplit automatiquement avec les mesures obtenues les options du menu Rotation de la toile. Vérifiez simplement qu'ils sont corrects et appuyez sur OK.
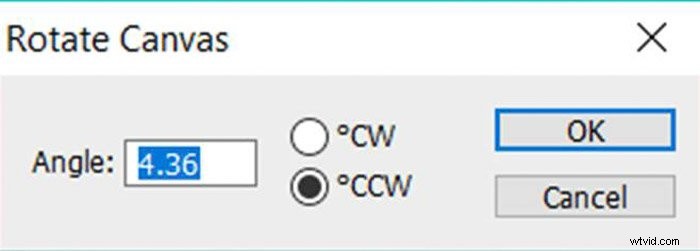
Lorsque vous redressez une image, il est courant que vous obteniez une toile blanche autour.
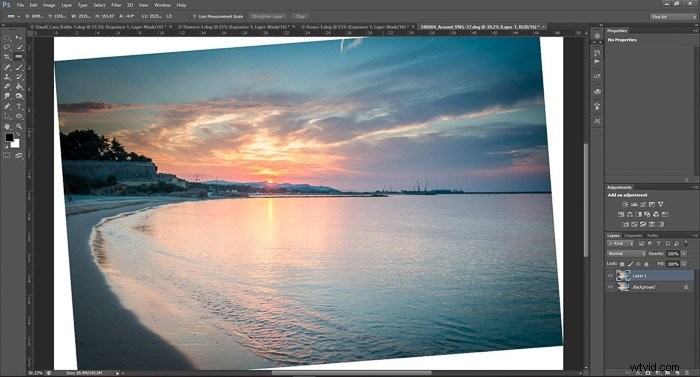
Vous pouvez vous en débarrasser en recadrant l'image avec l'outil de recadrage.

Cliquez sur un coin de l'image et faites glisser jusqu'à ce que vous obteniez la zone que vous souhaitez conserver.

Appuyez ensuite sur Entrée/Retour pour recadrer.

6. Éclaircir et assombrir certaines parties de votre image
Vous pouvez utiliser l'outil Dodge pour éclaircir certaines parties des images. C'est pratique lorsque vous n'aimez pas l'exposition que vous avez obtenue directement de l'appareil photo.
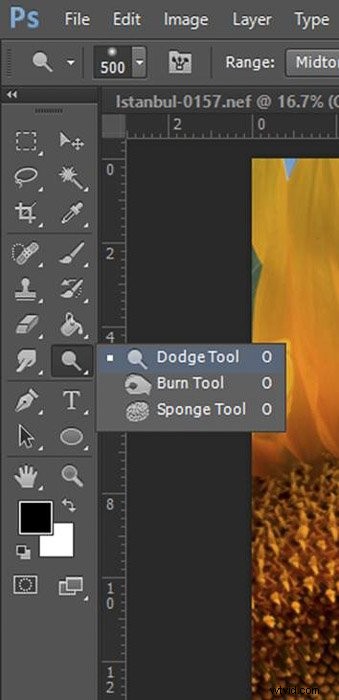
Lorsque vous sélectionnez l'icône, vous pouvez choisir dans la barre d'outils si vous visez les ombres, les tons moyens ou les hautes lumières. Photoshop éclairera sélectivement ceux-là. Vous devez parcourir la zone que vous souhaitez éclaircir avec un pinceau.
Sur la photo ci-dessous, j'ai éclairci de manière sélective les tons moyens du centre du tournesol.
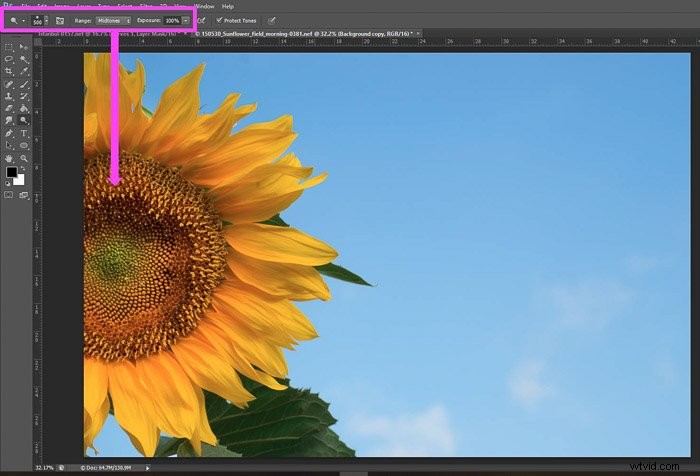
L'outil de gravure est caché sous l'outil d'esquive. Cela fonctionne exactement de la même manière, mais cela assombrit l'image au lieu de l'éclaircir.
7. Supprimer les objets indésirables avec Content-Aware
Il existe différentes façons d'utiliser des images Photoshop pour supprimer les objets indésirables. L'un de mes favoris utilise l'option Content-Aware.
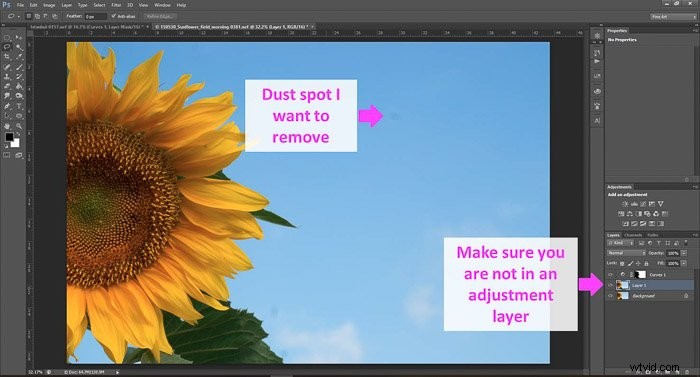
Commencez par sélectionner la zone contenant des objets indésirables avec n'importe quel outil de sélection.
Assurez-vous simplement que vous n'êtes pas dans un calque de réglage lorsque vous effectuez la sélection. J'aime utiliser l'option Lasso.
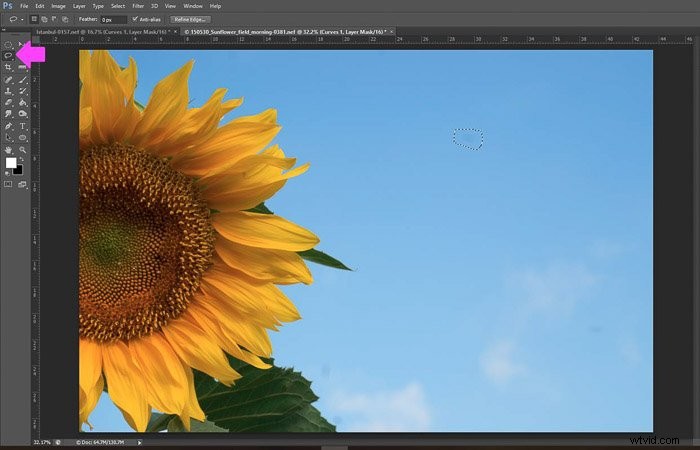
Une fois sélectionné, faites un clic droit et choisissez "Remplir".
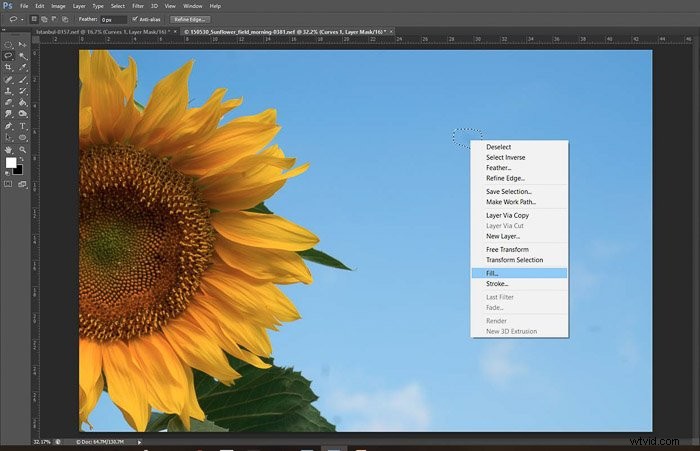
Un panneau apparaît et je sélectionne "Content-Aware" et "Normal" dans Blending. Je garde l'opacité à 100.
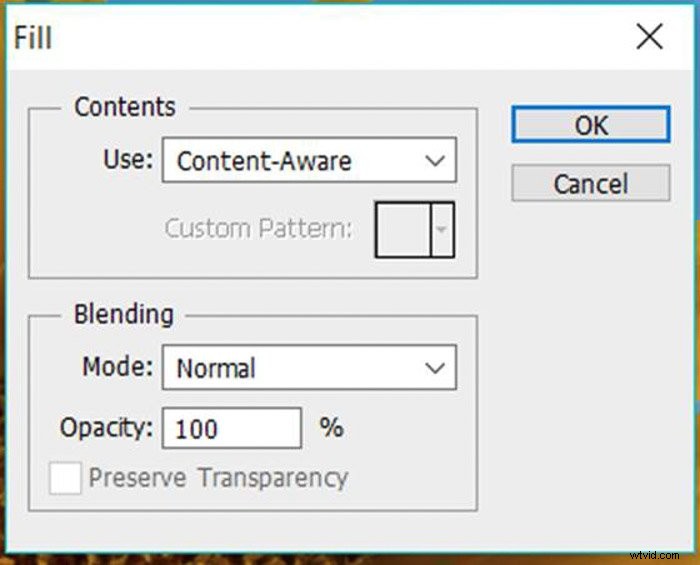
Photoshop va remplir la zone avec le contenu qu'il décide après avoir recherché les zones environnantes. Et la plupart du temps, il fait du bon travail.
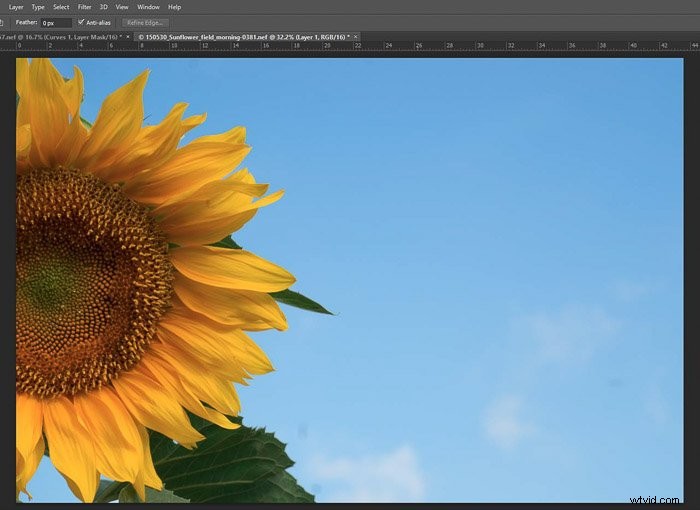
8. Ajoutez une vignette pour attirer l'attention sur le centre des images
Vignette signifie assombrir les coins d'une photo. Il attire l'attention du spectateur vers le centre de l'image. Vous n'êtes pas obligé d'ajouter une vignette à toutes vos images, mais dans certains cas, cela donne un beau résultat. Essayez de ne pas exagérer pour garder un aspect naturel.
Sélectionnez la zone centrale de votre image. Vous sélectionnez la partie qui n'aura pas la vignette. Utilisez le chapiteau elliptique pour le faire.
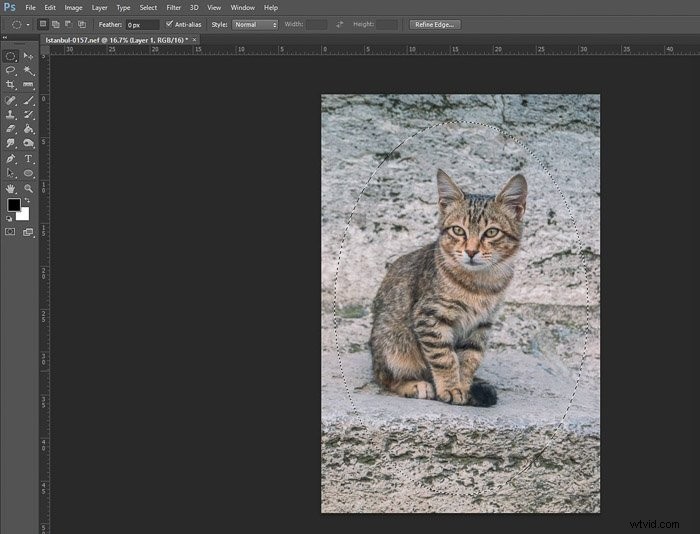
Estompez la sélection pour créer un effet d'assombrissement progressif. Allez dans Sélectionner>Modifier>Plume.
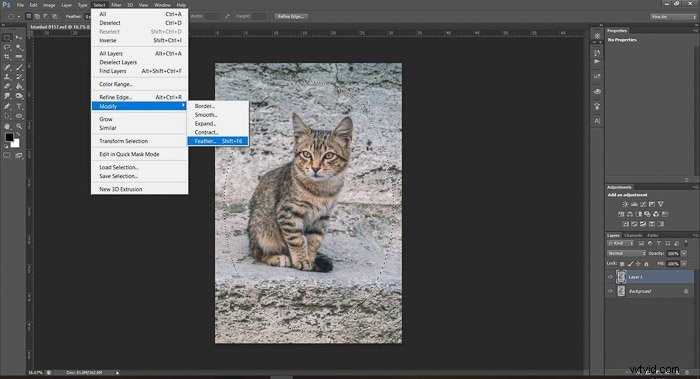
Dans le menu Sélection de plume, vous devez écrire un rayon de plume. Cela dépendra de la taille de l'image et vous aurez peut-être besoin d'essais et d'erreurs. Dans mon cas, un rayon de 200 pixels a bien fonctionné.
Photoshop floutera ces pixels, les faisant se fondre avec l'arrière-plan de manière plus naturelle.
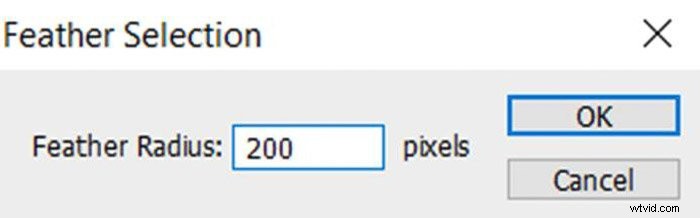
Maintenant, vous devez inverser la sélection en allant sur Sélectionner> Inverser.
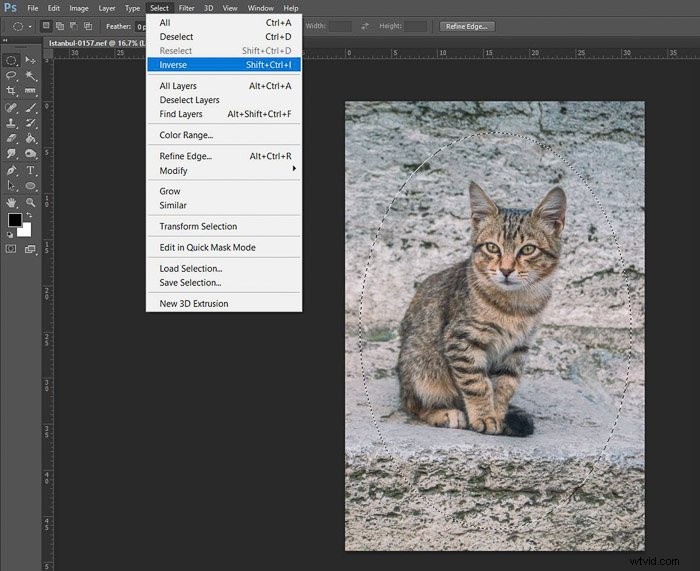 Ensuite, ajoutez un calque de réglage des courbes et jouez jusqu'à obtenir l'effet de vignettage que vous aimez.
Ensuite, ajoutez un calque de réglage des courbes et jouez jusqu'à obtenir l'effet de vignettage que vous aimez.
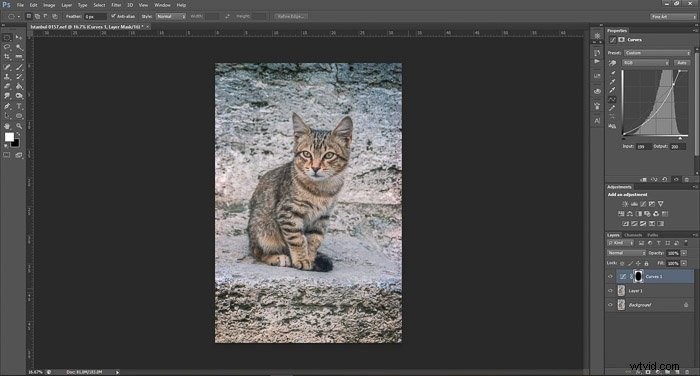
9. Enregistrez des photos dans PSD pour conserver toutes vos modifications
Une partie très importante de la retouche photo consiste à enregistrer votre fichier. Si vous souhaitez continuer à éditer plus tard, vous pouvez l'enregistrer en tant que fichier Photoshop (psd). Ce fichier conservera toutes vos modifications et calques.
Gardez à l'esprit qu'il a une taille de fichier énorme. Allez dans Fichier> Enregistrer et sélectionnez PSD parmi toutes les options.
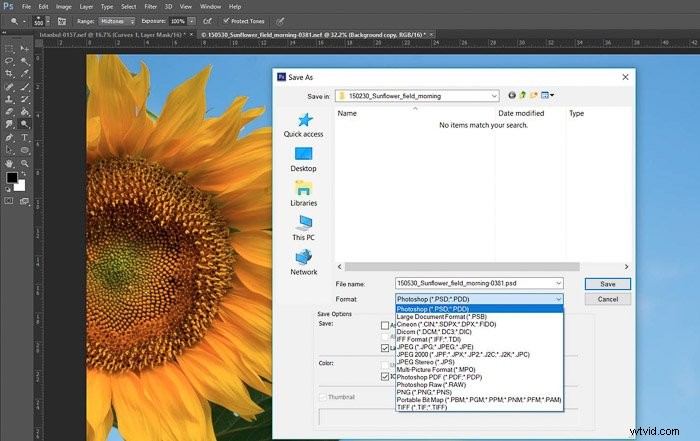
Utilisez cette option si vous souhaitez conserver toute la qualité du fichier Photoshop. Si vous voulez un fichier plus petit, vous pouvez enregistrer votre image au format TIFF. C'est une autre des options du menu "Enregistrer sous".
Vous perdrez tout l'historique et les calques de l'édition, alors ne l'enregistrez pas au format TIFF tant que vous n'êtes pas sûr d'avoir terminé toutes les retouches photo !
Bien que le fichier TIFF soit plus petit que Photoshop, il reste assez volumineux pour être utilisé sur des sites Web ou partagé sur les réseaux sociaux. Dans ce cas, vous aurez besoin d'un fichier compressé comme le JPG.
Lorsque vous le sélectionnez dans le menu "Enregistrer sous" et que vous cliquez sur "Enregistrer", une fenêtre apparaît :
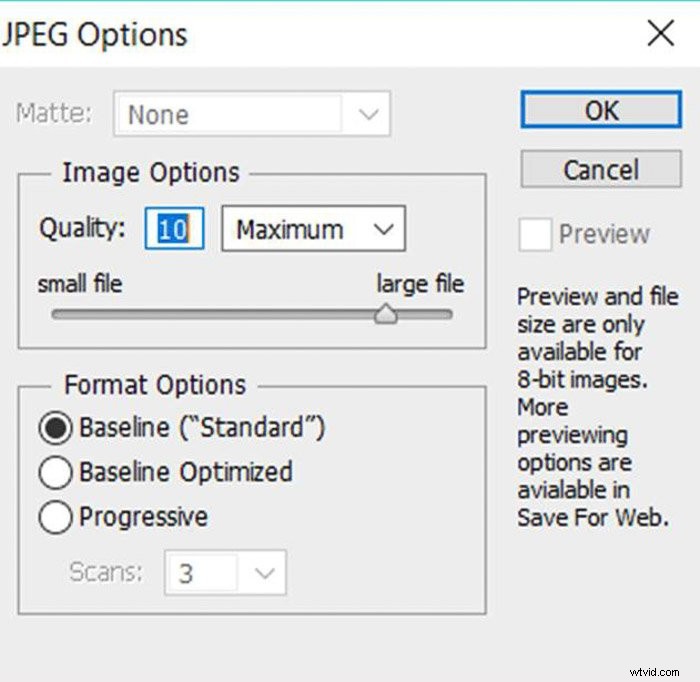
Vous pouvez sélectionner la qualité. Plus la qualité est élevée, plus le fichier est volumineux. Maintenant, vous devez décider ce qui est le plus important pour vous à chaque occasion.
Si vous voulez les photos pour le Web, vous avez une autre option pour les enregistrer.
Allez dans Fichier> Enregistrer pour le Web. Dans ce panneau, vous pourrez sélectionner la qualité de l'image et sa taille. La chose la plus intéressante est que vous pouvez mettre côte à côte votre jpg original et le jpg final (dans l'onglet 2-Up) pour voir comment les changements l'affecteront.
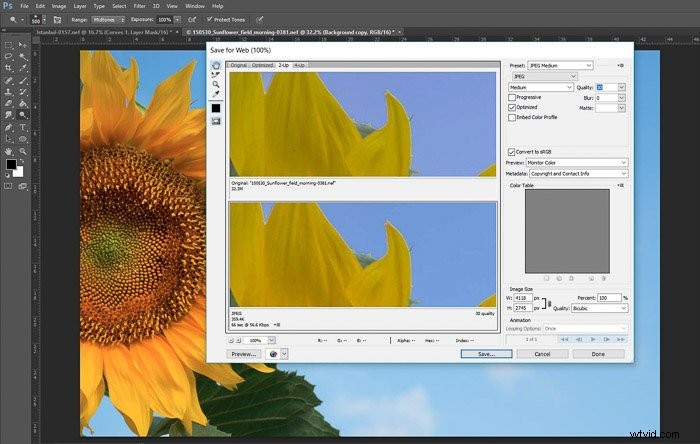
10. Utilisez les raccourcis Photoshop pour gagner du temps
Mon dernier conseil ne concerne pas la retouche photo elle-même. Mais cela m'a fait gagner beaucoup de temps assis devant l'ordinateur. Cela a également simplifié mon flux de retouche photo. Je vous recommande vivement d'investir du temps dans l'apprentissage des raccourcis clavier de Photoshop pour les outils que vous utilisez le plus.
Cela demande un peu d'effort de mémoire au début, mais croyez-moi :ça en vaut vraiment la peine. Vous pouvez faire une liste avec les raccourcis que vous utilisez le plus. Vous pouvez l'avoir près de vous lorsque vous modifiez une photo pour consulter la liste lorsque vous en avez besoin.
Plus tard, l'utilisation de raccourcis vous deviendra tellement naturelle que vous n'aurez plus besoin de la liste !
Conclusion
Photoshop est un éditeur de photos avancé doté de nombreuses options. Il est impossible de tout expliquer dans un seul article. J'espère que cette sélection de conseils vous aidera à vous familiariser avec la retouche photo.
Une fois que vous vous serez familiarisé avec les outils essentiels, vous pourrez commencer à expérimenter et devenir plus créatif. Soyez patient au début, il faut du temps pour maîtriser vos compétences. Mais bientôt, vous vous amuserez beaucoup à éditer dans Photoshop.
Une fois que vous maîtrisez Photoshop, vous pouvez également essayer Lightroom. En savoir plus grâce à l'édition sans effort avec Lightroom.
