La séparation des fréquences est une technique permettant de créer une peau lisse avec Photoshop. Les photographes de portrait utilisent la séparation des fréquences pour des retouches détaillées.
Cet article vous guidera pas à pas dans le processus d'utilisation de la séparation des fréquences. Vous pourrez créer une peau lisse dans Photoshop sans détruire la texture. La séparation permet une retouche plus précise des détails fins.


Qu'est-ce que la séparation des fréquences ?
La séparation des fréquences est un processus Photoshop éprouvé utilisé par les photographes portraitistes. Le processus place les informations haute et basse fréquence sur différentes couches.
Les informations à haute fréquence concernent les détails les plus fins. Ceux-ci incluent les cheveux, la texture, les pores, les ridules et les imperfections de la peau.
Les basses fréquences contiennent des informations sur les ombres, les tons et les couleurs.
La séparation des informations basse et haute fréquence sur différentes couches signifie que vous pouvez retoucher l'une sans affecter l'autre. Vous pouvez lisser le grain de peau sans affecter la couleur. Ou vous pouvez éclaircir les ombres sans changer la texture de la peau.
Cela permet une retouche plus précise de la peau.
Comment créer une séparation de fréquence dans Photoshop
Avant de commencer à retoucher une photo, suivez ce processus de séparation de fréquence. Nous allons créer un calque basse fréquence que nous appellerons "Shadows &Color". Ensuite, nous allons créer un calque haute fréquence que nous appellerons "Skin Texture" ou "Texture".
Étape 1 - Créer des calques
Ouvrez votre image dans Adobe Photoshop et créez deux calques en double. Vous pouvez le faire en cliquant avec le bouton droit sur le calque d'arrière-plan et en sélectionnant Dupliquer le calque (Ctrl ou ⌘J).
La couche supérieure deviendra une couche haute fréquence. L'autre est pour les informations à basse fréquence. Le calque d'arrière-plan vous permet de revenir à l'original nécessaire.
Étiquetez les calques afin de pouvoir en garder une trace. J'appelle la couche haute fréquence "Skin Texture" ou "Texture". J'appelle le calque basse fréquence "Shadows &Color".
Je regroupe généralement ces deux couches dans un dossier. Pour ce faire, maintenez la touche Maj enfoncée pendant que vous sélectionnez. Cliquez ensuite avec le bouton droit de la souris et sélectionnez Regrouper à partir des calques (Ctrl ou ⌘G). J'appelle le groupe « Skin Retouching ». Après avoir terminé ma retouche, je peux activer et désactiver les deux calques en même temps.
Développez le groupe pour voir les deux calques.
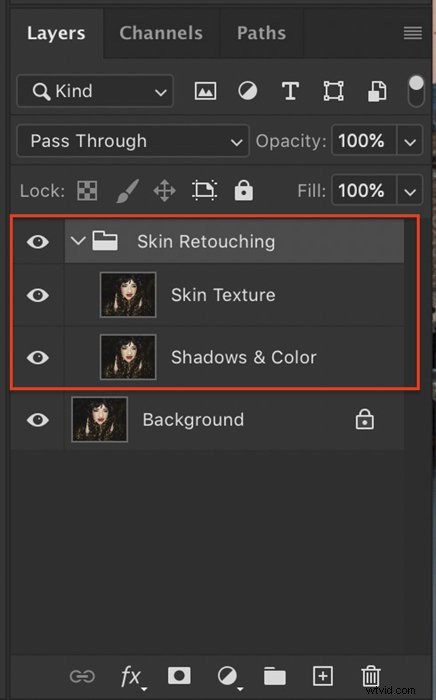
Étape 2 - Préparer la couche basse fréquence
Tout d'abord, désactivez le calque supérieur en cliquant sur l'icône en forme d'œil à côté du calque. Cela vous permet de voir les changements que vous êtes sur le point d'apporter dans la couche basse fréquence.
Sélectionnez le calque intitulé "Ombres et couleur".
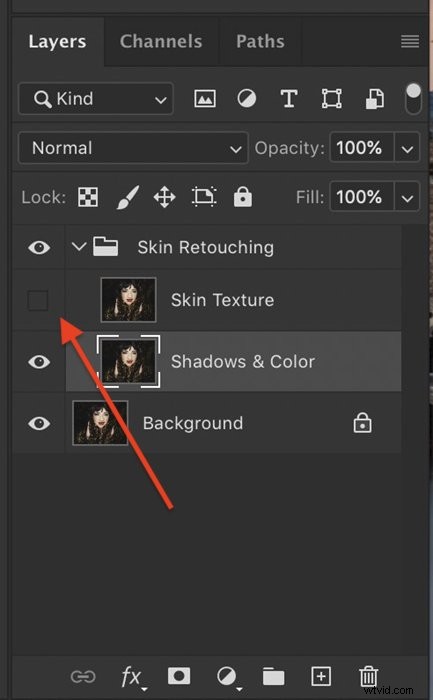
Nous allons ajouter un flou à ce calque pour lisser la peau. Allez dans Filtre>Flou>Flou gaussien.
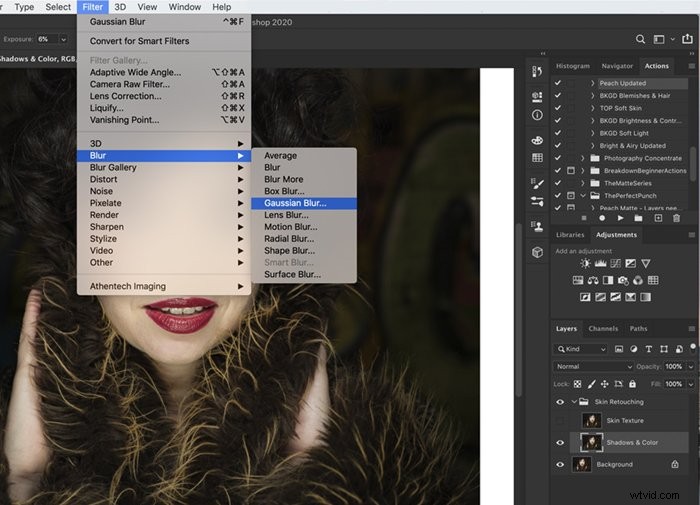
Dans la boîte de dialogue contextuelle, sélectionnez une valeur de rayon qui floute la texture de la peau. Vous n'avez pas besoin d'ajouter trop de flou. Quelque part entre 5 et 10px est probablement suffisant.
Vous pouvez utiliser le flou de surface au lieu du flou gaussien. Essayez les deux et voyez ce que vous préférez.
Nous allons estomper ce flou dans une minute pour redonner un peu de texture à la peau.
Cliquez sur OK.
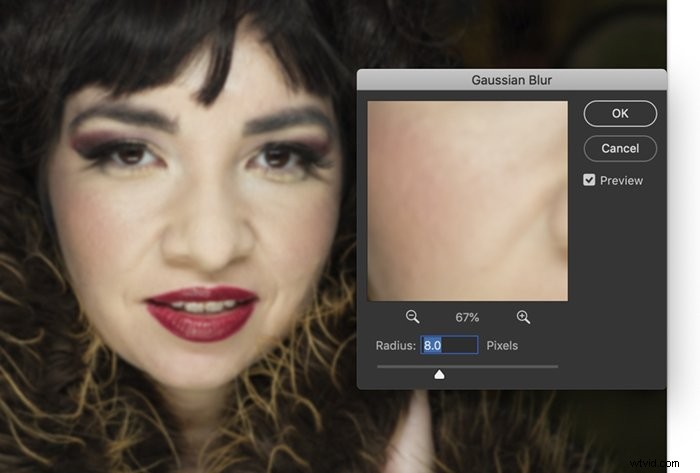
Étape 3 - Préparer la couche haute fréquence
Activez le calque haute fréquence intitulé "Texture de la peau" en cliquant sur l'icône en forme d'œil et sélectionnez le calque. Assurez-vous que le calque est sélectionné avant de continuer.
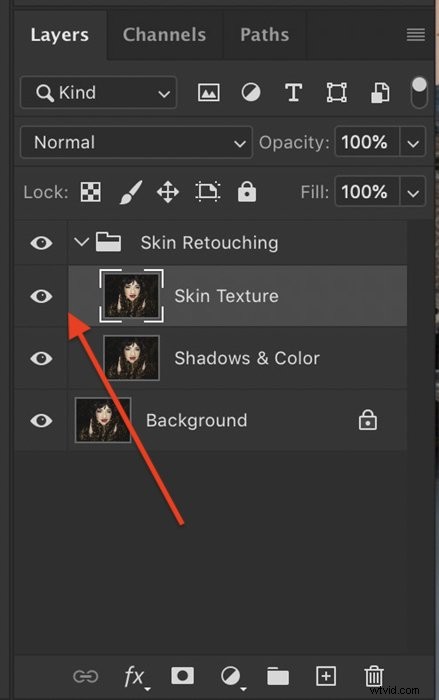
La préparation du calque haute fréquence utilise un outil que vous n'avez peut-être jamais utilisé auparavant dans Photoshop. L'outil Appliquer l'image. Il s'agit d'un outil de fusion qui combine les informations de deux images. Dans ce cas, nous combinons les couches haute et basse fréquence.
Accédez à Image>Appliquer l'image pour ouvrir la boîte de dialogue. Les paramètres reviendront aux paramètres précédents. Si vous n'avez jamais utilisé cet outil auparavant, votre boîte de dialogue ressemble probablement à ceci.
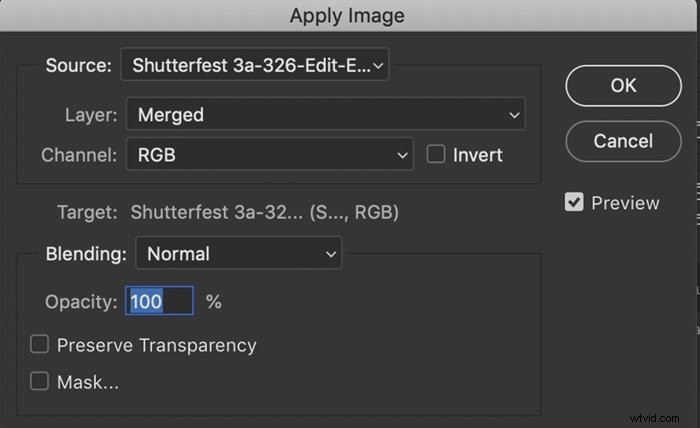
Saisissez les paramètres suivants :
- Calque :Ombres et couleur
- Fusion :soustraire
- Échelle : 2
- Décalage :128
Votre image deviendra grise et vous pourrez voir les contours des traits du visage.
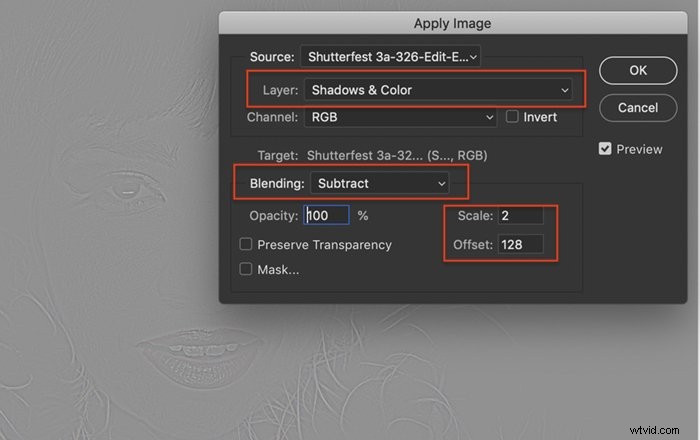
En sélectionnant le calque Ombres et couleurs, vous avez demandé à Photoshop de mélanger les calques haute et basse fréquence. Ensuite, vous avez dit à Photoshop de fusionner les calques en soustrayant l'un de l'autre.
Entrer 2 dans la case d'échelle a dit à Photoshop de réduire de moitié l'effet. C'est trop fort sinon.
Enfin, en saisissant 128 dans la case offset, vous avez éclairci l'image. L'échelle de décalage va de 0 à 255. 128 est à peu près à mi-chemin.
Cliquez sur OK.
Une dernière étape permettra à votre photo de revenir à la normale. Choisissez le mode de fusion Lumière linéaire dans le menu déroulant en haut de la zone des calques.
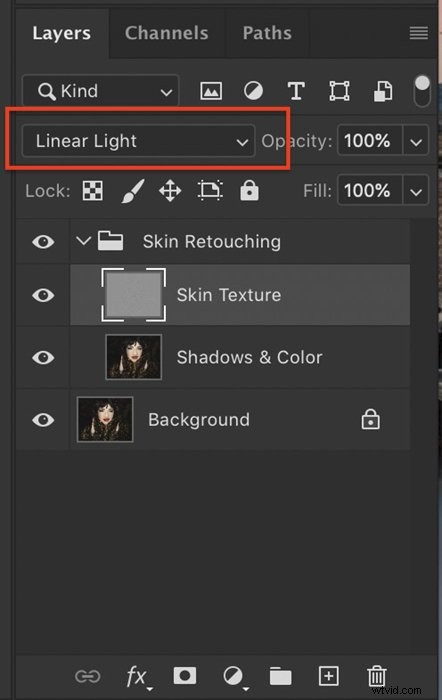
Comment utiliser la séparation des fréquences
Toutes nos félicitations! Vous avez terminé le processus de séparation des fréquences. Les hautes et basses fréquences de votre image se trouvent sur des calques séparés.
Ne vous inquiétez pas si votre image ne semble pas différente. La séparation des fréquences jette les bases de vos retouches cutanées.
Si vous souhaitez voir davantage le calque de flou, réduisez l'opacité du calque de texture. Comparez une opacité de 100 % à 80 %. Cela brouillera l'image globale, y compris les caractéristiques comme les cheveux, alors n'en faites pas trop.


La séparation des fréquences vous permet de travailler indépendamment sur les deux calques que vous avez créés. Lorsque vous souhaitez modifier des détails dans la texture de la peau comme les rides ou les pores, retouchez sur le calque "Texture". Lorsque vous souhaitez supprimer les rougeurs ou éclaircir les ombres, retouchez sur le calque "Ombres et couleur".
J'ai tendance à apporter la plupart des modifications au calque Ombres et couleurs.
Appliquons maintenant quelques ajustements de retouche courants aux calques séparés.
Ajouter de la douceur
La peau rugueuse ou poreuse se lissera en ajoutant du flou à la zone.
Sur le calque Ombres et couleurs, utilisez l'outil lasso pour encercler la zone que vous souhaitez lisser.
Adoucir les bords du cercle en modifiant le nombre dans la zone Adoucir de la barre d'outils Lasso. Quelque part entre 30 et 50px devrait suffire.
Vous pourrez mieux voir les effets de contour en cliquant sur "Q". Cela ouvre l'outil Masque rapide. Cliquez à nouveau sur la touche Q pour désactiver le masque.
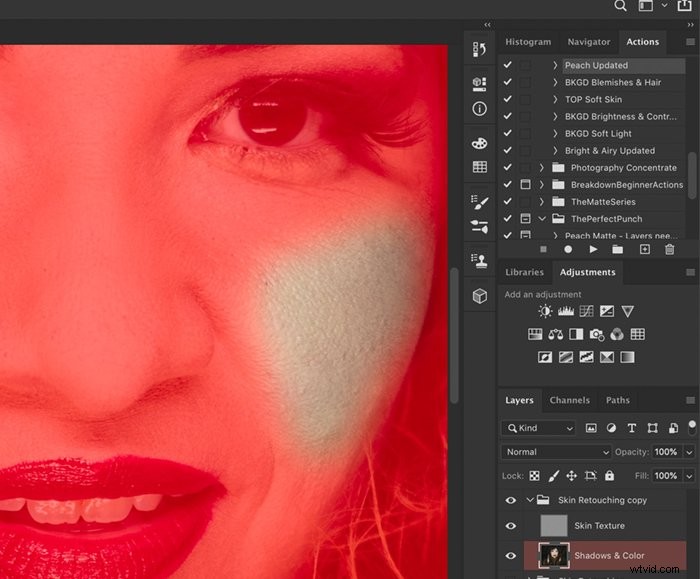
Allez dans Filtre>Flou>Flou gaussien . Sélectionnez le degré de flou souhaité en modifiant le rayon. Quelque part entre 10 et 20px est probablement bon, mais allez plus haut si vous en avez besoin. Comme vous travaillez sur le calque Ombres et couleurs, la zone ne sera pas complètement floue. La texture du calque haute fréquence sera toujours visible.
Répétez ce processus pour ajouter de la douceur aux zones sélectionnées du visage. Vous pouvez supprimer de nombreuses imperfections avec ce processus.
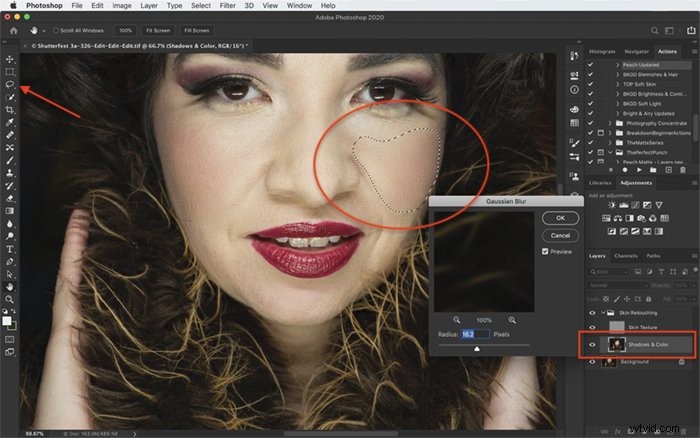
Réduire les rides
La retouche des rides utilise une procédure similaire. L'élimination complète des rides donne souvent un faux look. Nos yeux savent qu'il manque quelque chose.
Sur le calque Ombres et couleurs, utilisez l'outil lasso pour encercler la zone froissée.
Allez dans Filtre>Flou>Flou gaussien .
Sélectionnez le degré de flou souhaité en modifiant le rayon. Quelque part entre 10 et 20px est probablement bon, mais allez plus haut si vous en avez besoin. Comme vous travaillez sur le calque Ombres et couleurs, la zone ne sera pas complètement floue. La texture du calque haute fréquence sera toujours visible.
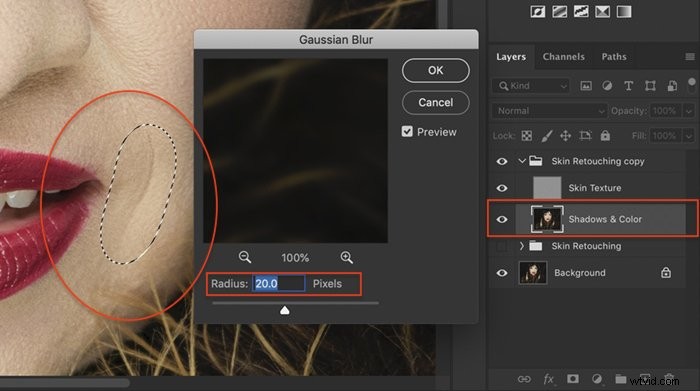
Si les rides sont profondes, j'éclaircit également les ombres de la zone.
Sélectionnez l'outil d'esquive . Je pense que cet outil ressemble à une sucette. Dans la barre d'outils qui apparaît, sélectionnez une brosse douce. Choisissez Ombres dans la zone Plage et réglez votre exposition à environ 10 %.

Sur le calque Texture, peignez par-dessus le pli.
Vous pouvez également utiliser l'outil Flou . L'icône ressemble à une goutte d'eau. Dans la barre d'outils qui apparaît, sélectionnez une brosse douce. Choisissez Lighten dans les options de mode et réglez votre force sur environ 10 %. Sur le calque Texture, peignez les rides. Repassez sur la zone pour renforcer l'effet.
Répétez ce processus pour lisser les rides.
Supprimer les imperfections
Utilisez les outils Healing Brush sur le calque Texture pour retoucher les imperfections. Le lissage de la peau éliminera de nombreuses imperfections, mais pas toutes.
Vous pouvez également utiliser l'outil de suppression des taches, mais le pinceau de guérison vous donnera plus de contrôle.
Dans la barre d'outils qui apparaît, créez une brosse douce en réduisant la dureté à environ 70 % et l'espacement à environ 30 %. Augmentez la taille du pinceau pour couvrir l'imperfection. Vous pouvez facilement changer la taille du pinceau en utilisant les touches du support. "[" diminuera la taille. "]" augmentera la taille.
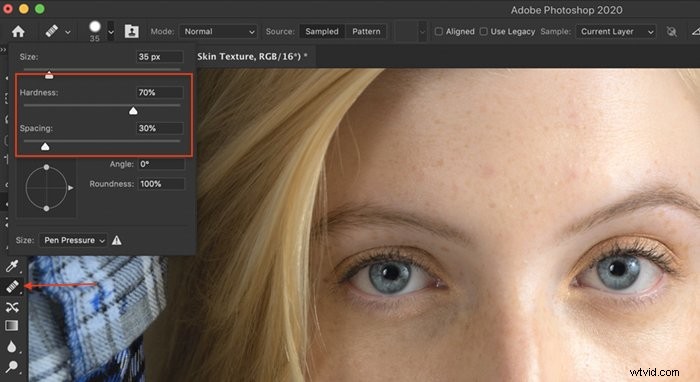
Utilisez l'option (ALT sur Windows) pour sélectionner une zone de peau propre, puis cliquez sur l'imperfection pour la supprimer. Il est préférable de sélectionner la peau près de l'imperfection.

Si vous décidez d'utiliser l'outil Clone Stamp au lieu du Healing Brush, échantillonnez uniquement le calque actuel.

Répétez ce processus pour supprimer toutes les imperfections.
Comme vous travaillez sur le calque de texture, les ombres et la couleur du visage ne seront pas affectées.
Éclaircir les ombres
Pour éclaircir les ombres, comme celles qui peuvent apparaître sous les yeux, utilisez l'outil Dodge sur le calque Ombres et couleur.
Sélectionnez l'outil d'esquive . Dans la barre d'outils qui apparaît, sélectionnez une brosse douce. Choisissez Ombres dans la zone Plage et réglez votre exposition à environ 10 %.
Peignez légèrement sur l'ombre. Repassez sur la zone pour renforcer l'effet.
Vous pouvez également utiliser l'outil Flou . L'icône ressemble à une goutte d'eau. Dans la barre d'outils qui apparaît, sélectionnez une brosse douce. Choisissez Lighten dans les options de mode et réglez votre force sur environ 10 %. Sur le calque Texture, peignez les rides. Repassez sur la zone pour renforcer l'effet.
Répétez ce processus pour éclaircir les ombres sombres.
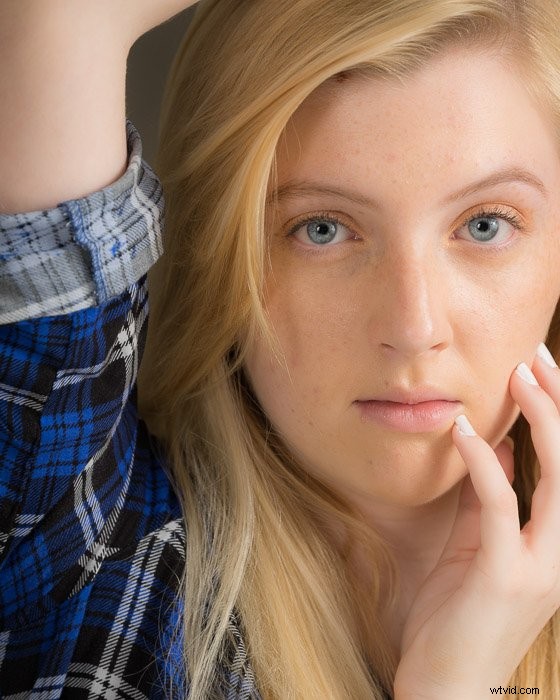

Conclusion
Suivez ces étapes pour la séparation des fréquences :
- Dupliquer le calque d'arrière-plan deux fois
- Ajouter un flou gaussien au calque inférieur
- Sélectionner le calque supérieur
- Ouvrir la boîte de dialogue Appliquer l'image
- Entrez le calque inférieur, soustrayez le mode de fusion, 2 pour l'échelle et 128 pour le décalage
- Cliquez sur OK
- Changez le mode de fusion du calque supérieur en Lumière linéaire
- Utilisez l'outil Healing Brush, Spot Removal ou l'outil Clone Stamp pour corriger les imperfections dans les hautes fréquences
- Ajoutez du flou pour lisser la peau et utilisez l'outil Dodge pour éclaircir les ombres dans les basses fréquences
Il existe plusieurs façons de créer cette technique de séparation des fréquences. Nous avons trouvé que c'était le plus rapide et le plus facile à utiliser.
Ce processus sépare les informations à basse fréquence des informations à haute fréquence.
Nous ajoutons du flou aux basses fréquences pour lisser la peau. Utilisez la recette de mélange Apply Image décrite dans l'article sur la couche haute fréquence. Vous pouvez créer une action pour la configuration de la couche haute fréquence. Mais le flou sur le calque basse fréquence sera différent pour chaque image.
La séparation des hautes et basses fréquences vous permet de retoucher les ombres et les couleurs séparément de la texture de la peau.
Pratiquez le processus de séparation des fréquences jusqu'à ce que vous le connaissiez parfaitement. C'est un outil très utile pour les photographes qui se concentrent sur la photographie de portrait.
Pour tous les conseils dont vous avez besoin pour démarrer une entreprise de photographie de portrait, lisez ou eBook - Profit from Portraits !
