Que je fasse des portraits de mannequins ou que je photographie des personnes âgées, c'est mon travail de rendre mon modèle magnifique. Cela comprend la retouche de la peau pour éliminer les imperfections et lisser les imperfections.
De nombreux retoucheurs avancés en photographie de portrait, glamour et modèle passent des heures devant leur ordinateur à lisser la peau, la cellulite et à éliminer les imperfections.

Dans ce didacticiel, je vais vous montrer comment supprimer les imperfections et lisser la peau d'une personne dans Adobe Photoshop. Je vais commencer par un processus simple qui créera rapidement une peau soyeuse. Ensuite, je vous montrerai des processus plus avancés utilisés par de nombreux pros.
Avec n'importe quel tutoriel, c'est une bonne idée de suivre étape par étape. Alors prenez une image, ouvrez votre Photoshop et c'est parti !
Supprimer les imperfections dans Photoshop
Je commence toujours les ajustements d'image en supprimant les imperfections temporaires. Ceux-ci incluent l'acné, les décolorations ou les égratignures. En général, je ne supprime aucune fonctionnalité permanente à moins que mon modèle ne me le demande spécifiquement. Les taches de rousseur, les cicatrices, les grains de beauté et autres grains de beauté rendent chaque personne unique.
Voici une image d'un beau modèle local que j'ai photographié il y a quelques années. Je vais zoomer sur son visage pendant que je travaille sur ce tutoriel.

Je crée une copie de mon image dans un nouveau calque dans Photoshop et je le nomme "Blemish Removal". Créer un nouveau calque à chaque modification est une bonne habitude à prendre. Cela garantit que vous pouvez facilement revenir à une étape précédente. Ou vous pouvez essayer différentes procédures et comparer la différence.
Si vous n'avez pas créé de calque dupliqué auparavant, accédez à Calques> Dupliquer le calque ou sélectionnez le calque et cliquez sur Ctrl ou ⌘J.
Tout d'abord, je vais travailler avec l'outil Spot Healing Brush. L'icône dans la barre d'outils ressemble à un pansement avec une bosse dessus. J'utilise un pinceau doux (dureté d'environ 30 %) qui est réglé sur un remplissage sensible au contenu.
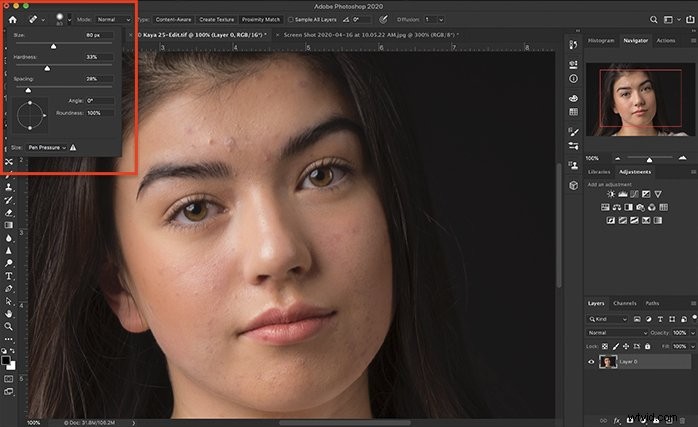
Je taille le pinceau juste plus grand que l'imperfection que j'enlève. Je peux facilement redimensionner le pinceau à l'aide des touches de support. "[" rend le pinceau plus petit. "]" agrandit le pinceau.
Maintenant, cliquez sur le défaut. Comme par magie, c'est parti !
Photoshop utilise les informations de la zone entourant le spot, ce qui le fait disparaître de manière transparente. Si le défaut ne disparaît pas complètement, cliquez à nouveau dessus avec un pinceau légèrement plus gros.
Je continue à cliquer sur les imperfections jusqu'à ce que je remplace chaque point par une peau claire.
Si vous voulez plus de contrôle ou si le pinceau correcteur ponctuel ne vous donne pas l'apparence que vous souhaitez, utilisez l'outil Pinceau correcteur.
Pour activer l'outil Pinceau cicatrisant, je sélectionne une zone de peau claire à proximité de l'imperfection à l'aide de l'Option touche (touche Alt sur PC). La peau varie en texture et en couleur. Un front peut avoir une texture différente de la joue. Pour conserver la texture de la peau, je veux essayer de faire correspondre le plus possible le teint et la texture de la peau.
L'élimination des imperfections contribue grandement à lisser la peau de mon modèle. Comparez l'image avant et après.
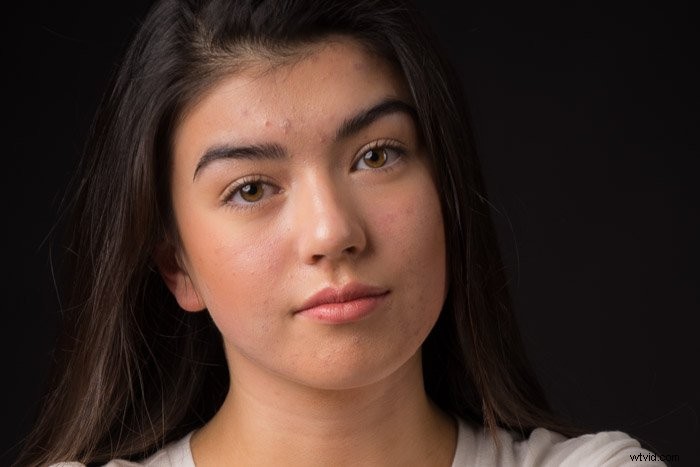

Comment lisser la peau avec Photoshop
Je vais vous montrer trois façons de lisser la peau dans Photoshop. Les deux premiers sont plus faciles et utiles pour les photographes portraitistes débutants. La dernière est une méthode plus avancée, mais elle conserve la texture de la peau.
Toutes les méthodes ajoutent du flou, ce qui donne à la peau une douceur soyeuse.
Outil de flou
Le moyen le plus simple de lisser la peau dans Photoshop consiste à utiliser l'outil Flou. Cet outil ressemble à une goutte d'eau dans la barre d'outils. Cet outil lisse la peau, mais il ne vous permet pas beaucoup de contrôle sur l'effet de lissage.

Étape 1 - Créer un nouveau calque
Sélectionnez le calque "Blemish Removal" et copiez-le dans un nouveau calque. Calque>Dupliquer le calque (Ctrl ou ⌘J). J'ai étiqueté mon nouveau calque "Smooth Skin 1".
Étape 2 - Ajouter du flou
Sélectionnez l'outil Flou et assurez-vous que le pourcentage est défini sur 100 %. Peignez le flou directement sur la peau du modèle. L'effet de flou ne s'applique qu'à la peau. J'évite soigneusement de flouter les yeux, les cheveux, les lèvres, l'arrière-plan ou les vêtements.
Si l'effet est trop fort, annulez l'outil Flou (Ctrl ou ⌘Z) et baissez le pourcentage. Comparez l'image avant et après.


Filtrer le flou
Pour ajouter plus de contrôle sur l'effet d'adoucissement, utilisez un filtre flou au lieu de l'outil Flou. Vous pouvez utiliser le flou gaussien ou le flou de surface comme effet de lissage. Le flou gaussien ajoute une lueur plus romantique au portrait. Expérimentez avec les deux types de flou et choisissez celui que vous préférez.
Étape 1 - Créer un nouveau calque
Sélectionnez le calque "Blemish Removal" et copiez-le dans un nouveau calque. Calque>Dupliquer le calque (Ctrl ou ⌘J). J'ai étiqueté mon nouveau calque "Smooth Skin 2".
Étape 2 - Ajouter du flou
Accédez au menu déroulant Filtrer. Sélectionnez Flou>Flou gaussien .
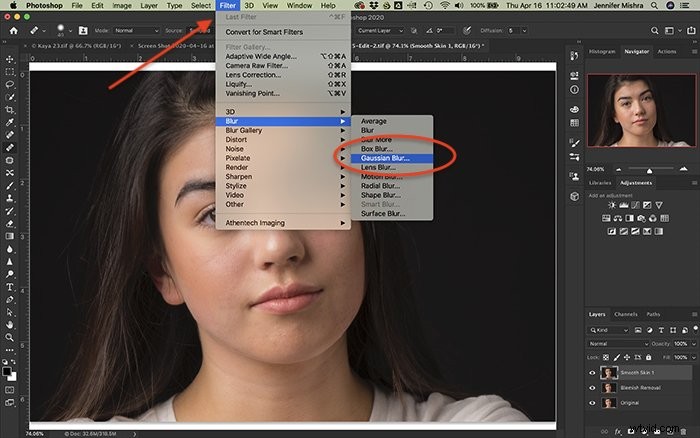
Vous n'avez pas besoin de beaucoup de flou. 5 à 10 pixels devraient suffire selon la résolution. Réduisez également l'opacité du calque à 50%. Si vous ajoutez trop de flou, vous supprimerez la texture de la peau et la photo n'aura pas l'air naturelle.
Flou de surface (Filtre>Flou>Flou de surface ) vous donnera un aspect légèrement différent, mais le processus est le même que lors de l'ajout d'un flou gaussien. J'utilise un rayon de 5 et un seuil de 25 pour commencer.
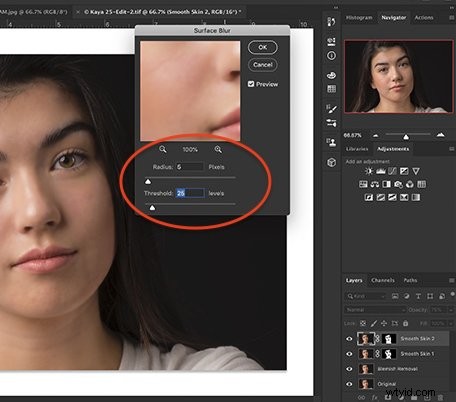
Cliquez sur OK.
Étape 3 - Appliquer le flou sur la peau
L'effet de flou ne s'applique qu'à la peau. Je ne veux pas brouiller les yeux, les cheveux, les lèvres, l'arrière-plan ou les vêtements. Je vais masquer le flou avec un masque de calque et le peindre uniquement sur la peau.
Si vous n'avez pas encore créé de masque de calque, cliquez sur le calque "Peau lisse", puis sur l'outil de masque de calque situé en dessous. Cet outil ressemble à un rectangle avec un cercle à l'intérieur. Un rectangle blanc devrait apparaître à côté du calque "Smooth Skin".
Cliquez sur le masque de calque blanc et inversez-le en sélectionnant Image>Ajustements>Inverser (Ctrl ou ⌘I). Votre masque de calque doit devenir noir, masquant votre flou gaussien.
Il existe un raccourci pour ce processus. Maintenez la Option (touche Alt sur PC) avant de cliquer sur l'outil de masque de calque et Photoshop créera un masque de calque inversé.
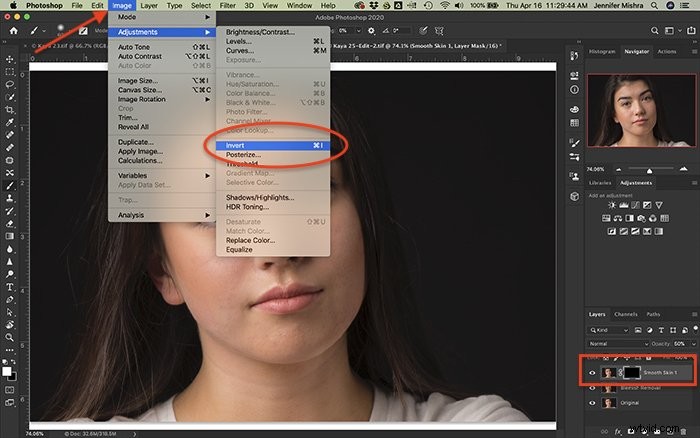
À l'aide d'un pinceau blanc, je peins le flou sur la peau de mon modèle. N'oubliez pas le cou ! Si vous ajoutez accidentellement du flou dans une zone qui ne devrait pas être floue, passez à un pinceau noir (cliquez sur la touche "X") et effacez le flou.
L'effet doit être subtil. Si vous souhaitez un peu plus de flou, augmentez l'opacité de votre calque. Comparez l'image avant et après.


Filtre passe-haut
L'utilisation du filtre passe-haut en conjonction avec un flou gaussien crée un effet de lissage plus doux dans Photoshop. Ce processus vous donne le plus de contrôle tout en conservant la texture de la peau. Le processus est un peu compliqué et les résultats peuvent sembler étranges au fil des étapes, mais restez avec moi. Le résultat final créera une peau lisse.
Étape 1 - Créer un nouveau calque
Cliquez sur le calque "Blemish Removal" et copiez-le dans un nouveau calque. Calque>Dupliquer le calque (Ctrl ou ⌘J). J'ai étiqueté mon nouveau calque "Filtre passe-haut" et réduit l'opacité à 50 %.
Étape 2 - Ajouter un filtre passe-haut
Maintenant, je vais ajouter un filtre passe-haut à mon image. Je le fais en allant sur Filtre>Autre>Passe-haut… Un filtre passe-haut est conçu pour trouver des contours ou des détails. J'utilise souvent ce filtre pour accentuer les images légèrement floues. Je vais inverser l'effet plus tard, donc plutôt que d'affecter les bords, l'effet se concentrera sur la surface plane de la peau.
J'applique un rayon compris entre 20 et 25 pixels.
Cliquez sur OK.
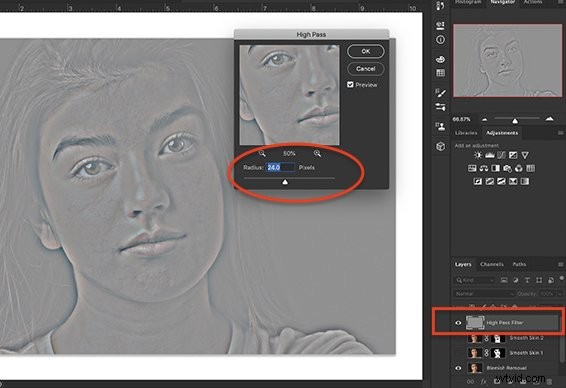
Lorsque vous appliquez ce filtre, votre image deviendra grise et vous verrez les bords du visage de la personne en contour.
Étape 3 - Ajouter du flou
L'étape suivante consiste à ajouter un flou comme je l'ai fait dans le processus précédent. Aller Filtre>Flou>Flou gaussien . Ajoutez entre 5 et 10 pixels.
Cliquez sur OK.
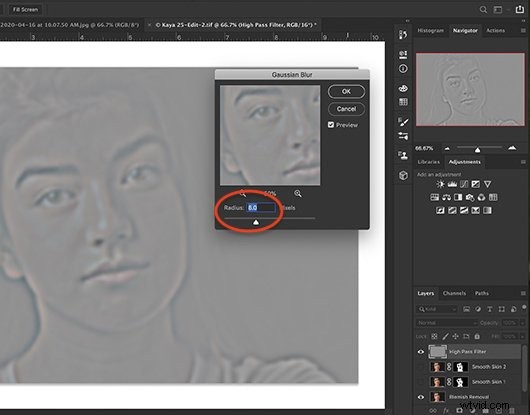
Étape 4 - Inverser l'effet
Assurez-vous que le calque passe-haut est sélectionné et inversez l'effet en allant dans Image>Ajustement>Inverser (Ctrl ou ⌘I).
Étape 5 - Modifier les options de fusion
Je vais changer deux options de fusion. Je commence par ouvrir la boîte de dialogue Options de fusion. Vous pouvez le faire en double-cliquant sur le calque, en cliquant avec le bouton droit sur le calque et en sélectionnant Options de fusion, ou en sélectionnant Calque>Style de calque>Options de fusion . Ce panneau me permet de contrôler la façon dont mon calque passe-haut interagit avec les calques en dessous.
Tout d'abord, je change le mode de fusion en Lumière linéaire.
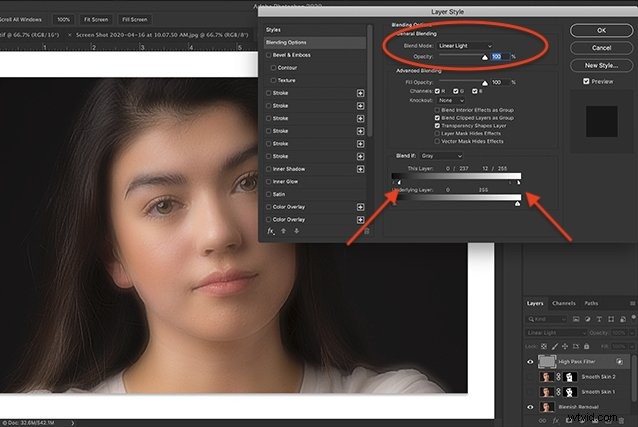
Ensuite, je descends vers les curseurs en bas du panneau. Ceux-ci sont appelés les curseurs "Blend if". Je suis intéressé par le curseur intitulé "Ce calque".
Avec ce curseur, je contrôle la façon dont les lumières et les ténèbres de mon calque High Pass se mélangent avec d'autres calques. Il y a un triangle sombre à gauche et un triangle clair à l'extrémité droite du curseur. Je vais déplacer mon triangle clair vers la gauche et le triangle sombre vers la droite. Pas tout à fait jusqu'au bout du curseur, mais presque. Le nombre de gauche passera aux alentours de 0 / 235. Le nombre de droite passera aux alentours de 10 / 255
Mais je veux le faire subtilement.
Je vais déplacer la MOITIÉ de chaque triangle. Pour ce faire, je tiens l'Option touche (touche alt sur PC) tout en faisant glisser le curseur. Le triangle doit se diviser en deux.
Cliquez sur OK.
Étape 6 - Appliquer le flou sur la peau
Je vais masquer le flou avec un masque de calque et le peindre uniquement sur la peau. Créez un masque de calque inversé en maintenant l'Option (touche Alt sur PC) tout en cliquant sur l'outil de masque de calque.
À l'aide d'un pinceau blanc, je peins le flou sur la peau de mon modèle.
Si vous souhaitez un peu plus de flou, augmentez l'opacité de votre calque. Si vous souhaitez un peu moins d'effet, réduisez le niveau d'opacité. Comparez l'image avant et après.


Action Photoshop
Adoucir la peau à l'aide d'un filtre passe-haut Mélanger si cela implique plusieurs étapes. C'est une bonne idée de parcourir chaque étape de ce didacticiel pour comprendre le processus.
Mais je suis souvent en train de post-traiter des dizaines d'images de chaque séance de portrait. Pour faciliter ce processus, j'ai créé une action Photoshop que je partagerai avec vous. Vous pouvez télécharger mon action et l'importer dans votre Photoshop. Suivez ce tutoriel étape par étape.
Télécharger Smooth Skin Action.
Pour exécuter l'action Soft Skin by Jenn Mishra, commencez par créer un calque dupliqué. Exécutez l'action en cliquant sur l'icône en forme de triangle sous le panneau d'action. L'action comprend la création d'un masque inversé. Une fois l'action terminée, vous êtes prêt à peindre la douceur sur la peau de votre modèle avec un pinceau blanc.
Conclusion
Il existe de nombreuses façons de lisser la peau dans Photoshop. Dans ce tutoriel, je vous ai montré trois façons de lisser la peau et comment éliminer les imperfections sur le visage d'une personne.
L'outil Flou est le moyen le plus simple de lisser la peau, mais c'est un effet de base et ne permet pas au photographe beaucoup de contrôle. L'ajout d'un flou gaussien ou de surface augmente le contrôle. Le processus d'ajout d'un filtre passe-haut et d'un flou augmente l'aspect naturel en conservant la texture de la peau.
Voici ma dernière image montrant avant et après l'application du filtre passe-haut pour l'adoucissement de la peau.

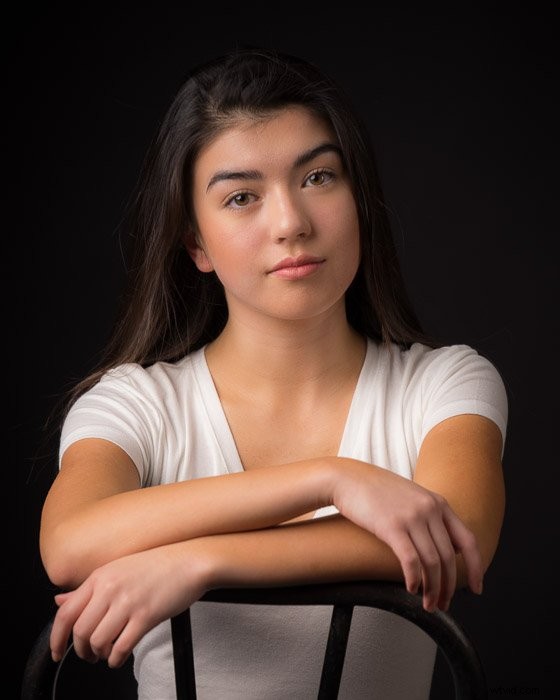
Si vous souhaitez travailler dans Lightroom au lieu de Photoshop, découvrez comment lisser la peau dans Lightroom.
Pour lancer votre entreprise de photographie de portraits, ne manquez pas notre eBook - Profit from Portraits !
