Il existe de nombreuses raisons pour lesquelles vous voudrez peut-être modifier la résolution de l'image. Vous voudrez peut-être faire une grande impression d'une image. Ou vous pouvez réduire la taille d'une image pour la publier sur les réseaux sociaux.
Dans tous les cas, Adobe Photoshop facilite la modification de la résolution d'une image.
Dans cet article, je vais vous montrer comment modifier la résolution de votre image en cinq étapes simples.

Qu'est-ce que la résolution d'image ?
La résolution est le nombre de pixels dans les dimensions de hauteur et de largeur.
Votre appareil photo produira des images d'une certaine taille en fonction de la taille de son capteur et de la densité de pixels.
Par exemple, le manuel de mon appareil photo indique que la résolution de l'image est de 8256 x 6192 (L x H) pixels. Cela signifie que les dimensions totales en pixels sont de 8 256 x 6 192 = 51 121 152. Divisez ce nombre par un million. Le résultat est le nombre de mégapixels dont dispose l'appareil photo. Dans mon cas, c'est 51MP.
Si vous recadrez une image, vous supprimez des pixels, de sorte qu'une image aura une résolution inférieure à celle que votre appareil photo est capable de produire.
Il décrit également la résolution. Plus de pixels dans une image signifie une haute résolution. En effet, les informations sur les pixels sont plus denses.
La haute résolution vous donne plus de détails et une meilleure qualité d'image. Cela signifie que vous pouvez imprimer plus grand. Le résultat sera des tons lisses et continus et des transitions de couleurs. Mais cela se traduit généralement par une taille de fichier plus importante.
La résolution d'une image est mesurée en DPI (points par pouce) ou PPI (pixels par pouce). Plus vous avez de points (ou pixels) par pouce, plus la résolution de votre image est élevée.
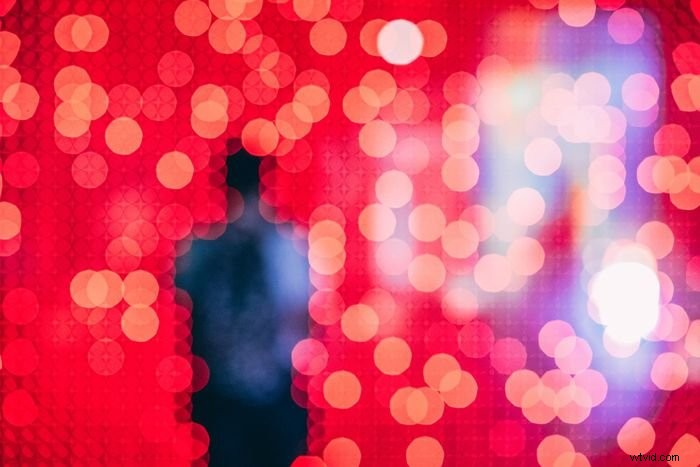
Comment sélectionner la taille appropriée
Avant de vous montrer comment redimensionner vos images, parlons brièvement de la taille que vous souhaitez donner à vos images.
Vous pouvez prendre une image en basse résolution, avec peu de pixels, et augmenter la résolution. Mais il y aura une limite.
Si vous essayez d'agrandir trop l'image, elle deviendra pixélisée. Cela signifie que vous pouvez commencer à voir les points individuels qui composent l'image. Tout dépend de la quantité de détails dans l'image et de son objectif. Il faut un peu de pratique et d'essais et d'erreurs pour savoir jusqu'où vous pouvez aller.
Par exemple, si j'ai beaucoup recadré sur une image, cela réduira le nombre de pixels dans mon image. Mais je souhaiterais peut-être imprimer cette image en gros caractères.
Nous avons rédigé un article à ce sujet pour vous aider à déterminer la taille d'impression d'une image.
D'un autre côté, vous voudrez peut-être diminuer la résolution de vos images avant de les mettre en ligne. Cela permet à vos images de se charger plus rapidement. Vous ne donnez pas non plus votre image en pleine résolution que d'autres pourraient vouloir utiliser sans autorisation.
Une bonne règle empirique consiste à publier des images ne dépassant pas 2000 pixels sur l'extrémité la plus longue ne dépassant pas 1 Mo. Mais chaque site de réseau social a ses propres recommandations.

Comment modifier la résolution de l'image dans Photoshop
Il est facile d'augmenter ou de diminuer la résolution de l'image dans Adobe Photoshop. Laissez-moi vous guider à travers les étapes.
Étape 1 :Trouver la taille de l'image
Tout d'abord, trouvez la taille de votre image en ouvrant la boîte de dialogue de taille d'image.
Allez dans Image> Taille de l'image… ou utilisez le raccourci Opt + Cmd + I (Alt + I pour Windows).
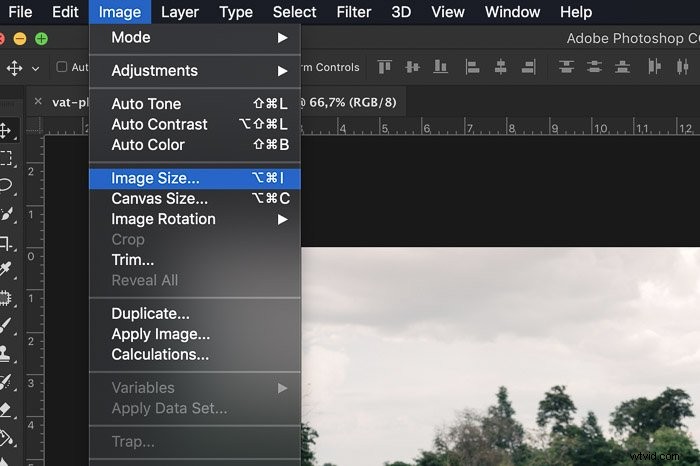
Dans cette boîte de dialogue, vous trouverez la taille de votre image. Vous verrez une largeur et hauteur dimensions en pixels.
Adobe Photoshop vous donnera par défaut la taille en pixels, mais vous pouvez la changer en pouces, en centimètres ou même en pourcentage. Votre image originale sera de 100 %. En haut, vous verrez la taille du fichier de votre image.
Nous allons utiliser les outils de cette fenêtre pour modifier la résolution de votre image.
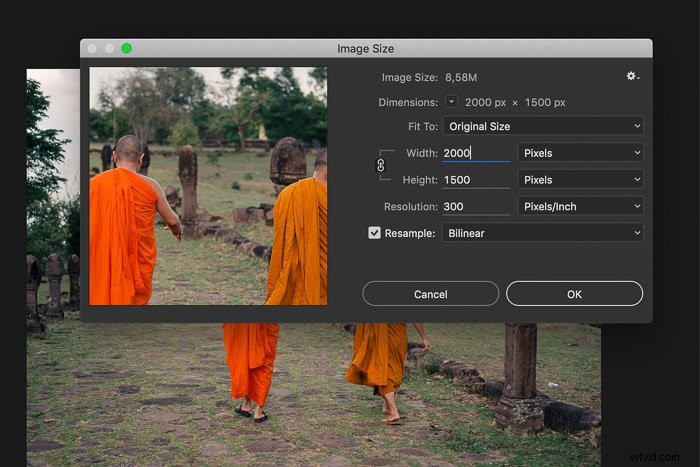
Étape 2 :Modification de la taille de l'image
Il existe quelques options pour modifier la résolution de votre image.
Si vous imprimez, vous pouvez choisir l'un des préréglages en fonction des formats de papier et d'impression standard.
Cliquez sur "Ajuster à ‘ menu déroulant pour choisir une taille de document.
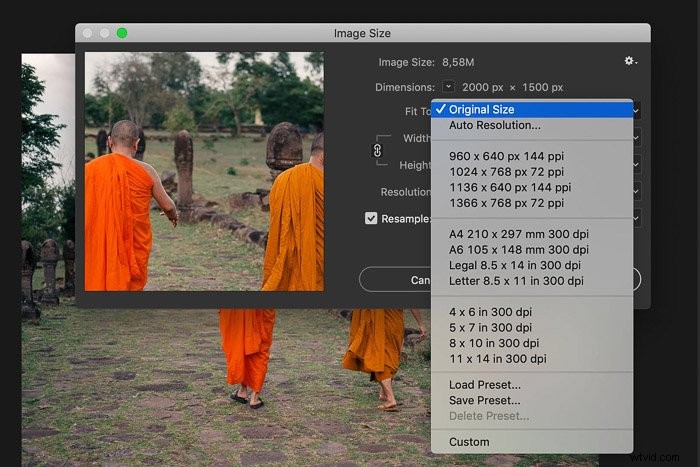
Si vous publiez l'image en ligne, vous n'avez pas besoin de vous en tenir aux tailles d'impression standard. Habituellement, il est préférable de définir la taille vous-même. Tapez simplement la taille que vous voulez sur la taille actuelle.
Par défaut, Photoshop limitera le rapport d'aspect. Si vous entrez un nombre pour modifier la largeur, Photoshop modifiera automatiquement la hauteur pour que votre image reste identique.
Si vous souhaitez modifier les dimensions en pixels largeur et hauteur indépendamment, cliquez sur l'icône qui ressemble à une chaîne reliant les deux dimensions. Cela indique à Photoshop de ne pas limiter les proportions.
Tapez le nombre de pixels souhaité dans la case "Hauteur" ou "Largeur".
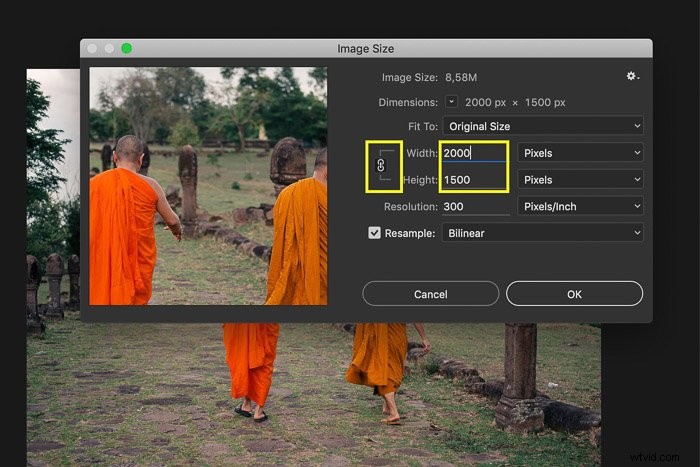
Lorsque vous modifiez la taille de votre image, notez que le nombre en haut de la boîte de dialogue indiquant la taille du fichier changera. Il s'agit de la taille du document de votre image en Mo.
Étape 3 :résolution
La zone de résolution d'image définit le nombre de pixels par pouce. Tout le monde dit que ce nombre doit être de 300 pixels par pouce pour imprimer l'image, mais ce n'est pas tout à fait vrai. 300 DPI est la norme utilisée pour l'impression d'images. Mais les images en ligne ne peuvent être affichées qu'à la résolution de l'écran de l'ordinateur. La plupart des écrans sont en 72 DPI.
Vous pouvez laisser ce numéro tel quel. Peu importe que les images en ligne soient en 300 ou 72 DPI.
Changer le DPI changera la taille de l'image. Si votre image est de 300 et que vous modifiez uniquement le champ DPI à 150, votre image sera réduite de moitié. Cela changera également la taille de votre document.
Étape 4 :Sélection d'un mode de rééchantillonnage
Le mode de rééchantillonnage décide de l'algorithme que Photoshop utilisera pour ajouter de nouveaux pixels. Il existe deux bonnes options pour augmenter la résolution :« Conserver les détails » et 'Bicubic Smoother' .
Je trouve que ‘Bicubic Smoother’ obtient les meilleurs résultats. Vous pouvez essayer les deux pour voir la différence.
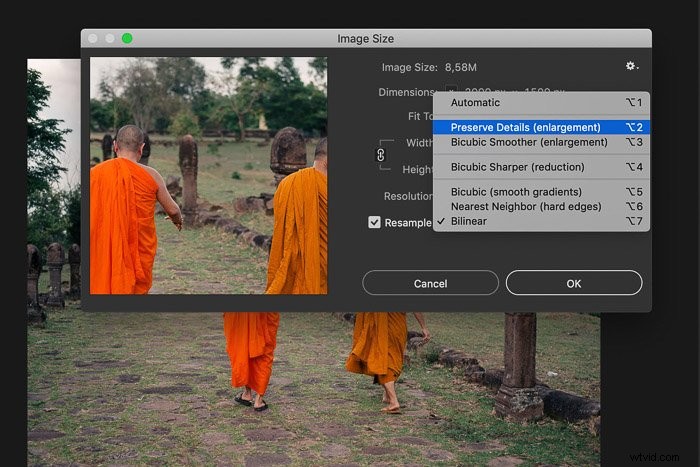
Voici une comparaison de tous les modes de rééchantillonnage.
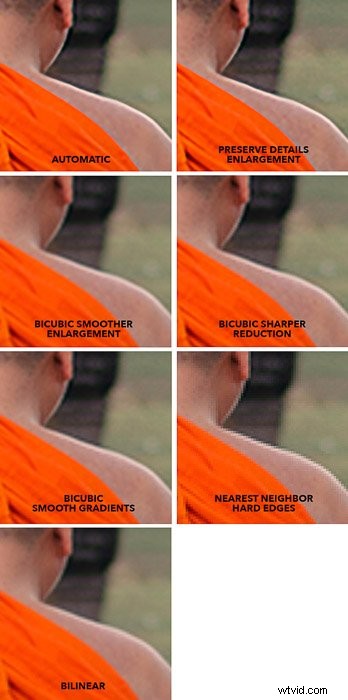
Cochez la case "Rééchantillonner" et sélectionnez un mode de rééchantillonnage qui vous convient.
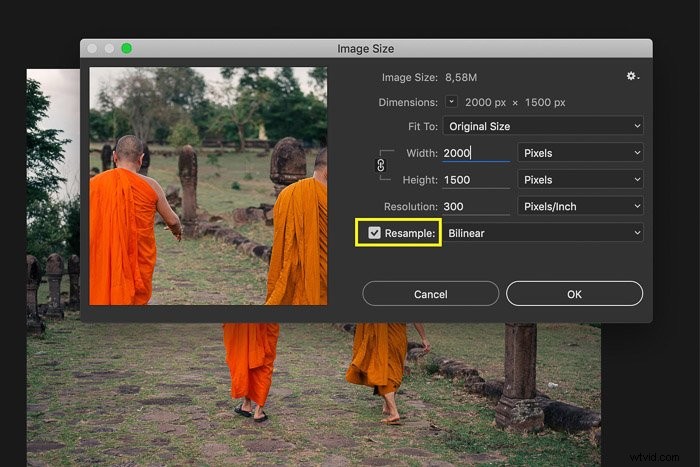
Étape 5 :Affiner l'image
C'est toujours une bonne idée d'augmenter la netteté après avoir augmenté la résolution de l'image ou pour la visualisation en ligne.
Accédez à Filtre > Netteté et sélectionnez ‘ Masque flou' .
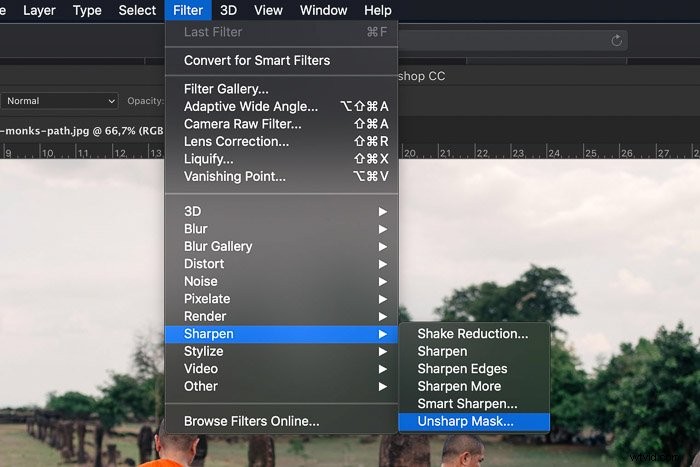
Faites glisser le curseur Quantité sur 100 % et le Rayon sur 1,0. C'est un bon réglage pour commencer lors de l'agrandissement d'une image.
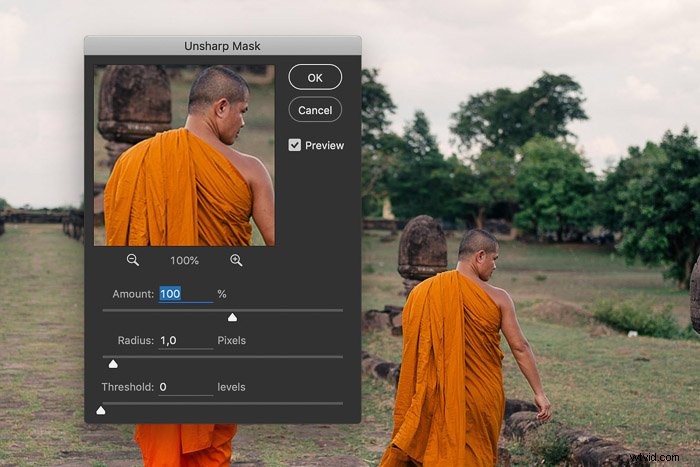
Vous pouvez ajouter plus ou moins de netteté si le résultat n'est pas correct.
Conclusion
Adobe Photoshop facilite l'augmentation ou la diminution de la résolution de l'image. Cependant, il a certaines limites.
La qualité et la taille de votre image de départ détermineront si vous obtiendrez de bons résultats. Par exemple, une image avec des dimensions en pixels de 100 x 100 à 72 pixels par pouce ne peut pas être redimensionnée à 3000 x 3000 à 300 pixels par pouce et avoir une belle apparence. C'est trop demander.
Cela dépend aussi du but de l'image. Avez-vous besoin d'une impression galerie de haute qualité ou d'une bannière à accrocher au mur ? Une image pour une bannière n'a pas besoin d'une très haute résolution pour bien paraître. Demandez toujours au studio d'impression la résolution minimale dont il a besoin.
Il est toujours préférable de commencer avec une bonne image qui ne nécessite pas beaucoup de retouches. Pourquoi ne pas essayer notre cours Photographie pour débutants pour apprendre à prendre des photos de haute qualité à chaque fois ?
