Les ombres peuvent être de beaux ajouts à vos images. Ils ajoutent de la profondeur et de l'intérêt. Mais ils peuvent aussi être gênants ou trop durs. Dans cet article, je vais vous montrer comment supprimer les ombres dans Photoshop.
Tout d'abord, je vais vous montrer comment supprimer les ombres dans Photoshop à l'aide des outils de remplissage sensibles au contenu. Ensuite, je vais vous montrer comment réduire la dureté des ombres à l'aide de calques. Enfin, nous supprimerons et réduirons les ombres sur le visage de quelqu'un.
Comment supprimer les ombres avec un remplissage sensible au contenu
Photoshop propose une gamme d'outils pour vous aider à supprimer les ombres. Pour supprimer les ombres simples, j'aime utiliser des outils de remplissage sensibles au contenu comme l'outil Patch. Cette méthode fonctionne mieux lorsque l'ombre que vous supprimez a des lignes claires et est projetée sur un arrière-plan bien défini.
Je vais supprimer les ombres supplémentaires de cette image sur les bords du cadre. Il y a une vilaine tache sombre dans le coin inférieur droit. Il y a aussi des ombres supplémentaires étranges provenant du côté droit du cadre.


Étape 1 :Ouvrir et dupliquer l'arrière-plan
Ouvrez la photo et cliquez avec le bouton droit sur le calque d'arrière-plan. Sélectionnez Dupliquer le calque.. . (Ctrl ou ⌘J). Cela vous permettra d'éditer vos photos sans détruire l'image d'origine.
Étape 2 :sélectionnez l'outil Patch
Sélectionnez l'outil Patch dans la barre d'outils de gauche.
Assurez-vous de sélectionner ‘Content-Aware’ dans le menu déroulant Patch. Ce faisant, Photoshop vous aidera en créant de nouveaux pixels. Cela rendra les transitions aussi fluides que possible.
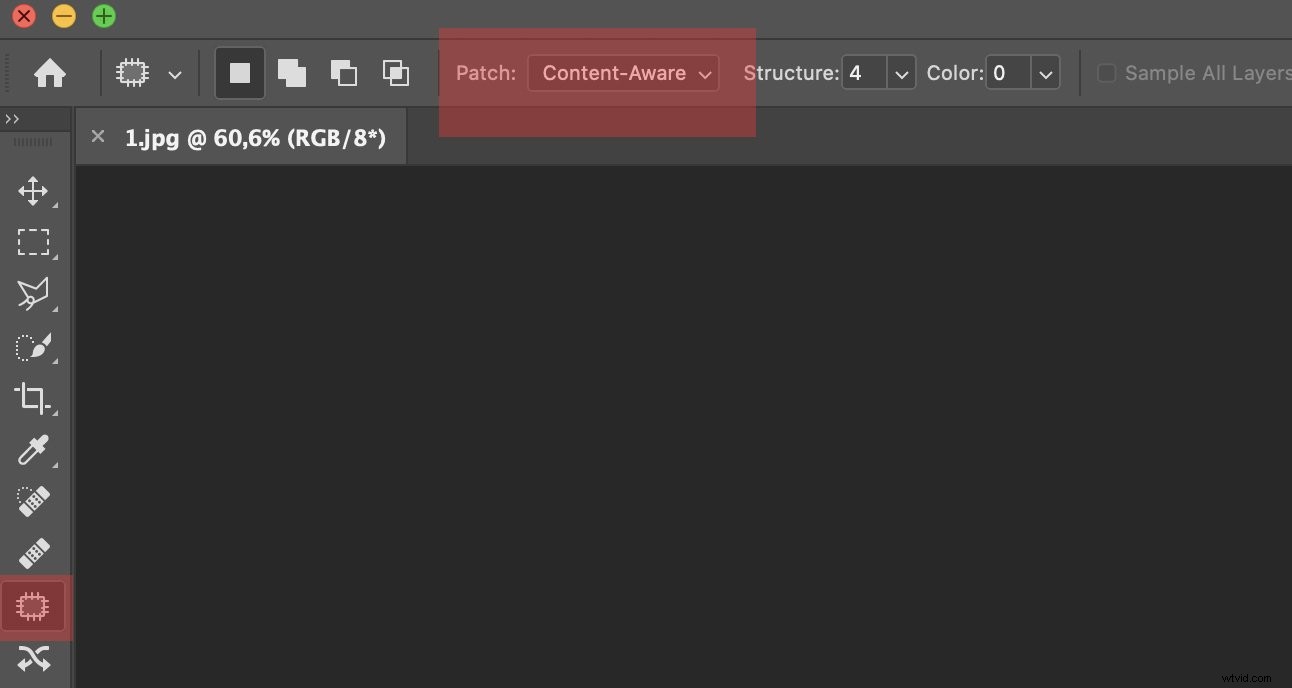
Étape 3 :Supprimer les ombres
Faites une sélection de l'ombre que vous souhaitez supprimer. Je vais commencer par supprimer l'ombre de forme irrégulière dans le coin inférieur droit du cadre.
Faites glisser la sélection vers une zone similaire. Dans mon cas, je sélectionne une zone de trottoir. Tout en faisant glisser, vous pouvez voir la zone sélectionnée changer.
Lâchez prise lorsque vous êtes satisfait de la zone que vous avez choisie, et Photoshop la lissera.
Si vous n'obtenez pas l'apparence souhaitée, modifiez les options Structure et Couleur dans la barre d'outils Patch. Avec Structure, vous définissez à quel point Photoshop doit correspondre aux formes. Avec Couleur, vous définissez le degré de mélange de couleurs que vous souhaitez.
Vous devrez peut-être nettoyer le patch. Recherchez particulièrement les motifs répétitifs. Ceux-ci attireront l'attention et attireront l'attention sur votre remplacement. Utilisez l'outil Clone Stamp ou le Healing Brush pour un travail détaillé.
Réduire les ombres dures à l'aide de calques
Parfois, les ombres sont bonnes, mais elles sont tout simplement trop dures. Une ombre plus douce serait plus agréable.
Je vais réduire l'ombre de cette image de cet homme lisant un journal sur un quai de train indien. L'ombre a du sens dans l'image, je veux juste qu'elle soit moins visible. J'ai également supprimé une petite ombre au premier plan.
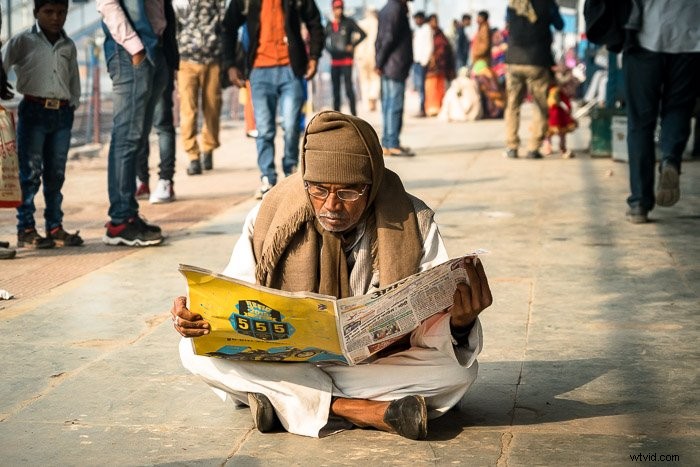
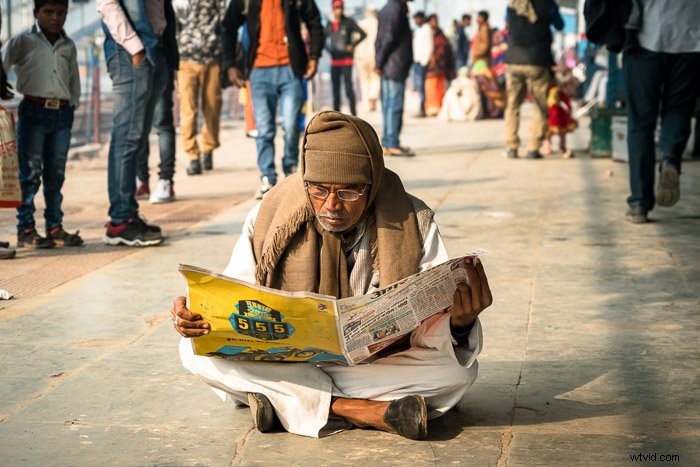
Étape 1 :Sélectionnez l'ombre
Commencez par sélectionner l'ombre. Vous pouvez le faire en utilisant l'outil de sélection d'objet (raccourci clavier W), le lasso ou la sélection rapide - selon ce qui vous permet d'isoler le mieux l'ombre.
Étape 2 :Copier l'ombre dans un nouveau calque
Copiez l'ombre dans un nouveau calque. Pour ce faire, allez dans Modifier>Copier (Ctrl ou ⌘C). Ensuite, collez en sélectionnant Calque>Nouveau>Calque via Copier (Ctrl ou ⌘J).
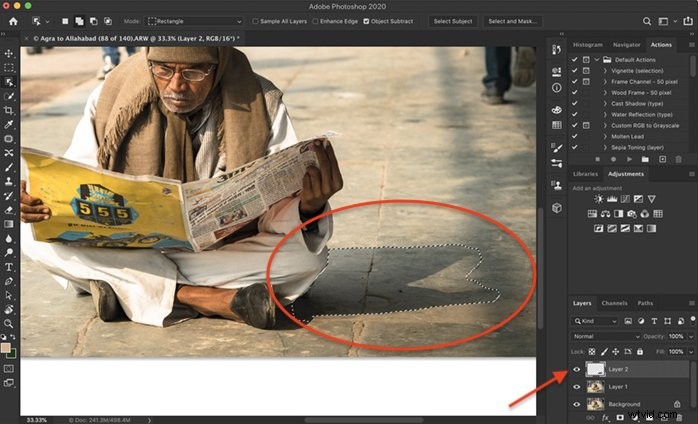
Étape 3 :Réglez la luminosité et la température
Le moyen le plus simple de réduire les ombres dures est de les éclaircir. Mais les ombres sont plus froides que la lumière environnante, vous devrez donc également réchauffer la température pour mélanger l'ombre avec la zone environnante.
Vous pouvez modifier les deux paramètres dans Photoshop à l'aide des réglages de luminosité et de balance des couleurs. Mais les ajustements peuvent être plus faciles si vous utilisez Adobe Camera Raw (ACR). Accédez à Filtre>Filtre Camera Raw (Maj + Ctrl ou ⌘A). Cela ouvrira un nouvel espace de travail. Vous aurez des curseurs similaires à Lightroom.
Augmentez le curseur d'ombre et réchauffez la température. Faites cela un peu à la fois. Cliquez sur OK pour vérifier le mélange.
Si les ombres sont vraiment dures, essayez de diminuer la Clarté et le Dehaze.
Supprimer les ombres dures des visages pour améliorer une image
Dans un studio, vous pouvez contrôler où la lumière tombe. Mais dans la photographie de rue et de voyage, la lumière tombe parfois maladroitement sur le visage ou le corps de quelqu'un.
Pour supprimer ou réduire les ombres sur un visage, vous aurez besoin d'un outil détaillé et de beaucoup de patience.
L'outil Clone Stamp de Photoshop est parfait lorsque vous souhaitez avoir plus de contrôle sur ce que vous faites lorsque vous supprimez les ombres des photos. Si je cherche juste à réduire l'ombre, j'utilise l'outil Dodge. Je vais vous montrer les deux techniques pour supprimer les ombres dures des visages dans Photoshop.
Supprimez les ombres dures avec l'outil de clonage pour plus de contrôle
Avec l'outil Clone Stamp, je vais supprimer les ombres avec une section similaire, mais non ombrée, du visage. Cette image est un peu délicate car la femme porte un masque vénitien avec texture et détails. Je vais devoir chercher dans le masque pour trouver des détails qui correspondent à la section ombrée. La plupart des visages seront plus simples à cloner.


Étape 1 :Ouvrir et dupliquer l'arrière-plan
Ouvrez la photo et cliquez avec le bouton droit sur le calque d'arrière-plan. Sélectionnez Dupliquer le calque.. . (Ctrl ou ⌘J).
Étape 2 :sélectionnez l'outil de clonage
Cliquez sur le tampon de clonage dans la barre d'outils à gauche. Cela ressemble à un tampon en caoutchouc.
Choisissez un pinceau doux de taille moyenne. Une brosse douce vous donnera le meilleur résultat en raison des bords lisses. Vous pouvez facilement changer la taille du pinceau en utilisant les touches du support. "[" diminuera la taille de votre pinceau. "]" augmentera la taille de votre pinceau.
Si j'essaie seulement de réduire plutôt que de supprimer les ombres, je diminue l'Opacité de l'outil Clone à environ 50 %.
Étape 3 :Sélectionnez la source de clonage
Sélectionnez une zone non ombrée du visage. Appuyez sur la touche Alt ou Option et cliquez pour confirmer les pixels source. Le curseur se transformera en réticule.
Au moment où vous cliquez, le curseur change et affiche les pixels que vous avez sélectionnés.
Étape 4 :Supprimer les ombres de la photo
Zoomez et commencez à peindre sur l'ombre que vous souhaitez supprimer. Vous devrez peut-être répéter les étapes 3 et 4 à plusieurs reprises. Sélectionnez les pixels dont le contenu et la couleur sont les plus proches de ceux que vous remplacez. Si vous n'aimez pas le résultat, annulez en allant dans Modifier>Annuler le tampon de clonage (Ctrl ou ⌘Z).
Pour un meilleur résultat, utilisez différentes sources de clones pour couvrir l'ombre. Si cela ne semble pas naturel, revenez en arrière et prenez des pixels d'une autre partie de la photo et peignez à nouveau. J'utilise aussi le pinceau de guérison quand je peux.
Il est important d'éviter de répéter les schémas. Ces motifs sont un signe de clonage et de suppression d'un objet ou d'une ombre d'une photo.
Je vise un look naturel, donc souvent je ne supprime pas toutes les ombres sur le visage. Pensez à l'endroit où la lumière est tombée naturellement.
Réduire les ombres dures sur les visages à l'aide de l'outil d'esquive
Il n'est peut-être pas possible de supprimer complètement une ombre sur le visage d'une personne, mais vous pouvez la réduire à l'aide de l'outil Dodge.


Étape 1 :Ouvrir et dupliquer l'arrière-plan
Ouvrez la photo et cliquez avec le bouton droit sur le calque d'arrière-plan. Sélectionnez 'Dupliquer le calque.. .' (Ctrl ou ⌘J).
Étape 2 :sélectionnez l'outil d'esquive
Cliquez sur l'outil Dodge dans la barre d'outils à gauche. Il ressemble à une sucette. Dans le menu Dodge, sélectionnez Shadows sous Range et entrez entre 10 et 50 %. Je trouve qu'un peu va un long chemin. Je peux toujours renforcer l'effet d'esquive en parcourant à nouveau la zone.
Étape 3 :peindre par-dessus l'ombre
Zoomez et commencez à peindre sur l'ombre que vous souhaitez réduire. Si vous ne voyez pas beaucoup de changement, augmentez l'opacité ou réglez la plage sur les tons moyens.
Si vous faites une erreur, allez dans Modifier>Annuler l'outil d'esquive (Ctrl ou ⌘Z). Vous pouvez également passer à l'outil Graver, qui ressemble à une main serrée et assombrir à nouveau la zone.
Conclusion
Dans cet article, je vous ai montré comment supprimer les ombres dans Photoshop. Photoshop dispose de nombreux outils pour vous aider à remplacer ou à réduire les ombres sur vos photos. Vous pouvez supprimer les ombres d'un arrière-plan ou sur le visage de quelqu'un.
Essayez toujours différentes techniques pour trouver celle qui vous convient le mieux. Assurez-vous d'éviter les motifs pour obtenir un résultat naturel.
Plongez dans le monde de l'édition avec notre cours d'édition sans effort dans Lightroom !
