L'outil Patch aide à éliminer les taches et les marques gênantes sur les photos.
Lisez la suite pour savoir où trouver l'outil Patch dans Photoshop et comment l'utiliser !
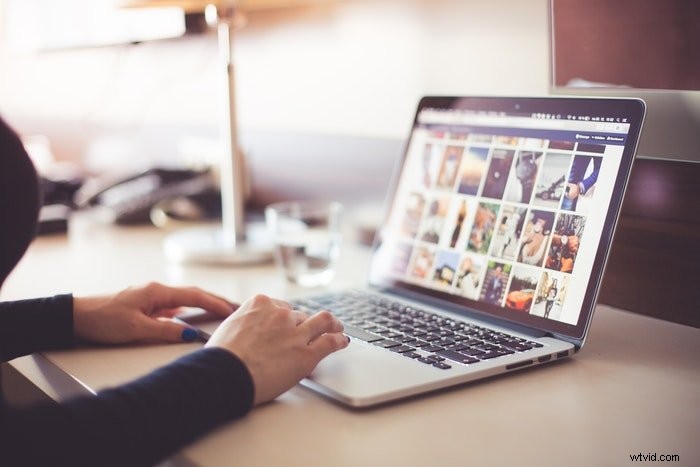
Où trouver l'outil Patch dans Photoshop
Vous pouvez trouver l'outil Patch dans le menu de gauche. La touche de raccourci pour l'outil de correctif sur Windows et Mac OS est J.
Si vous ne le voyez pas, vérifiez s'il est masqué dans le petit menu déroulant lorsque vous cliquez sur le Pinceau de guérison.
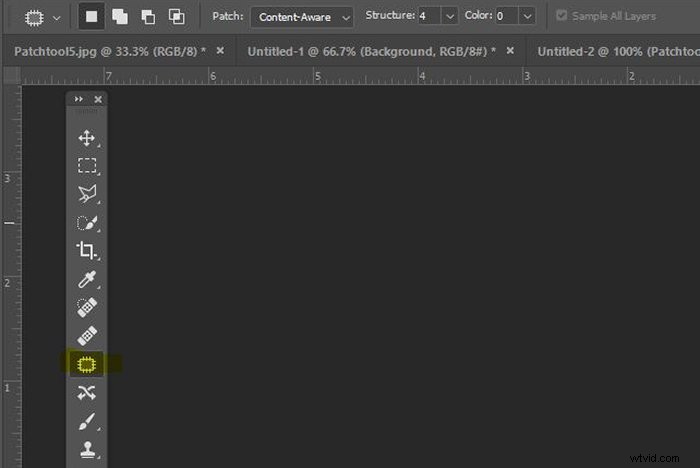
Comment utiliser l'outil Patch dans Photoshop pour ranger les images
Vous avez une belle photo prise au bon moment… mais il y a une tache d'eau visible qui vous fait vous arracher les cheveux.
La bonne nouvelle est que vous pouvez le supprimer en un tournemain avec l'outil de patch Photoshop. Et c'est aussi un peu moins cher que de remplacer vos cheveux.
Vous pouvez également nettoyer d'autres formes de distractions avec l'outil Patch. Ceux-ci incluent l'herbe errante, les pierres, les nuages capricieux et les graffitis.
Mon vice photographique est d'oublier de nettoyer correctement l'objectif lorsque je suis pressé. L'outil de correction est également pratique pour les taches de poussière gênantes.
De plus, vous pouvez utiliser l'outil Patch pour supprimer de plus grandes zones qui détournent l'attention de votre excellente image.
Passons maintenant en revue toutes les étapes d'utilisation de l'outil Patch dans Photoshop.
Étape 1 :Ouvrez la photo
Pour cet article, j'ai décidé de mettre en ordre une photographie d'un reflet de la sculpture "Woods For Trees" de Regan Gentry.
Je vais vous montrer comment ranger une scène dans Photoshop CC 2020 à l'aide d'un PC Windows. Si vous utilisez une version de Photoshop antérieure à Photoshop CS6, cette méthode peut ne pas fonctionner pour vous.
J'ouvre la photo RAW dans Photoshop et clique sur l'outil Patch . Je clique également sur "Content-Aware" dans le menu du haut.

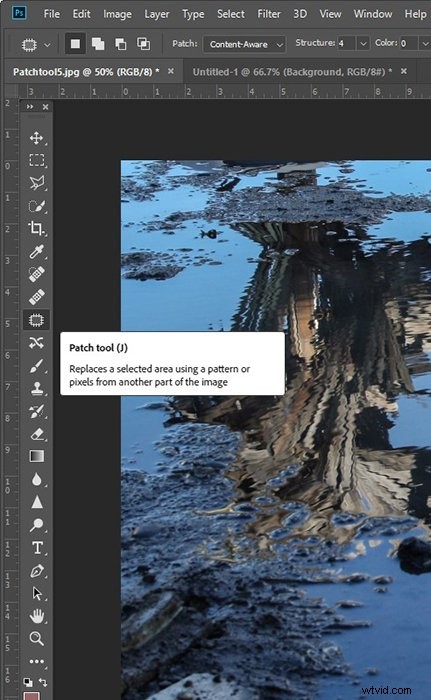
Étape 2 :Sélectionnez la zone que vous souhaitez supprimer
Je "dessine" autour de la pierre que je veux supprimer en cliquant dessus et en la faisant glisser. Fourmis en marche (lignes pointillées) apparaissent une fois la sélection effectuée.
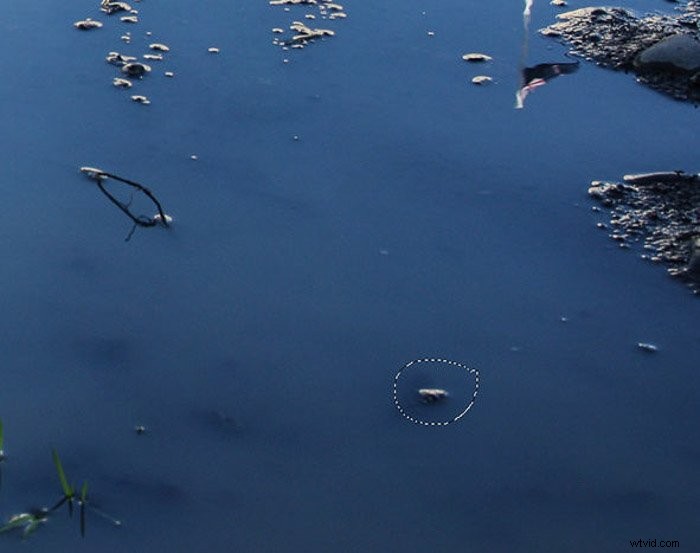
Étape 3 :Libérez l'espace
Je clique au centre de la forme que j'ai dessinée et fais glisser le curseur vers une zone dégagée à proximité.
Vous pouvez voir que la forme d'origine est maintenant "remplie" avec un contenu similaire de la nouvelle zone. La pierre a disparu.
Pour me débarrasser des fourmis en marche, je clique sur Ctrl+D (Cmd+D).
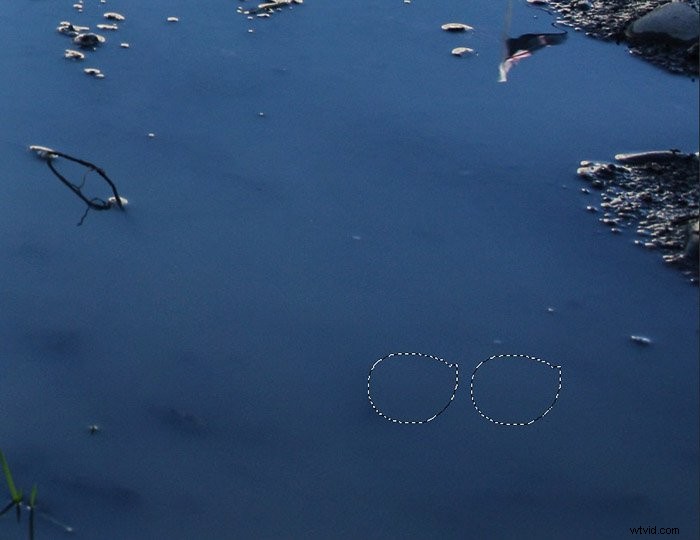
Je répète ce processus dans une dizaine de zones différentes de la photographie.
Le résultat final est une flaque d'eau plus claire reflétant l'environnement avec moins de distractions.
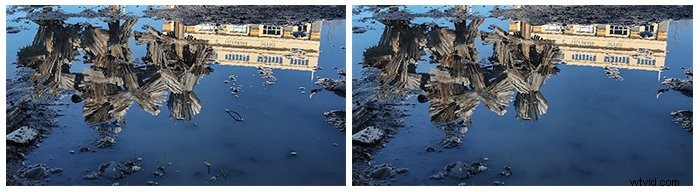
Comment utiliser l'outil Patch pour répliquer un objet
Une autre façon d'utiliser l'outil Patch dans Photoshop consiste à reproduire une partie d'une photo.
Vous pouvez voir mon exemple ci-dessous de donner un jumeau à un Pīwakawaka (fantail) néo-zélandais.
Étape 1 :Ouvrez la photo et créez un calque
J'ouvre ma photo RAW dans Photoshop. Dans le menu inférieur droit de mon PC, je duplique cette image en cliquant avec le bouton droit sur le calque et en sélectionnant "Dupliquer".
J'ai maintenant deux calques identiques.
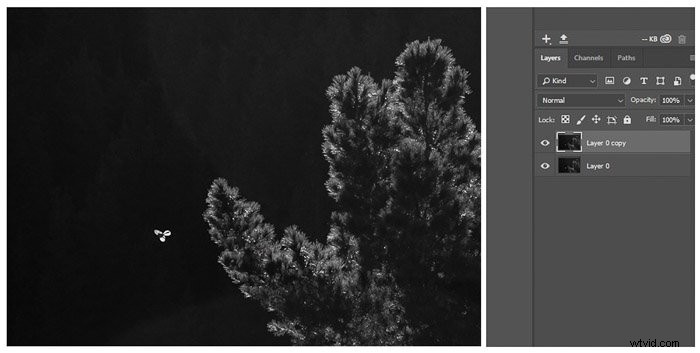
Étape 2 :Copiez la forme
Je clique sur l'outil Patch et m'assure que l'option Content-Aware dans le menu du haut est sélectionnée.
Cette fois, au lieu de dessiner autour de quelque chose que je veux supprimer , je dessine une forme où je veux copier les Pīwakawaka.
Je clique au milieu de la forme "vide" que j'ai créée et je la fais glisser vers le Pīwakawaka que je veux copier.
Je travaille avec deux calques identiques. J'ai donc encore un autre Pīwakawaka qui vole sous celui que j'ai traîné.
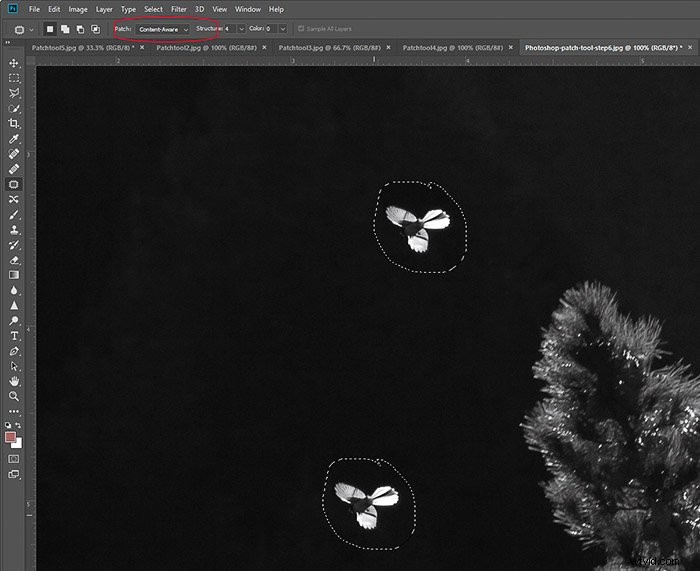
Étape 3 :Déplacer la forme
Voir deux Pīwakawaka identiques voler dans la même formation en même temps n'est pas particulièrement naturel. J'ai donc décidé d'en changer un.
Avant J'efface les fourmis en marche (Ctrl+D ou Cmd+D), je clique sur Ctrl+T (Cmd+T) pour utiliser l'outil Transformer. Cela me permet de me déplacer autour de la forme et d'ajuster la taille.
Ce que je viens de faire est quelque chose dont vous devez tenir compte tout le temps avec la photographie de nature. Les copies exactes de plantes et d'animaux semblent anormales.
Donc, si vous voulez un look plus naturel, ajustez la taille et la direction de votre réplique. Si vous recherchez un motif répété créatif et clairement "faux", alors optez pour cette réplique !
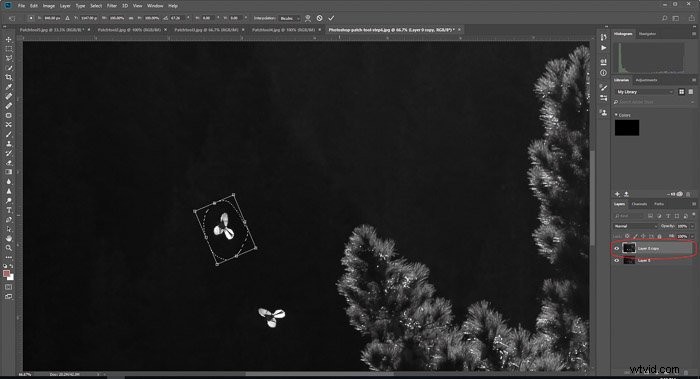
Étape 4 :Touches finales
Parfois, la zone d'origine directement autour de la forme que j'ai déplacée ne se fond pas tout à fait avec l'environnement.
Les tons noirs directement autour du Pīwakawaka ici sont un peu trop denses.
Habituellement, j'utilise l'outil Spot Healing pour ranger ces zones. Mais le Healing Brush peut être tout aussi efficace.


Conclusion
Comme toutes les techniques de post-production, l'utilisation de l'outil de patch devient plus gérable (et plus rapide) avec la pratique.
Expérimentez avec différentes photographies et scènes pour voir ce qui vous convient le mieux. Plus vous faites d'erreurs pour en tirer des leçons, mieux c'est !
Comme toutes les techniques de post-production, moins c'est plus. Parfois, les imperfections d'une photographie aident à raconter toute l'histoire. Juste parce que vous pouvez utiliser l'outil Patch, ne signifie pas toujours que vous devriez. Tenez-vous-en à l'utiliser pour de petites zones afin d'améliorer vos photos.
Pour apprendre les meilleures techniques d'édition, consultez notre cours - Édition sans effort avec Lightroom !
