Pendant des années, les utilisateurs de Photoshop ont utilisé les outils Sélection rapide, Baguette magique et Sélectionner un sujet pour isoler les sujets. Ils fonctionnent bien dans la plupart des situations, mais ils ne sont pas parfaits. Heureusement, fin 2019, Adobe a lancé l'outil de sélection d'objets pour vous faciliter la sélection des éléments.
Dans cet article, nous allons vous montrer comment utiliser l'outil de sélection d'objets dans Photoshop pour un flux de travail plus fluide !

Qu'est-ce que l'outil de sélection d'objet ?
Comme son nom l'indique, l'outil de sélection d'objets de Photoshop vous permet de sélectionner automatiquement des objets dans une photo. Les objets peuvent être n'importe quoi, des meubles aux personnes et aux animaux. Il utilise l'intelligence artificielle pour choisir avec précision les éléments que vous choisissez.
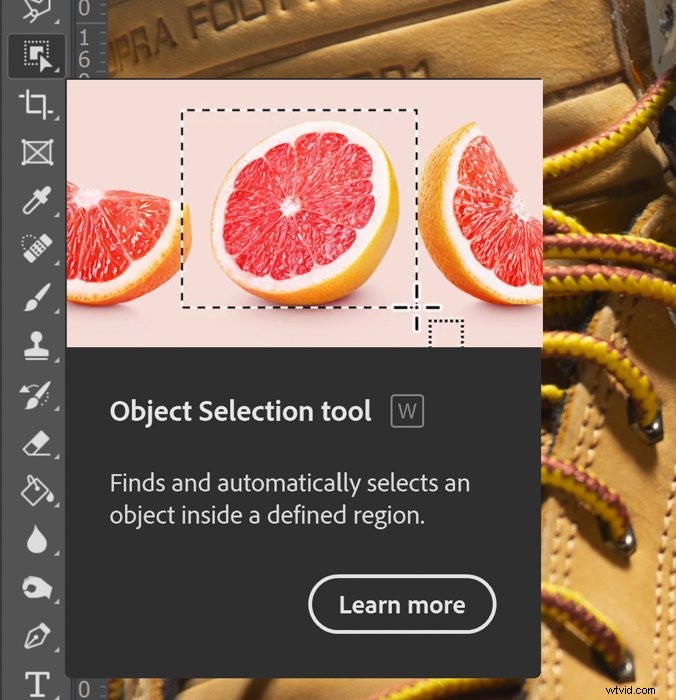
Pourquoi l'outil de sélection d'objet est-il utile ?
L'outil de sélection d'objet permet d'isoler facilement une zone du reste de l'image. Par exemple, vous pouvez utiliser l'outil pour transplanter votre sujet dans un arrière-plan différent.

Ou vous pouvez également utiliser l'outil pour apporter des modifications séparées au sujet principal ou à l'arrière-plan.

Comment utilisez-vous l'outil de sélection d'objets dans Photoshop ?
L'outil de sélection d'objets fait tout automatiquement et est facile à utiliser ! Voici toutes les étapes pour utiliser cette fonctionnalité dans Photoshop.
Étape 1 :sélectionnez l'outil de sélection d'objets
Sélectionnez l'outil de sélection d'objets dans Photoshop, qui se trouve sous l'icône de l'outil Lasso. Ensuite, dans la barre d'options (la barre horizontale juste sous la barre de menus), recherchez Mode et sélectionnez Lasso ou Rectangle.
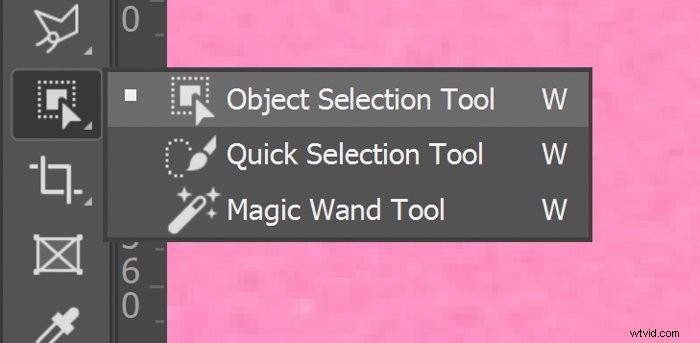
Étape 2 :Choisissez la méthode de sélection
Si vous sélectionnez un objet avec une forme de base, nous vous recommandons le rectangle. Mais si vous souhaitez isoler un élément plus asymétrique, il est préférable d'utiliser le Lasso.

Une fois que vous avez fini de sélectionner votre mode, vous devez choisir la région que vous prévoyez d'isoler dans l'image.
Étape 3 :dessinez autour de votre sélection.
Si vous avez choisi Rectangle, cliquez et faites glisser votre souris sur l'écran jusqu'à ce que l'objet que vous souhaitez sélectionner se trouve dans les paramètres définis. Si vous avez choisi Lasso, "dessinez" autour de la zone que vous souhaitez isoler.

Une fois que vous êtes satisfait des paramètres que vous avez définis pour l'outil de sélection d'objet, relâchez le clic gauche de votre souris. Photoshop commence alors à traiter votre sélection.
Selon la zone que vous souhaitez isoler, l'outil de sélection d'objet peut prendre quelques secondes pour traiter l'image. La sélection est prête une fois que les fourmis en marche apparaissent autour de l'objet que vous avez sélectionné.

Comment ajouter ou soustraire des zones à l'aide de l'outil de sélection d'objets
Il arrive parfois que l'outil de sélection d'objets ne parvienne pas à déterminer les bords de l'élément que vous souhaitez isoler. Dans la plupart des cas, cela est dû au manque de contraste entre le sujet et l'arrière-plan. Mais cela pourrait aussi être dû au fait que les bords sont à peine visibles en premier lieu.
Étape 1 :Ajouter une sélection
Si vous vous retrouvez avec une sélection incomplète, vous pouvez aller dans la barre d'options et sélectionner l'icône avec deux carrés pleins pour ajouter une zone à votre sélection. Vous pouvez également appuyer sur la touche Maj et redessiner les paramètres autour de la section à l'aide de votre souris.
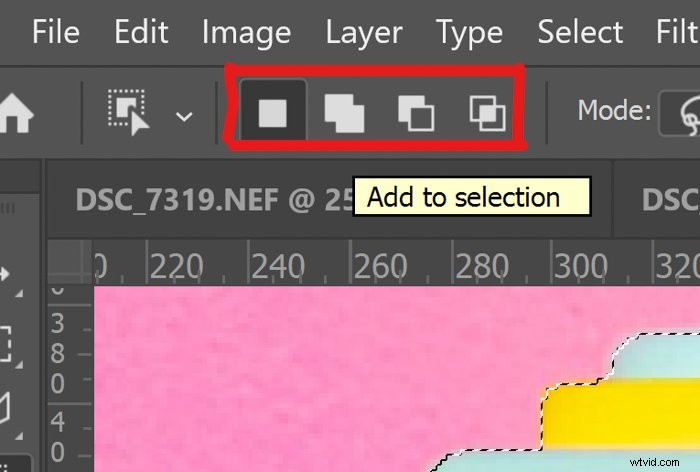
Étape 2 :Soustraire de la sélection
Et si vous souhaitez exclure une zone de votre sélection ? Cliquez ensuite sur l'icône avec des carrés gris et blancs. Vous pouvez également appuyer sur la touche Alt et dessiner autour de la section que vous souhaitez supprimer.

Gardez à l'esprit que cela peut prendre quelques tentatives avant de corriger votre sélection en utilisant cette méthode. Continuez donc à sélectionner la zone que vous souhaitez inclure ou exclure jusqu'à ce que les fourmis en marche soient dans la zone où vous souhaitez qu'elles apparaissent.
Comment ajouter ou soustraire des zones à l'aide de l'outil Plume
L'utilisation des fonctions Ajouter à ou Soustraire de de l'outil de sélection d'objet est bénéfique. Mais il y aura toujours des moments où vous n'obtiendrez pas une sélection précise même avec leur aide. Si tel est le cas, vous pouvez utiliser l'outil Plume à la place.
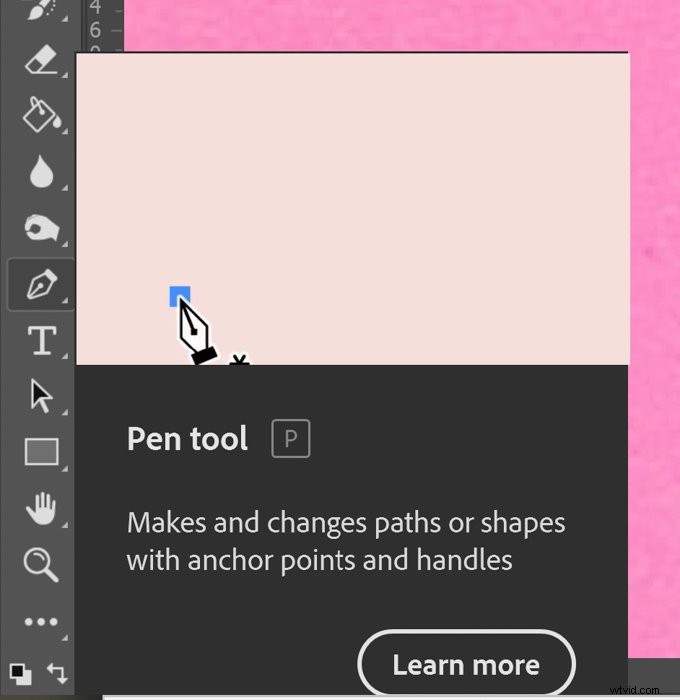
Étape 1 :Sélectionnez l'outil Plume
Pour commencer à ajouter ou à soustraire de votre sélection, vous devez d'abord cliquer sur l'outil Plume. Vous pouvez alors commencer à ajouter des points, en traçant les bords de l'objet que vous souhaitez isoler.
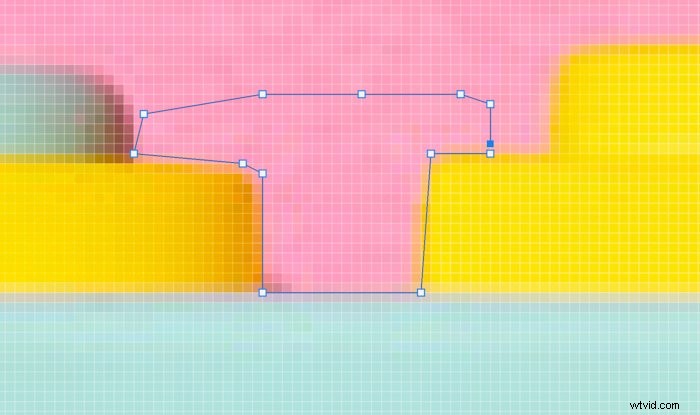
Étape 2 :Utilisez l'option de sélection pour ajouter ou soustraire
Une fois votre sélection terminée, accédez à la barre d'options et choisissez Sélection. Une fois qu'une boîte de dialogue apparaît, cliquez sur Ajouter à la sélection ou Soustraire de la sélection.
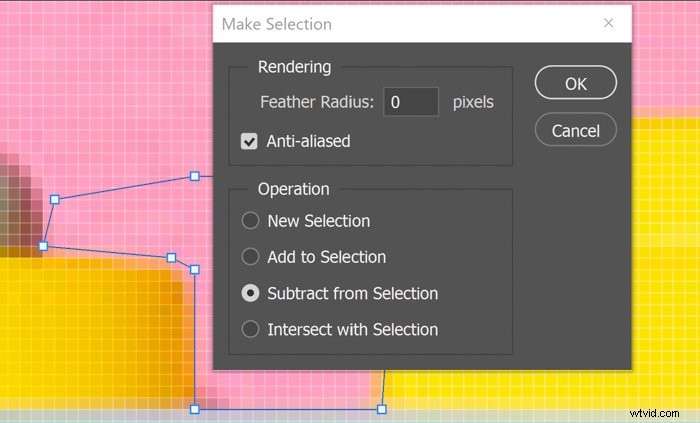
Étape 3 :Ajustez le rayon de plume
En haut de la boîte de dialogue, vous avez également la possibilité de modifier votre rayon de plume. 0 produit la sélection la plus nette. Mais si la zone que vous souhaitez isoler présente des bords flous, n'hésitez pas à modifier cette valeur. Gardez à l'esprit que plus le nombre que vous choisissez est élevé, plus les bords sont flous.
Comment affiner votre sélection
Une fois que vous avez effectué une sélection à l'aide de l'outil de sélection d'objets dans Photoshop, vous pouvez l'affiner avec la fonction Sélectionner et masquer.
Étape 1 :Sélectionnez et masquez votre sélection
Allez dans la barre des options et cliquez sur Sélectionner et masquer. Une boîte de dialogue apparaît alors avec quelques outils que vous pouvez régler pour affiner votre sélection.
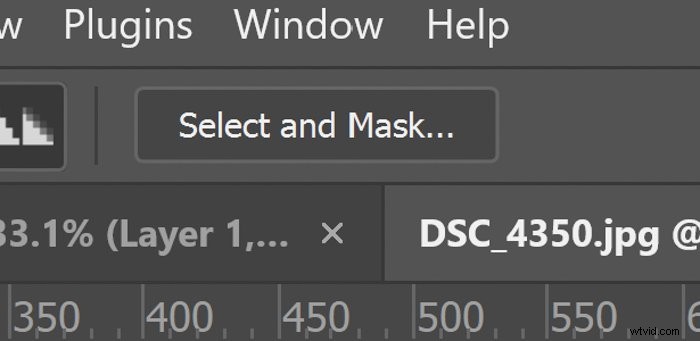
Étape 2 :Ajuster la transparence
Accédez à la section Propriétés sur le côté droit de la boîte de dialogue. Augmentez la transparence pour mieux voir votre sélection.
Étape 3 :Ajuster la détection des contours
Accédez à Détection des bords et modifiez la valeur pour agrandir ou réduire le rayon de votre bord. Vous pouvez également cocher Smart Radius si vous souhaitez que Photoshop effectue cette tâche automatiquement.
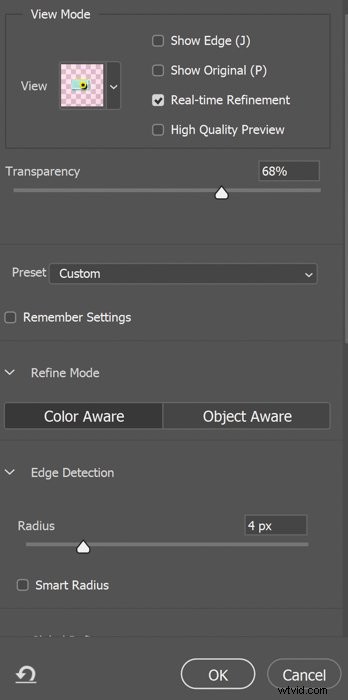
Étape 4 :Ajuster les améliorations globales
Vous pouvez utiliser les raffinements globaux pour ajuster la qualité de votre sélection. Ajuster les curseurs Lisse, Plume, Contraste et Décalage des bords vous aidera à obtenir une sélection nette.
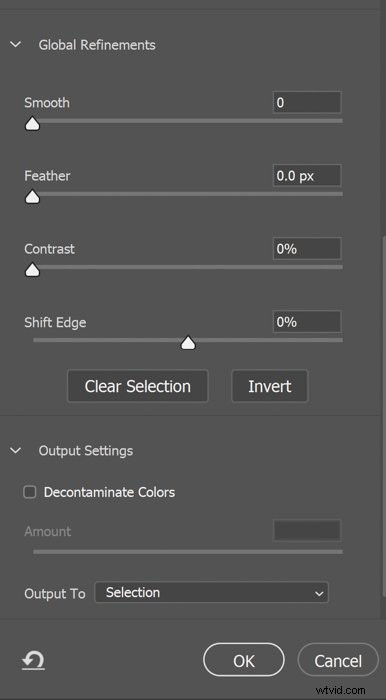
Étape 5 :Utilisez le pinceau, le pinceau d'affinage des bords ou les outils de sélection rapide
À gauche de votre écran, vous pouvez cliquer sur l'outil Pinceau, Affiner le pinceau des bords ou Sélection rapide pour ajouter ou soustraire des zones de votre sélection. Vous pouvez appliquer n'importe laquelle de ces options comme alternative à l'outil Plume, surtout si vous trouvez ce dernier difficile à utiliser.
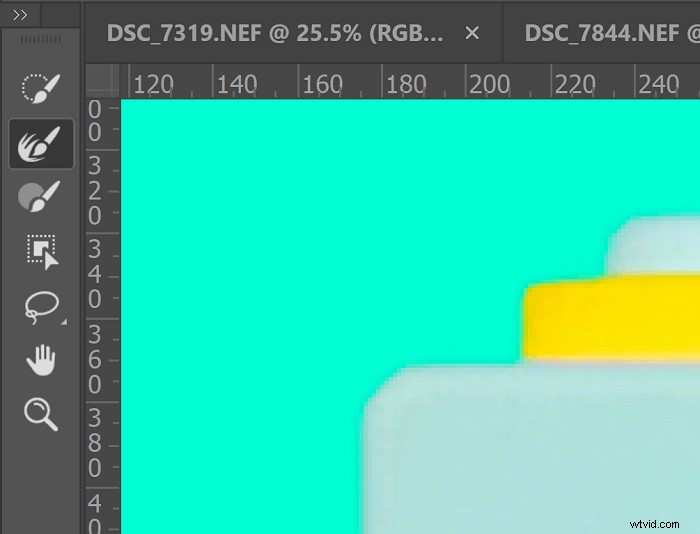
Une fois que vous êtes satisfait de vos réglages, cliquez sur OK, et vous avez enfin une sélection précise !
Conclusion
L'outil de sélection d'objets de Photoshop est l'une des options les plus accessibles pour les sélections rapides. Mais, bien qu'il fasse un excellent travail pour isoler un sujet, ce n'est pas parfait. N'oubliez donc pas d'utiliser les techniques que nous avons mentionnées pour vous aider à découper des éléments dans votre photo comme un pro.
Si vous souhaitez également apprendre à maîtriser Lightroom, consultez notre eBook Modification sans effort avec Lightroom !
