Il existe de nombreuses raisons d'utiliser le filtre Flou gaussien dans Photoshop. Vous pouvez l'utiliser pour réduire le bruit, ajouter un effet de flou artistique ou créer de la profondeur en floutant l'arrière-plan. L'effet gaussien produit un flou doux qui donne l'impression que vous regardez la photo à travers un écran translucide.
Dans cet article, nous examinons exactement comment utiliser le flou gaussien dans Photoshop.

Comment utiliser le flou gaussien dans Photoshop
Pour notre exemple, nous utiliserons cette image d'une bouteille de vin et de deux verres. Le but est de flouter la bouteille pour attirer l'attention sur les verres.
En suivant les étapes ci-dessous, vous pouvez flouter n'importe quoi sur une photo, y compris un arrière-plan.
Cela peut s'avérer utile si vous souhaitez que votre sujet ressorte ou si vous souhaitez masquer des parties gênantes de votre image.

Étape 1 :Dupliquer l'arrière-plan pour rester en sécurité
Chaque fois que vous souhaitez modifier une photo, vous devez dupliquer l'arrière-plan. De cette façon, vous pouvez toujours revenir à l'image d'origine en cas de problème.
Sélectionnez le calque d'arrière-plan dans le panneau des calques et faites un clic droit dessus. Sélectionnez Dupliquer le calque.
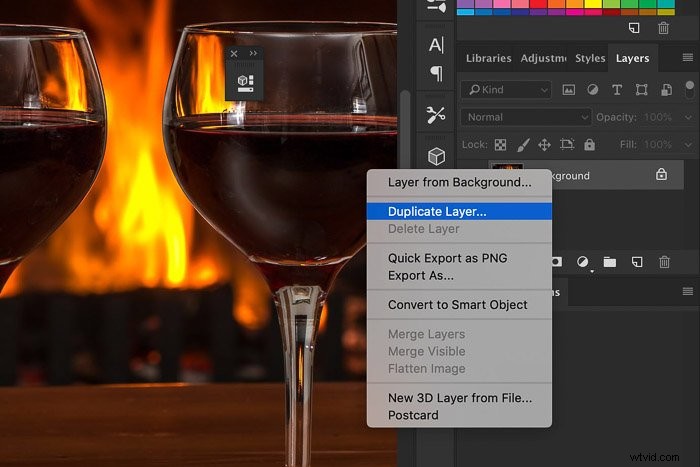
Un nouveau calque apparaîtra au-dessus de l'arrière-plan.
Vous pouvez également convertir le calque en objet intelligent. Peu importe que vous les remodeliez ou que vous leur appliquiez des filtres intelligents. Les objets intelligents conservent en toute sécurité le contenu du calque.
Cela signifie que toute modification apportée à l'objet n'affectera pas le calque lui-même.
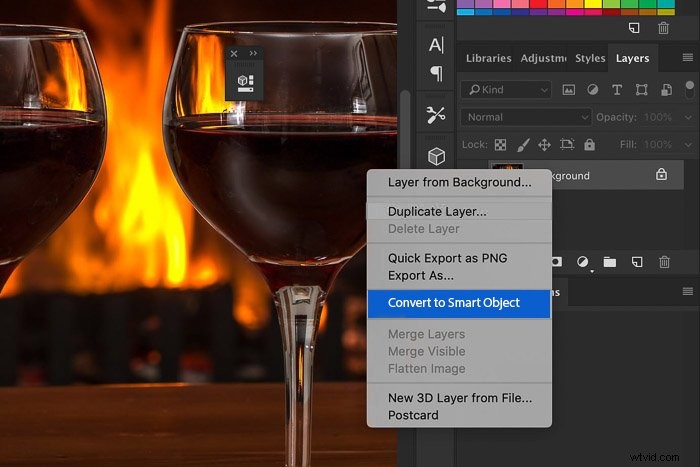
À partir de ce moment, tout ajustement que vous apportez à l'arrière-plan apparaîtra sous le calque dans le panneau des calques.
Étape 2 :Créez un chemin autour de votre objet
Vous pouvez utiliser n'importe quel outil de sélection Photoshop pour ce faire. Dans ce cas, nous allons d'abord créer un chemin. L'outil Plume est parfait pour cet exemple car la bouteille de vin a une forme lisse et arrondie.
Si la barre d'outils n'est pas visible, allez dans Fenêtre> Outils pour le faire apparaître. Vous pouvez également utiliser Cmd + P.

Créez un chemin autour de l'objet que vous souhaitez flouter. Zoomez sur l'objet et assurez-vous qu'il reste aussi lisse et propre que possible.
Si vous faites une erreur, utilisez le raccourci Cmd + Z pour revenir en arrière (Ctrl + Z pour Windows).

Étape 3 :Convertir le chemin en sélection
Une fois que vous avez choisi la zone souhaitée, vous devez la convertir en sélection.
Dans le panneau Chemins, sélectionnez le chemin que vous avez créé. Si vous ne voyez pas le panneau, allez dans Fenêtre> Chemins . Cela fera apparaître le panneau Chemins.
Cliquez sur le bouton Charger le chemin comme sélection pour convertir le chemin en sélection.
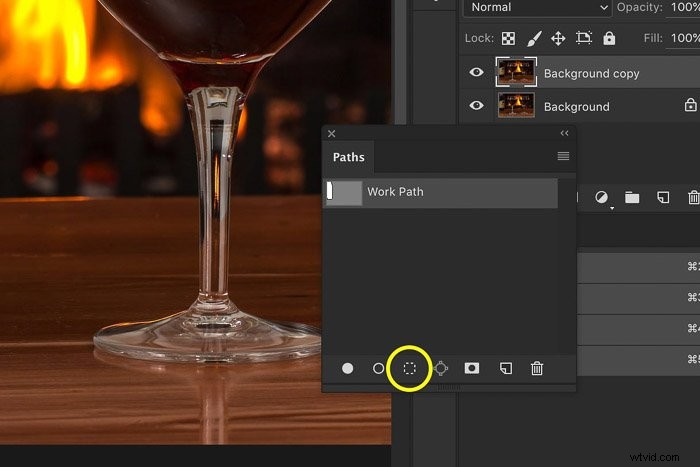
Avant d'ajouter un flou d'arrière-plan, nous vous recommandons d'utiliser l'outil Affiner les bords. De cette façon, vous pouvez vous assurer que les bords nets d'un effet de flou n'endommageront pas votre image.
Une fois que vous êtes satisfait des bords, cliquez sur OK et vous pouvez commencer à appliquer le flou sur le calque.
Étape 4 :Appliquer le flou gaussien à la zone sélectionnée
Allez dans Filtre> Flou> Flou Gaussien , et la fenêtre Flou gaussien apparaîtra.
Vous pouvez faire glisser l'image dans la fenêtre Flou gaussien pour rechercher l'objet que vous allez flouter. Si vous le trouvez trop petit, cochez la case Aperçu, et le résultat du flou du filtre gaussien sera visible dans l'image.
Faites glisser le curseur Rayon jusqu'à ce que vous soyez satisfait de la quantité de flou.
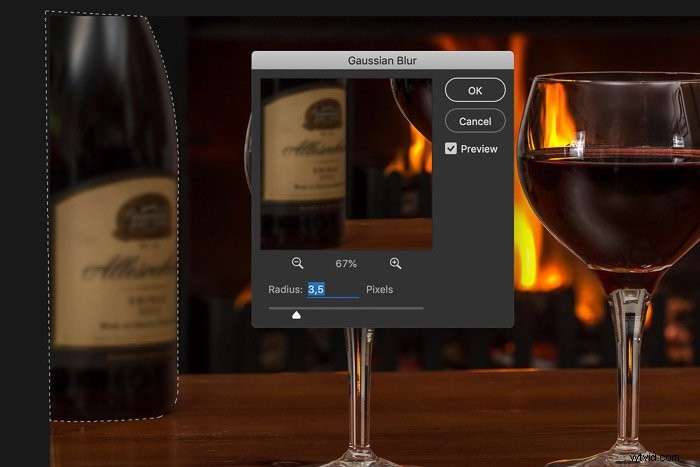
Et voici le résultat. Vous pouvez voir que la bouteille est lisse et se fond avec l'arrière-plan flou.


Conclusion
Chaque flou de filtre a un effet spécifique, et il est bon de connaître les différences pour obtenir les meilleurs résultats. Le flou gaussien dans Photoshop est l'un des nombreux filtres. Il est parfait pour flouter l'arrière-plan ou les éléments indésirables. Jouez avec et utilisez-le à votre avantage !
Utilisez des configurations de base et des accessoires simples pour capturer des photos à couper le souffle avec notre cours de photographie Wow Factor !
