Adobe Photoshop possède certains des meilleurs outils pour supprimer les objets indésirables de votre image.
Dans cet article, nous nous penchons sur l'outil Spot Healing Brush. Cet outil puissant est également le plus simple à utiliser. Cliquez simplement sur un endroit, et Photoshop fait le reste. Le Spot Healing Brush et le Healing Brush sont tous deux utilisés pour les petites imperfections de votre photo. Si vous avez un objet plus grand à supprimer, utilisez l'outil Patch.
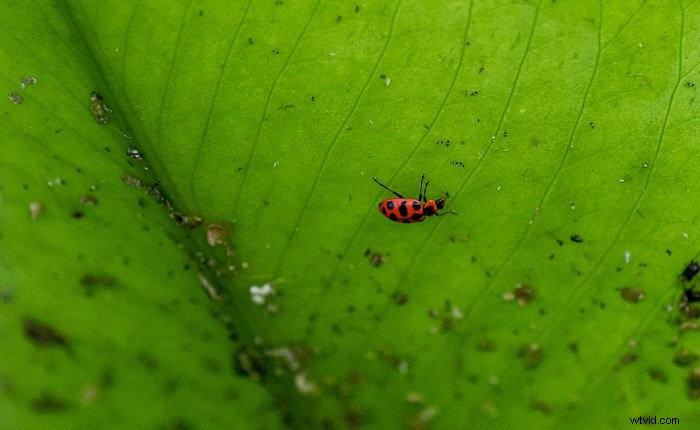
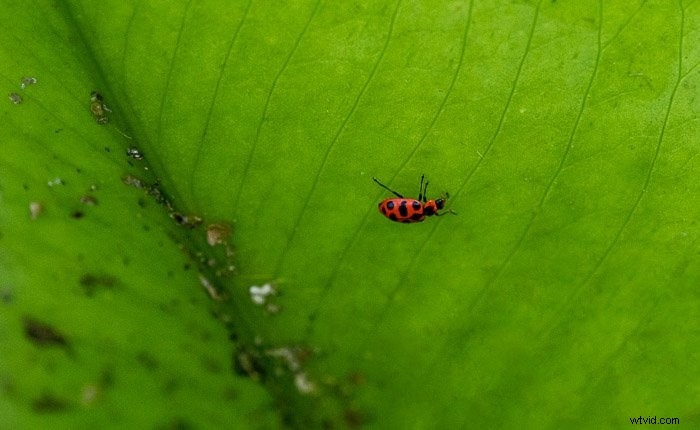
Pinceau de correction localisée par rapport à la brosse de correction et à l'outil de tampon de clonage
Il est facile de confondre le Spot Healing Brush et les outils Healing Brush standard dans Adobe Photoshop. Même les icônes se ressemblent. Le Spot Healing Brush se trouve dans la barre d'outils. Il peut être imbriqué avec d'autres outils tels que Healing Brush, Patch et l'outil Content-Aware Move. Cliquez sur l'un de ces outils pour afficher un menu déroulant.

Lorsque vous sélectionnez l'outil Spot Healing Brush, une barre d'options apparaît au-dessus de votre image. Vous contrôlez la taille et la dureté du pinceau, le mode de fusion et le type de pinceau de correction des taches. Vous avez également la possibilité d'échantillonner tous les calques et de sélectionner un angle de pinceau.

Le Spot Healing Brush et le Healing Brush remplacent tous les deux les pixels de votre image. Tout d'abord, identifiez une zone problématique sur votre photo. Cela peut être un bouton, une tache de poussière ou un déchet. La différence dans les outils réside dans la façon dont le programme choisit de nouveaux pixels pour remplacer la zone à problème. Avec le Healing Brush, vous identifiez les pixels de remplacement. Cliquez sur une zone propre en tenant la touche Option. Cela indique à Photoshop d'utiliser ces pixels à la place de ceux qui posent problème. Avec le Spot Healing Brush, Photoshop utilise un algorithme pour déterminer les meilleurs pixels à utiliser. Avec les deux pinceaux de guérison, Photoshop mélange les nouveaux et les anciens pixels. L'outil Clone Stamp est comme les pinceaux de guérison. Mais Photoshop ne mélange pas les nouveaux et les anciens pixels pour un patch homogène.
Vous pouvez avoir l'impression d'avoir plus de contrôle lorsque vous utilisez le pinceau de guérison. Mais Photoshop peut rechercher votre image au niveau des pixels pour trouver des pixels de remplacement propres. Ceux-ci peuvent être meilleurs que ceux que vous choisissez.
Comment utiliser le pinceau de correction des taches
Le Spot Healing Brush est utilisé pour éliminer les petites imperfections ou les objets. Les imperfections peuvent inclure de l'acné ou des taches de poussière dans le ciel. Les petits objets peuvent inclure des déchets ou des lignes électriques. Nous allons commencer par enlever quelques taches de poussière.
Étape 1 :Créer un calque vierge
Créez un calque vide en cliquant sur le signe + sous le panneau des calques, ou vous pouvez aller dans le menu déroulant Calque et sélectionner Calque > Nouveau > Calque (majuscule + ⌘N). Renommez ce calque ‘Spot Healing’. La guérison sur un calque séparé protège votre photo d'origine. Désactivez le calque Spot Healing pour voir votre image d'origine.
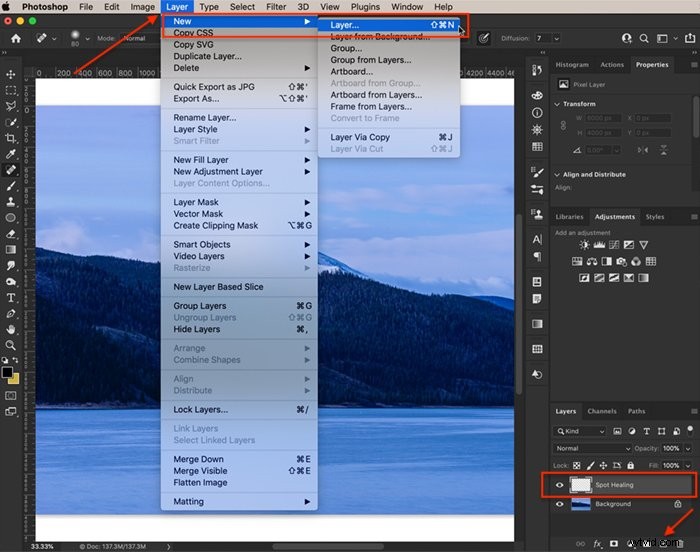
Étape 2 :Zoom avant
Vous pouvez voir les bords du point plus clairement lorsque vous effectuez un zoom avant. Vous risquez également moins de manquer des points si vous agrandissez l'image. Cliquez sur l'outil Loupe. Ensuite, cliquez plusieurs fois sur l'écran jusqu'à ce que vous puissiez facilement voir l'endroit qui doit être réparé.
Vous pouvez également zoomer en appuyant sur la touche Commande et le symbole +. Pour revenir à l'image en taille réelle, cliquez sur Commande - ou Commande 0.
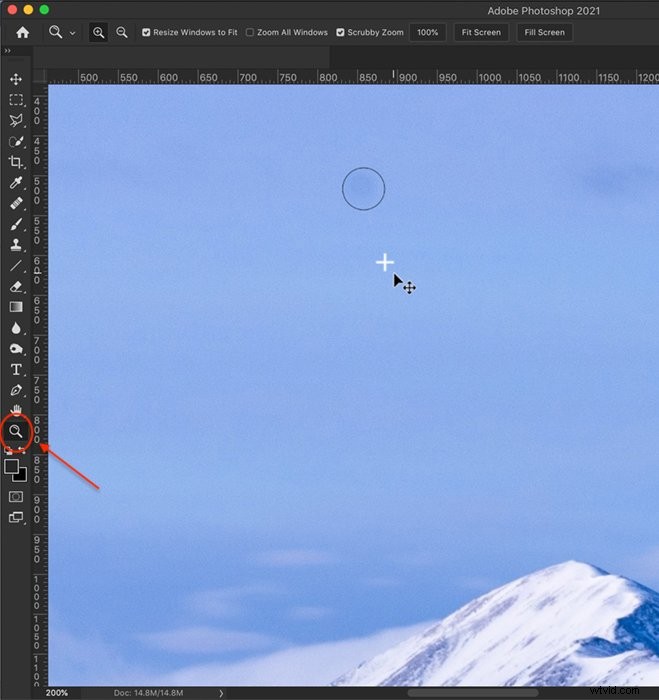
Étape 3 : Sélectionner le pinceau de correction des taches
Sélectionnez le pinceau Spot Healing dans la barre d'outils de Photoshop. Assurez-vous de sélectionner le pinceau Spot Healing et non le pinceau Healing. Dans cette image, je vais supprimer les taches de poussière dans le ciel.
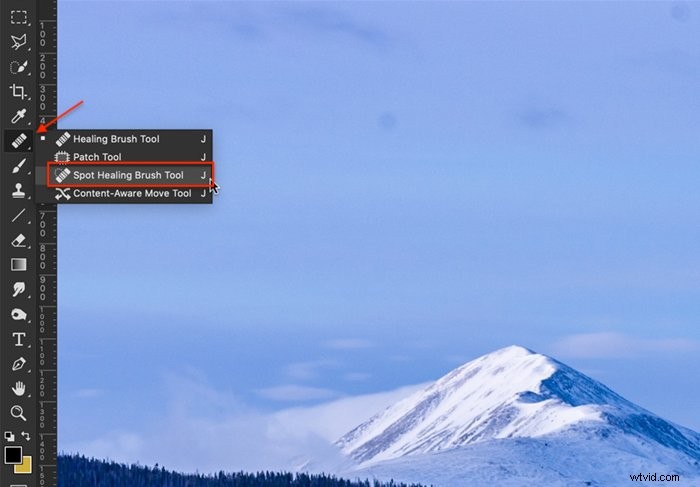
Étape 4 :Dimensionnez le pinceau correcteur de points
L'outil Spot Healing Brush apparaît sous la forme d'un cercle dans votre espace de travail. Déplacez le cercle sur l'endroit que vous souhaitez supprimer. Ensuite, faites en sorte que le Spot Healing Brush soit légèrement plus grand que le spot. Vous pouvez modifier la taille dans la barre d'options. Cliquez sur le menu déroulant. Faites glisser le curseur Taille vers la gauche pour réduire la taille du pinceau et vers la droite pour l'agrandir. Vous pouvez également modifier la taille du pinceau à l'aide des touches de support [ ]. La touche crochet gauche [ rend le pinceau plus petit. La touche crochet droit ] agrandit le pinceau.
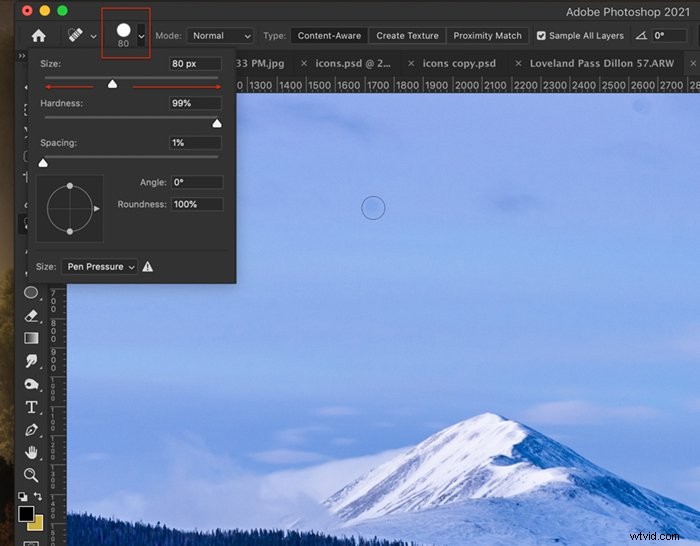
Dans le menu du pinceau, vous pouvez également modifier la douceur du pinceau. Une brosse douce plume les bords. Avec une brosse plus dure, les bords seront nets et perceptibles. Une brosse plus douce donne généralement de meilleurs résultats.
Étape 5 :Choisissez le type de pinceau
Il existe trois types de pinceaux de correction localisée :sensible au contenu, créer une texture et correspondance de proximité. Content-Aware est le plus récent ajout à la gamme. Photoshop examine votre image et détermine le contenu à utiliser. Lors de l'utilisation de Proximity Match, Photoshop examine les pixels juste à l'extérieur du cercle Spot Healing Brush pour les pixels de remplacement. Avec l'option Créer une texture, Photoshop génère un motif à partir des pixels autour de la zone que vous souhaitez remplacer. Content-Aware vous donnera généralement les meilleurs résultats. Mais si vous n'obtenez pas les résultats que vous aimez, essayez d'utiliser l'un des autres types.
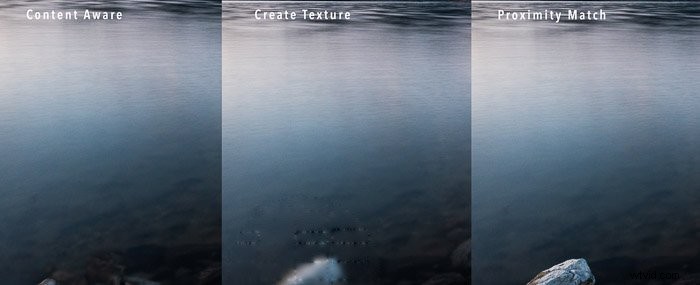
Étape 6 :cochez la case Échantillonner toutes les couches
Cochez la case Échantillonner tous les calques. L'outil échantillonnera à partir du calque d'arrière-plan. Décocher la case limite l'échantillonnage à la couche sélectionnée. Dans ce cas, le calque sélectionné est vide.
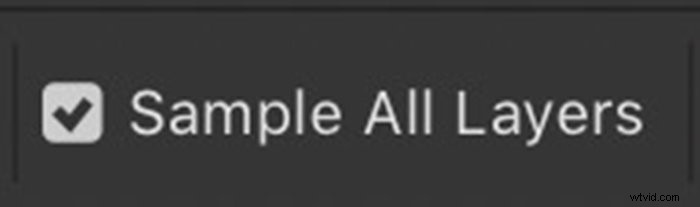
Étape 7 :Supprimer la tache
Assurez-vous que le calque Spot Healing est sélectionné. Cliquez une fois sur l'endroit que vous souhaitez supprimer. Si la tache ne disparaît pas, choisissez un autre type de pinceau de correction des taches et cliquez à nouveau sur la tache.

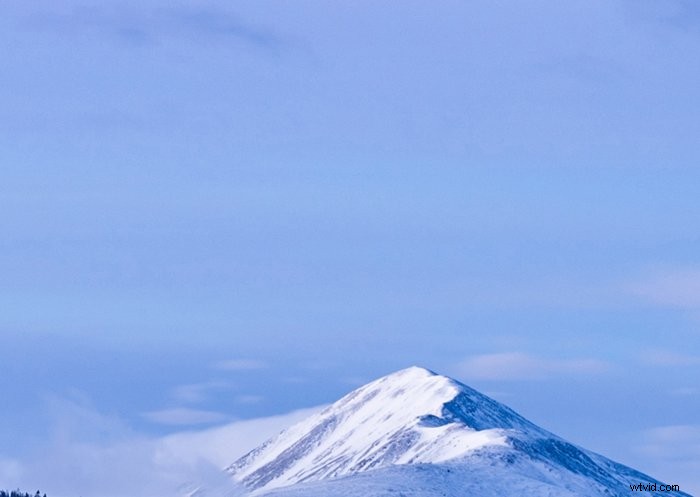
Comment supprimer une ligne
L'outil Spot Healing Brush fonctionne bien pour éliminer les taches de poussière isolées ou les imperfections du visage. Mais vous pouvez également faire glisser l'outil pour supprimer une ligne, comme des lignes électriques, de votre image.
Les paramètres par défaut dans la barre d'options fonctionnent bien pour supprimer un seul point. Mais lors de la suppression d'objets plus grands ou d'une ligne, vous devrez peut-être modifier l'espacement, le mode ou le type de pinceau de guérison.
Espacement
Lorsque vous faites glisser le Spot Healing Brush, l'outil crée plusieurs coups de pinceau. L'espacement est la distance entre deux coups de pinceau. Réglez à moins de 25 % pour une réparation propre. Un espacement supérieur laissera des lacunes dans la réparation.
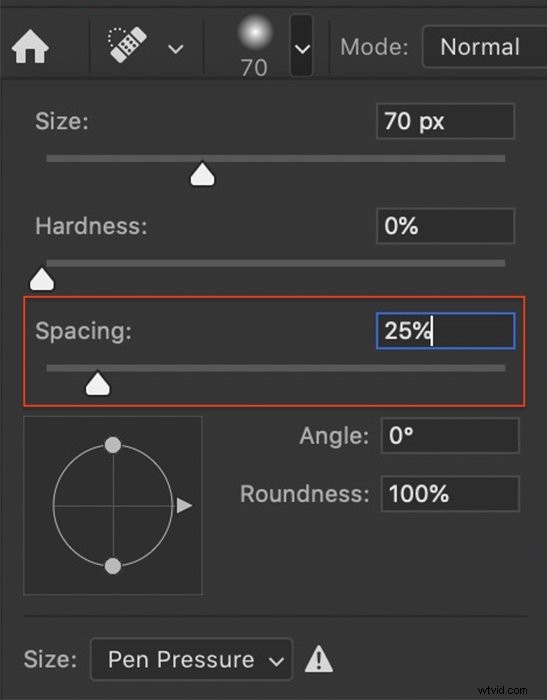
Mode Fusion
Nous avons déjà parlé de changer le type de Spot Removal Brush pour obtenir des résultats optimaux. Dans la barre d'options, vous pouvez également modifier le mode de fusion. C'est ainsi que les nouveaux pixels se fondent avec les pixels existants. Normal est la valeur par défaut, mais vous avez également Remplacer, Multiplier, Écran, Assombrir, Éclaircir, Couleur et Luminosité. Ils interagiront différemment avec votre image. Si vous n'obtenez pas le résultat souhaité, modifiez le mode de fusion.
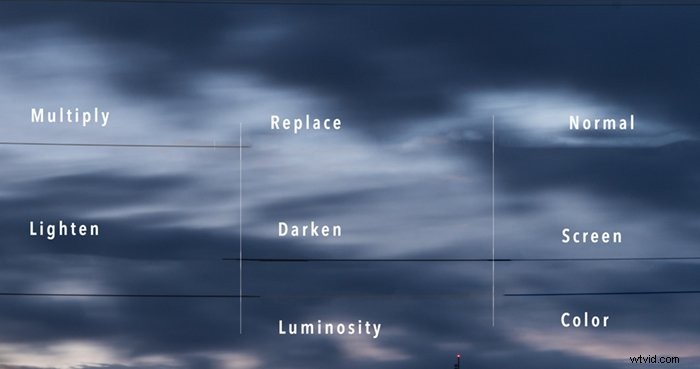
Conseils pour l'utilisation de l'outil Correcteur ponctuel
Si vous n'obtenez pas de bons résultats avec l'outil Spot Healing Brush, voici quelques conseils pour utiliser l'outil Spot Healing Brush.
Spot contre Ligne
Le Spot Healing Brush supprimera une ligne, mais cela fonctionne mieux lorsque vous cliquez une fois pour supprimer un objet. Dans la mesure du possible, agrandissez votre pinceau de correction localisée par rapport à l'objet que vous supprimez et cliquez une fois plutôt que de le faire glisser.
Changer de direction
Si vous supprimez une ligne, changez la direction du coup de pinceau. Au lieu de vous déplacer de gauche à droite, déplacez-vous de droite à gauche. Si vous vous déplacez vers le haut, essayez de commencer par le haut et de vous déplacer vers le bas. Si vous vous déplacez du centre vers l'extérieur, essayez de commencer par le bord de votre cadre.
Modifier la taille du pinceau
Si la taille de votre pinceau n'est pas assez grande, le Spot Healing Brush peut réparer le centre et laisser un anneau. Modifiez la taille du pinceau pour qu'il soit plus grand que la tache.
Supprimer les sections plus petites
Si vous supprimez un gros objet ou une longue ligne, essayez de réparer des sections plus petites. Lorsque vous enlevez de grandes plaques d'imperfections du visage, commencez par enlever des sections plus petites. Lorsque vous avez une peau plus propre, vous pouvez vous attaquer au problème le plus important. Ne soyez pas pressé.


Enlever à nouveau les taches
Parfois, cliquer une deuxième fois sur un endroit donnera des résultats plus nets. Essayez une brosse de taille différente ou un autre type de brosse. Mais parcourir la même zone trop de fois introduira des artefacts.
Aussi, surveillez un motif répétitif. Cela attire l'œil et est un cadeau que vous avez changé l'image. Si Photoshop affiche un motif répétitif, revenez sur le point pour le supprimer.
Utiliser un autre outil de guérison
Les pinceaux de réparation peuvent ne pas fonctionner correctement si la réparation est proche d'un bord dur. L'outil peut créer un flou sur le bord ou une déformation. L'outil Clone Stamp, l'outil Patch ou le remplissage sensible au contenu peuvent être de meilleurs outils pour la réparation.
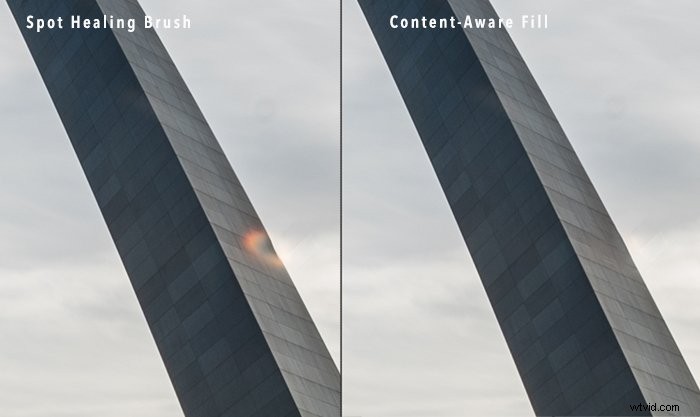
Conclusion
L'outil Spot Healing Brush d'Adobe Photoshop supprime les taches ou les petits objets indésirables de votre image. Choisissez l'outil et cliquez sur la zone problématique. Photoshop sélectionne et fusionne les pixels de remplacement d'une autre partie de votre image. Photoshop comprend trois types de pinceaux Spot Healing et une demi-douzaine de modes de fusion si vous n'aimez pas les résultats.
Capturez des paysages époustouflants à chaque prise de vue (lignes électriques ou non) avec notre cours Paysages tout simplement époustouflants !
