Nous faisons beaucoup pour planifier des photos en extérieur. Nous étudions les applications météo, suivons le soleil et nous nous présentons tôt pour obtenir la meilleure lumière. Mais parfois, nous ne sommes pas au bon endroit, au bon moment, avec la bonne lumière. En conséquence, le ciel dans notre cadre est vide et ennuyeux. Il y a trop de nuages ou pas assez. Votre composition mérite un meilleur ciel.
Cet article vous montrera comment utiliser la fonction de remplacement du ciel dans Adobe Photoshop 2021. En quelques clics, vous pouvez transformer un ciel banal en un ciel qui améliore votre composition.
J'ai essayé de capturer cette composition sur plusieurs jours, mais le lever du soleil était sans nuages chaque jour. La lumière sur les sommets est agréable, mais le ciel est tout simplement vide. Je peux utiliser un coucher de soleil capturé un autre jour pour améliorer la composition.


Devez-vous remplacer Skies ?
Tout d'abord, parlons du moment où vous devriez et peut-être ne devriez-vous pas remplacer le ciel.
Si vous créez des photographies artistiques, il n'y a aucune raison pour que vous ne puissiez pas remplacer le ciel. Si un nouveau ciel vous convient mieux, changez-le. Mais certains genres de photographie (photojournalisme et voyage) valorisent l'expérience authentique. Cela signifie montrer un ciel bleu vide ou un nuage de nuages.
Quoi que vous décidiez de faire, soyez franc à ce sujet. N'essayez pas de cacher un ciel de remplacement. Nous comprenons que les photographes éditent des images, et beaucoup font des composites. Les photographes font des changements pour créer un travail plus artistique. Ce n'est un problème que si vous essayez de masquer vos modifications.

Décidez également si vous souhaitez utiliser des images d'archives pour votre ciel. Il existe de nombreux ciels de stock disponibles en ligne que vous pouvez utiliser. Photoshop est également livré avec quelques-uns. Mais rappelez-vous, d'autres photographes ont pris ces images d'archives. Donc, au moins une partie de votre photo a été prise par quelqu'un d'autre. Certains photographes n'utilisent que leurs propres images du ciel. De cette façon, toute l'image leur appartient, même s'ils ont pris la photo du ciel à un autre moment. Alors, commencez une collection d'images du ciel à utiliser en remplacement du ciel.
Comment changer un ciel dans Photoshop
Nous avons toujours pu remplacer le ciel dans Photoshop. La première étape consistait à créer un masque du ciel existant. Ajoutez ensuite un calque contenant un nouveau ciel. Mais masquer le ciel pourrait être fastidieux. Il n'était pas facile de contourner les branches d'arbres et d'autres petits détails.
Dans la mise à jour 2021, Adobe a ajouté un outil de remplacement du ciel. Cela a automatisé le masquage et le mélange de lumière qui pouvaient prendre des heures. Passons en revue le processus étape par étape. Nous allons commencer par utiliser l'un des ciels par défaut de Photoshop. Ensuite, nous vous montrerons comment utiliser les vôtres.
Étape 1 :Ouvrir l'image de premier plan dans Photoshop
Ouvrez votre composition principale dans Photoshop. Si vous utilisez Lightroom, accédez au menu déroulant Photo et sélectionnez Photo> Modifier dans> Modifier dans Adobe Photoshop 2021 (Ctrl ou ⌘E). Sinon, faites un clic droit sur l'image et sélectionnez Ouvrir avec> Adobe Photoshop 2021 .
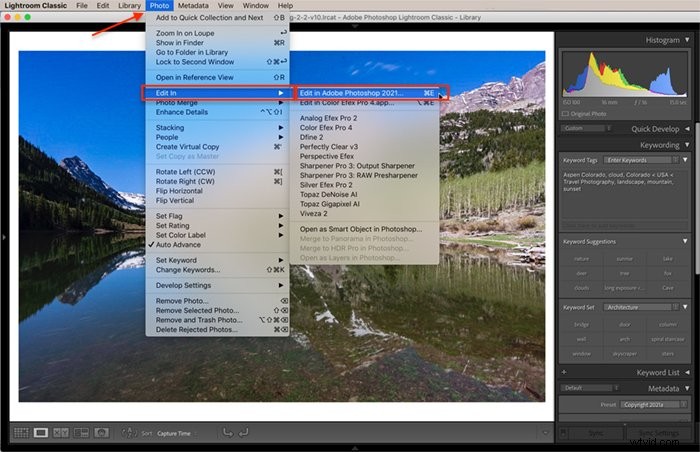
Étape 2 :Espace de travail de remplacement Open Sky
Allez dans le menu déroulant Modifier et cliquez sur Modifier> Remplacement du ciel . Le panneau de remplacement du ciel apparaît.
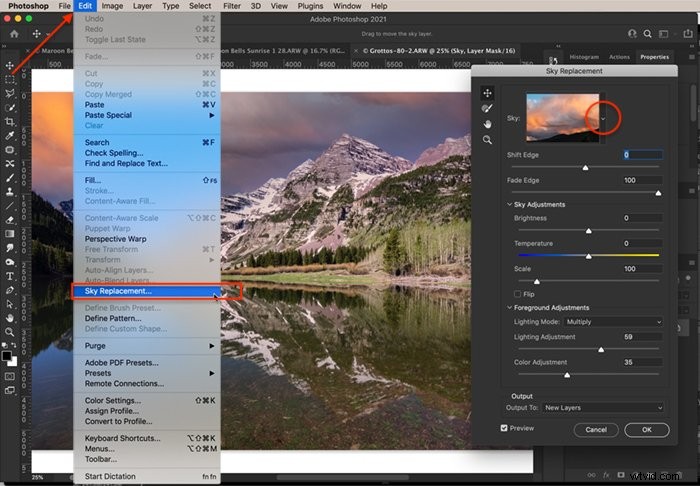
Si vous ne voyez pas l'outil Remplacement du ciel dans le menu Edition, mettez à jour votre Photoshop vers la version la plus récente. Si l'option Remplacement du ciel est grisée, sélectionnez le calque d'arrière-plan dans le panneau des calques et réessayez.
Étape 3 :Sélectionnez un ciel
Un nouveau ciel est appliqué à votre image. Pour voir d'autres options de ciel, cliquez sur la carotte à côté de la vignette du ciel. Photoshop inclut environ deux douzaines de ciels dans les dossiers Blue Skies, Spectacular et Sunsets. Lorsque vous cliquez sur chaque ciel, l'aperçu se met automatiquement à jour.
Vous n'êtes pas toujours obligé d'utiliser le ciel le plus spectaculaire. Parfois, des nuages doux ou un ciel bleu conviennent mieux à votre image. Faites également attention aux ombres et à la direction de la lumière. Le placement du soleil dans le nouveau ciel doit correspondre à peu près à la direction de la lumière dans votre image d'origine. Vous pouvez retourner le ciel en cochant la case Retourner.
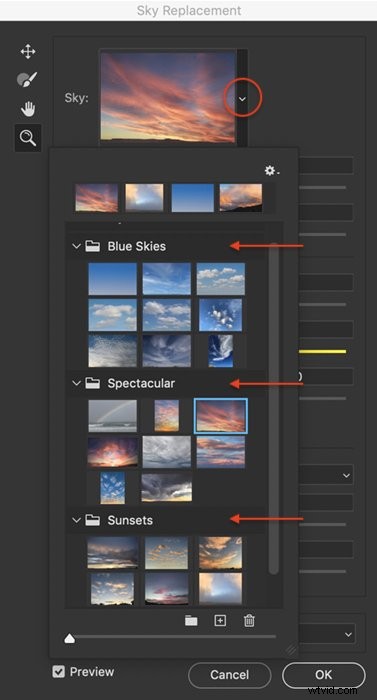
Étape 4 :Ajustez le ciel
La nouvelle fonction de remplacement du ciel masque bien le premier plan. Mais vous pouvez affiner la façon dont le nouveau ciel se fond dans le premier plan à l'aide des curseurs Shift Edge et Fade Edge. Shift Edge modifie la frontière entre le premier plan et le nouveau fond de ciel. Fade edge augmente ou diminue le contour progressif entre les deux.
Vous avez également quelques outils à gauche de la vignette du ciel qui vous permettent d'ajuster manuellement le ciel. En haut se trouve l'outil de déplacement du ciel. Vous pouvez saisir et faire glisser le ciel en arrière-plan. Ceci est utile lorsque vous avez une image du ciel avec des éléments mineurs à cacher derrière votre premier plan.
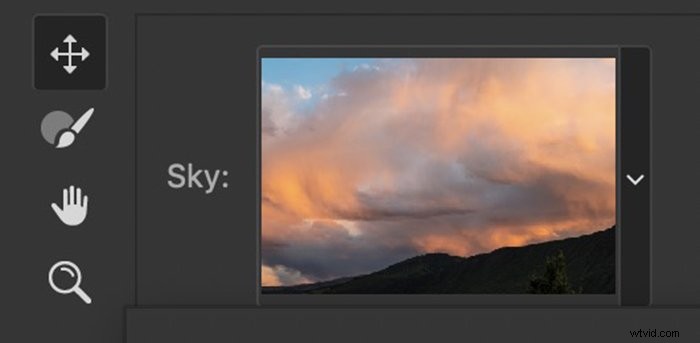
Vous pouvez également utiliser l'outil Pinceau ciel pour effacer ou peindre manuellement le ciel au premier plan. Cet outil modifie le masque. L'outil manuel et l'outil de zoom vous permettent de zoomer et de déplacer l'image pour une édition détaillée.
Vous pouvez également utiliser le curseur d'échelle pour agrandir ou réduire le ciel. Photoshop redimensionne automatiquement l'image du ciel, mais vous souhaiterez peut-être modifier la position du ciel.
Étape 5 :Réglez l'éclairage
Photoshop mélange la lumière de votre image d'origine avec celle du ciel. Les remplacements de ciel réalistes correspondent à la direction de la lumière et à la couleur.
Vous pouvez modifier l'éclairage à l'aide des autres curseurs de la fenêtre de remplacement du ciel. Vous pouvez régler la luminosité et la température du ciel. Vous pouvez également modifier l'éclairage et la couleur de votre premier plan pour mieux correspondre au ciel que vous avez choisi. Il existe deux options pour le mode d'éclairage :Multiplier et Écran. Ce sont des modes de fusion familiers. Multiplier assombrit votre image. L'écran éclaircit l'image. Sélectionnez l'option qui vous convient le mieux.
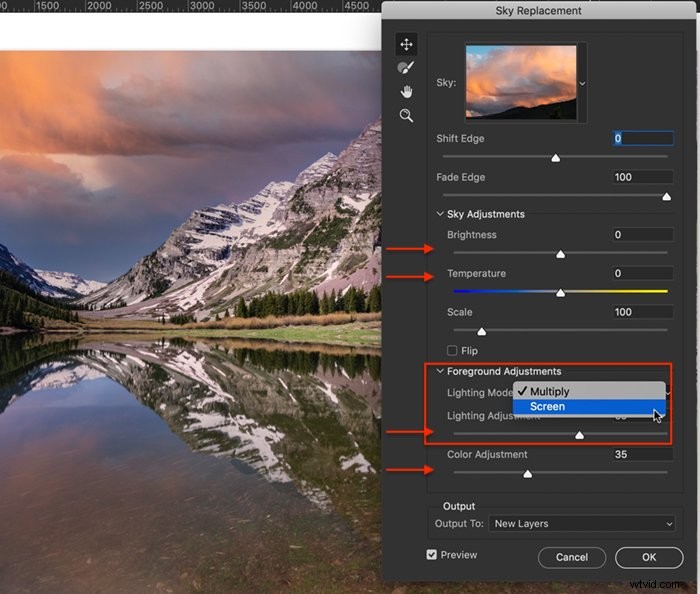
Étape 6 :Appliquer les modifications
Avant de cliquer sur OK, sélectionnez la manière dont vous souhaitez que Photoshop affiche les résultats. Par défaut, les résultats sortent sous forme de nouvelles couches. Cette option crée un nouveau groupe de remplacement de ciel dans votre panneau de calques. Dans ce groupe se trouvent un calque Sky avec un masque de calque, un calque d'éclairage de premier plan avec un masque de calque et un calque de réglage de la couleur de premier plan. Cette option vous permet de continuer à modifier les masques et l'éclairage de remplacement du ciel.
L'autre option consiste à sortir en tant que couche dupliquée. Cette option combine les modifications en un seul calque. Cela limite votre capacité à modifier le remplacement du ciel.
Cliquez sur OK.
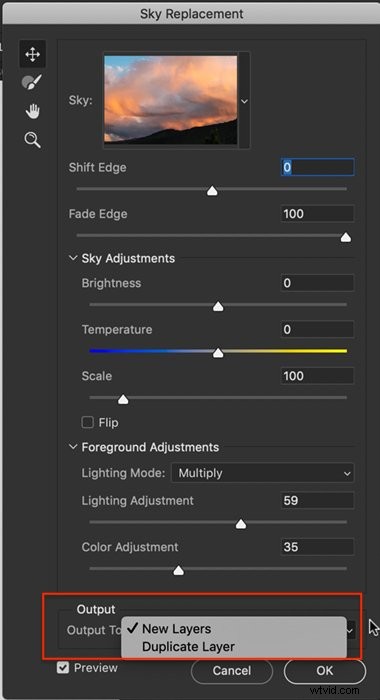
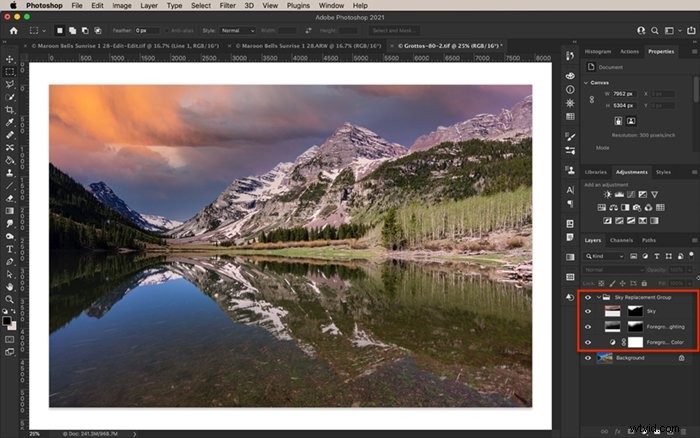
Ajouter vos propres images du ciel
Il y a quelques étapes supplémentaires si vous souhaitez importer votre propre ciel. Mais une fois que vous ajoutez un ciel, il est disponible pour une utilisation future.
Étape 1 :Ouvrir la photo originale dans Photoshop
Faites un aller-retour de la photo de Lightroom vers Photoshop ou faites un clic droit sur une image et ouvrez-la directement dans Photoshop.
Étape 2 :Sélectionnez une image du ciel
Choisissez un fichier contenant un ciel de remplacement et enregistrez-le au format JPEG ou TIF. Ne vous inquiétez pas si le fichier n'a pas la même taille que votre premier plan. Photoshop redimensionnera le ciel pour l'adapter à l'image.
Étape 3 :Espace de travail de remplacement Open Sky
Allez dans le menu déroulant Modifier et cliquez sur Modifier> Remplacement du ciel .
Étape 4 :Importer le ciel
Cliquez sur la carotte à côté de la vignette du ciel. Cliquez ensuite sur le symbole d'engrenage. Sélectionnez Importer des ciels > À partir d'images . Vous avez également la possibilité de créer un nouveau groupe Sky. Si vous avez l'intention d'importer plusieurs ciels, créez un nouveau groupe pour vous aider à organiser vos fichiers.
Accédez à votre fichier de ciel enregistré. Cliquez sur Ouvrir. La nouvelle vignette du ciel est ajoutée et disponible en remplacement du ciel.
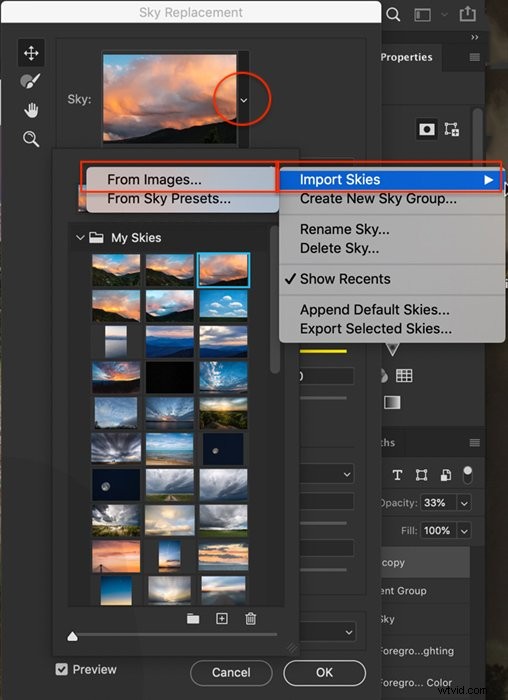
Étape 5 :Ajuster le ciel et l'éclairage
Utilisez les curseurs de la fenêtre de remplacement du ciel pour ajuster la façon dont le ciel se fond avec votre premier plan.
J'ai pris l'image du ciel environ 8 heures plus tard, mais à moins de 10 miles de l'original. L'outil de remplacement du ciel de Photoshop m'a permis de créer une image composite des deux photos.
[VingtVingt]

 [/TwentyTwenty]
[/TwentyTwenty]
Remplacement du ciel en miroir
Une limitation de l'outil de remplacement du ciel est qu'il ne reconnaît pas les réflexions du ciel. Il fait un bon travail en masquant le ciel. Mais l'outil ignore la réflexion du ciel. Pour refléter un remplacement du ciel, dupliquez et retournez manuellement les calques créés par Photoshop.
Vous devrez dissocier les calques et faire glisser le masque vers un nouveau calque vierge. Ensuite, retournez verticalement le ciel et le masque de calque. Repositionnez le masque et le ciel. Les reflets semblent plus réalistes s'ils sont légèrement compressés et plus sombres que l'original.
Vous devrez peut-être faire un mélange pour rendre le reflet réaliste. Essayez également d'ajouter un flou gaussien.

Conclusion
Adobe Photoshop facilite le remplacement des ciels. Le programme masque le ciel et suggère des options de mélange et d'éclairage pour rendre votre nouveau ciel aussi naturel que possible. Mais si vous n'aimez pas les résultats de Photoshop, vous avez beaucoup de flexibilité. Par exemple, vous pouvez importer des fichiers de ciel et modifier la couleur et l'éclairage du ciel et du premier plan.
Seul Photoshop dispose de l'outil de remplacement du ciel. Vous devrez faire un aller-retour de fichiers de Lightroom vers Photoshop si vous souhaitez modifier un ciel. Photoshop Elements propose une option de remplacement d'arrière-plan. Mais cela ne fonctionne pas aussi bien que l'outil de remplacement du ciel de Photoshop.
La prochaine fois que vous prendrez des photos et que le ciel est spectaculaire, prenez la photo. Vous n'avez peut-être pas une bonne composition devant vous. Mais vous pouvez utiliser ce ciel plus tard lorsque vous trouvez une bonne composition avec un ciel sans éclat.
Ajoutez votre ciel à votre photographie de paysage avec notre cours Paysages tout simplement époustouflants !
