Les doubles expositions sont un excellent moyen de faire preuve de créativité avec des images de manière simple. C'est une technique qui utilise deux photographies pour créer une nouvelle image. Cela peut être un moyen puissant de présenter un concept ou une façon amusante de combiner deux scènes.
Aujourd'hui, je vais vous montrer comment créer votre double exposition dans Photoshop. Je travaille avec les doubles expositions en photographie argentique et en photographie numérique depuis quelques années. Voici les meilleurs conseils que j'ai retenus de ces années de pratique.
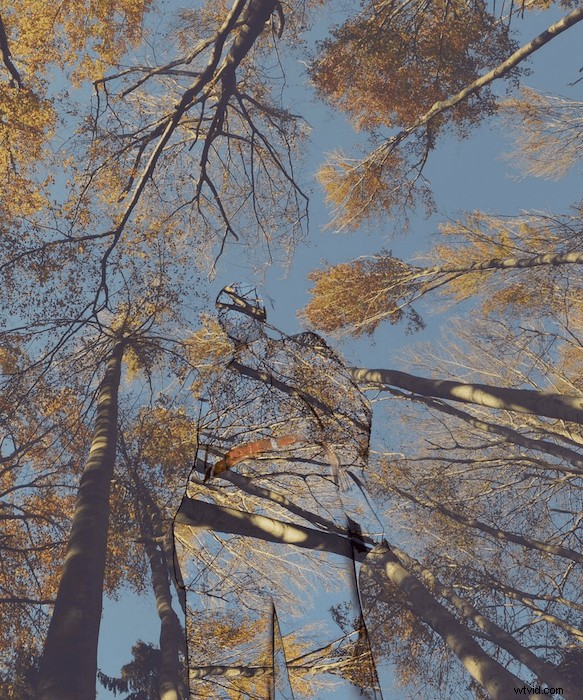
Qu'est-ce qu'une double exposition ?
Une double exposition en photographie se produit lorsque vous prenez deux expositions sur la même section de film ou de capteur numérique. Cela signifie que le film ou l'image que vous obtenez sur votre appareil photo numérique aura une superposition de deux images sur une seule image.
La majorité des appareils photo numériques ne vous donneront pas la possibilité de faire une double exposition, vous devrez donc le faire sur Adobe Photoshop. Avec les appareils photo argentiques, vous devez rembobiner le film, puis refaire le film en entier ! Cela signifie que vous obtiendrez une double exposition aléatoire (à moins que vous n'ayez compté vos images et que vous vous souveniez bien de vos images !).
La double exposition fonctionne en tirant parti des sections sombres d'une image. Si une section spécifique n'a pas été exposée, la deuxième exposition est susceptible de remplir ces zones. Cela signifie que les endroits sombres disparaîtront lors d'une double exposition et que les points lumineux apparaîtront.

Qu'est-ce qu'un effet de double exposition ?
Un effet de double exposition est une technique que vous pouvez utiliser sur Adobe Photoshop pour obtenir une double exposition mais avec un contrôle supplémentaire. Avec une méthode photographique basée sur le hasard, la maîtrise signifie que la réussite du montage ne reposera que sur votre créativité.
Le contrôle que vous avez va des images que vous choisissez à la partie de l'image qui contient chaque image. Souvent, cela se présente sous la forme d'un paysage projeté sur les vêtements ou le visage de quelqu'un.
Vous pouvez ajouter des dégradés et même utiliser deux expositions ou plus pour un contrôle supplémentaire. Tout dépend de l'image que vous essayez de créer et du sentiment que vous souhaitez transmettre au spectateur.

Pourquoi créer une double exposition ?
Les photos à double exposition créent une excellente relation entre deux images. Ils sont parfaits pour créer des images qui donnent l'impression que vous regardez dans l'âme du sujet. Un bon exemple est lorsque vous utilisez des paysages comme deuxième image dans un modèle. On nous présente une scène et nous ne pouvons nous empêcher de lier nos sentiments à la personne représentée.
Nous pouvons utiliser cela à notre avantage. Si nous voulons dépeindre quelqu'un de calme, nous pourrions choisir la mer comme deuxième exposition. De même, si nous voulions dépeindre quelqu'un comme étant en colère, nous pourrions choisir le feu comme deuxième exposition.
Alternativement, nous pourrions utiliser un sujet vide et le remplir avec des personnes. Cela pourrait bien fonctionner pour une photo de votre maison familiale. Vous pouvez mettre un portrait des membres de votre famille à l'intérieur de cette maison !
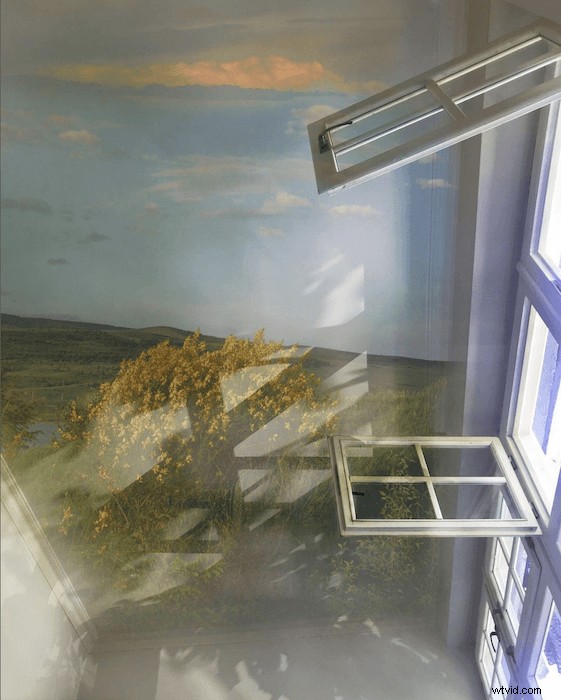
Comment créer un effet de double exposition dans Photoshop
Un effet de double exposition peut être difficile à comprendre. Les essais et les erreurs feront partie de ce processus, mais pour vous aider, je vais vous guider étape par étape.
Étape 1 :Sélection et masquage de votre image
Tout d'abord, trouvez l'image que vous voulez être le sujet principal de votre photographie. Cela peut être n'importe quoi, de votre animal de compagnie à une lampe ! J'ai choisi ce portrait sur un site d'images de stock, unsplash.com. Maintenant, ouvrez votre image dans Adobe Photoshop.
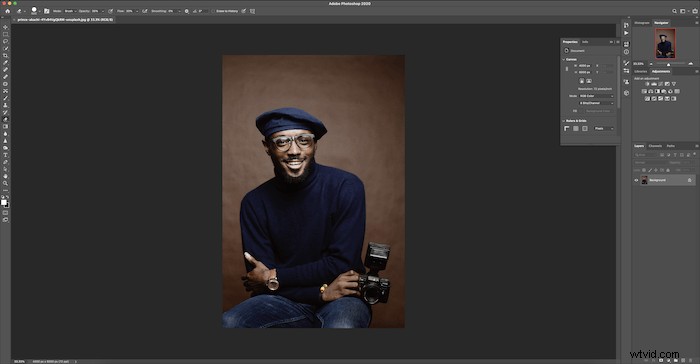
Recadrez l'image à votre taille idéale.
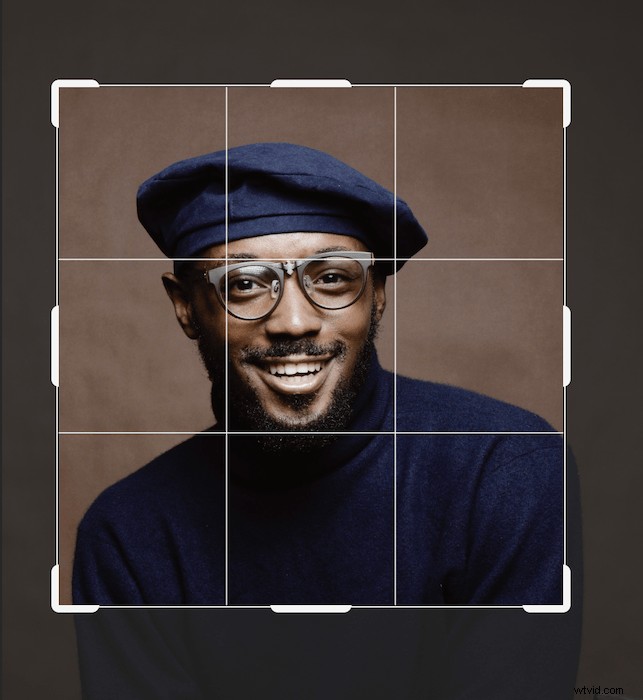
C'est la composition appropriée que je veux pour mon image finale.

Je vais dupliquer mon arrière-plan en faisant glisser le calque vers le bas et en le déposant sur la vignette "nouveau calque".
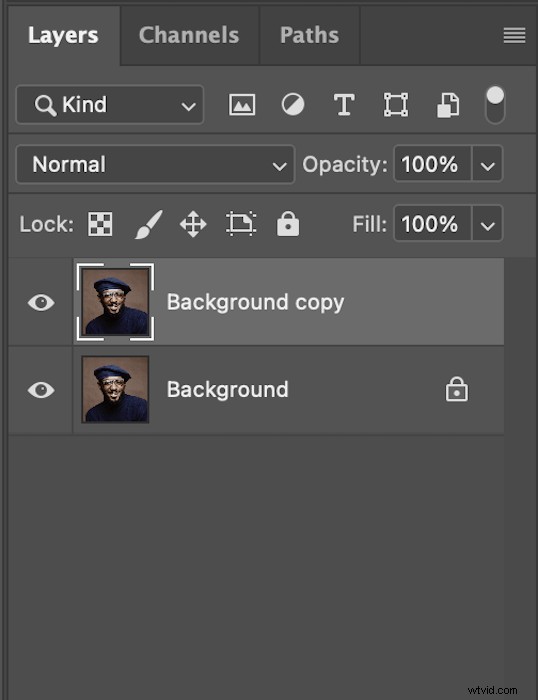
Ensuite, saisissez votre outil de sélection rapide dans la barre d'outils de gauche. Assurez-vous que la brosse supérieure a un signe + à côté.
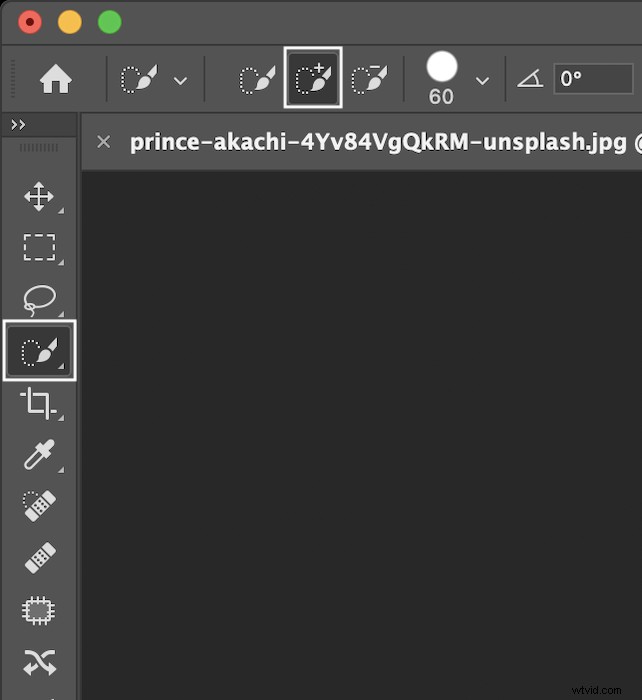
Vous pouvez maintenant commencer à peindre lentement le sujet que vous souhaitez sélectionner.

Une fois que tout le corps est sélectionné, assurez-vous de revérifier l'image pour éviter de manquer des parties. Sélectionnez "Ajouter un masque de calque" en bas de la barre d'outils de vos calques.
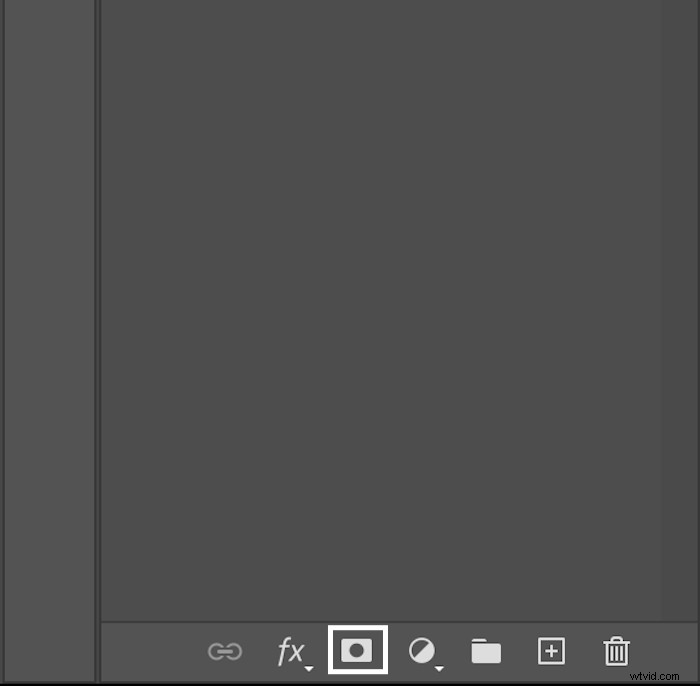
Cette nouvelle boîte apparaîtra maintenant vers la droite de votre écran. Cliquez sur "sélectionner et masquer".
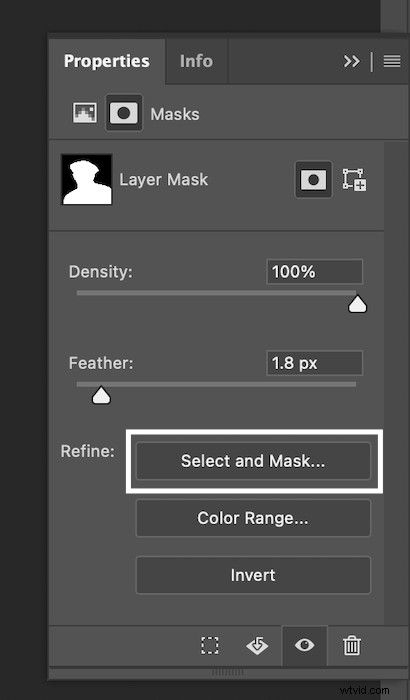
Cela fera apparaître cette nouvelle page. Ici, vous pouvez adoucir le contour à environ 2 pixels. Plus important encore, sous Paramètres de sortie, assurez-vous de sortir vers un masque de calque.
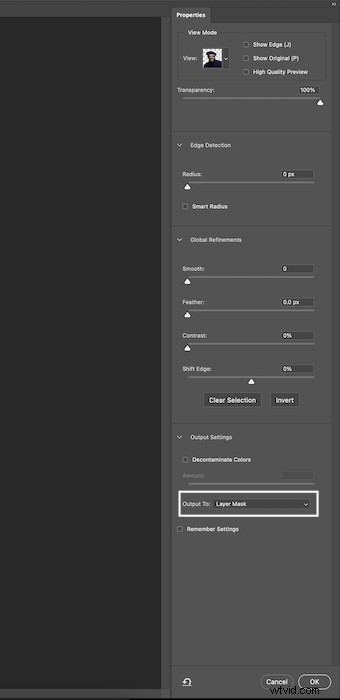
Étape 2 :Préparation de l'image
Nous allons ajouter un calque de couleur unie pour avoir un fond neutre. Accédez à Nouveaux calques de réglage en bas de la barre d'outils des calques et sélectionnez "couleur unie".
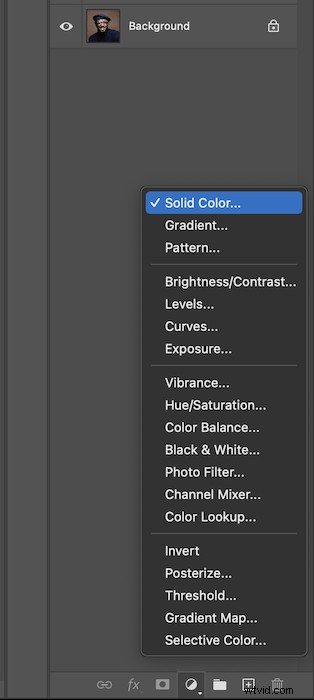
Ici, vous pouvez choisir n'importe quelle couleur que vous aimez, mais j'irai avec un gris neutre.
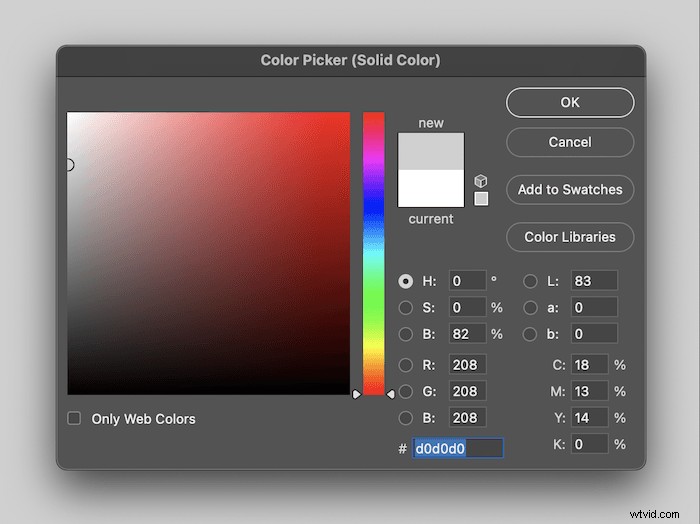
Voici à quoi ressemblera votre section de calques.
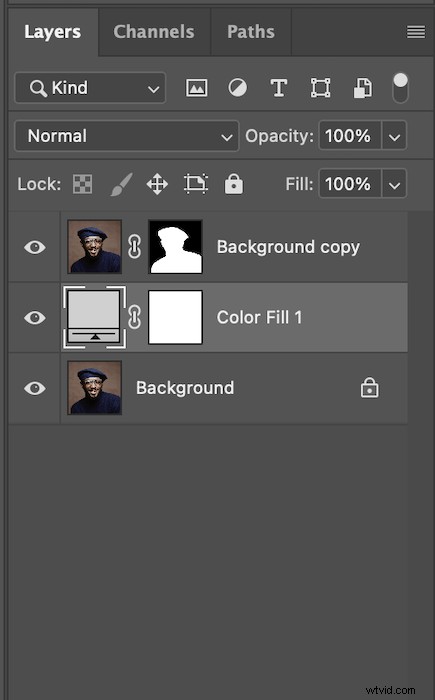
Et voici à quoi votre image devrait ressembler actuellement.
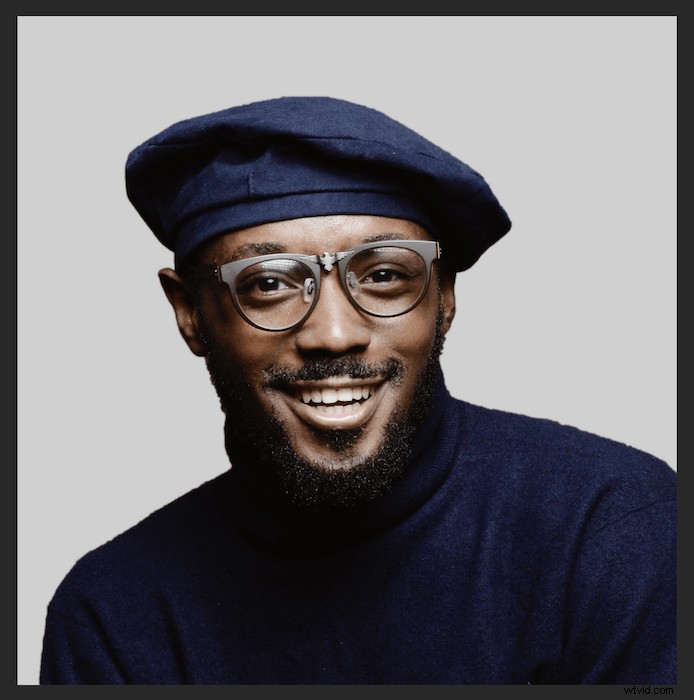
Étape 3 :Ajouter votre double exposition
Maintenant, amenons la deuxième image que vous voulez à l'intérieur de votre sujet. J'ai choisi cette scène de forêt.
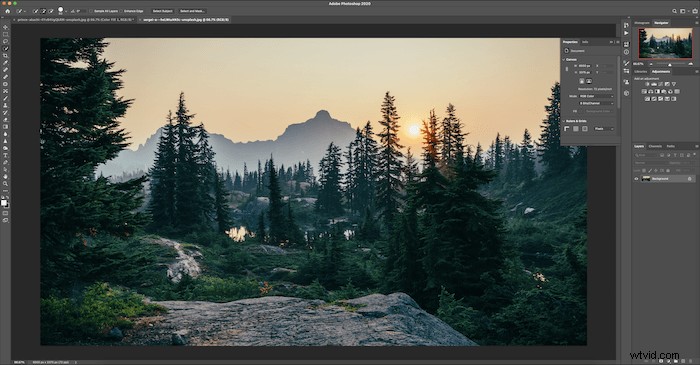
Je veux rester monochromatique, alors je vais dans Image > Ajustements > Désaturer.

Déplaçons cette image dans l'autre document Photoshop en faisant glisser le calque.
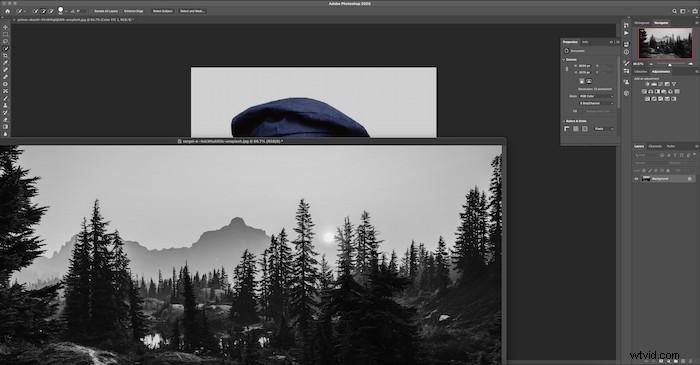
Utilisez Commande + T (Contrôle + T pour Windows) pour ajuster l'image comme vous le souhaitez. J'ai fait pivoter l'image pour la rendre un peu plus intéressante.
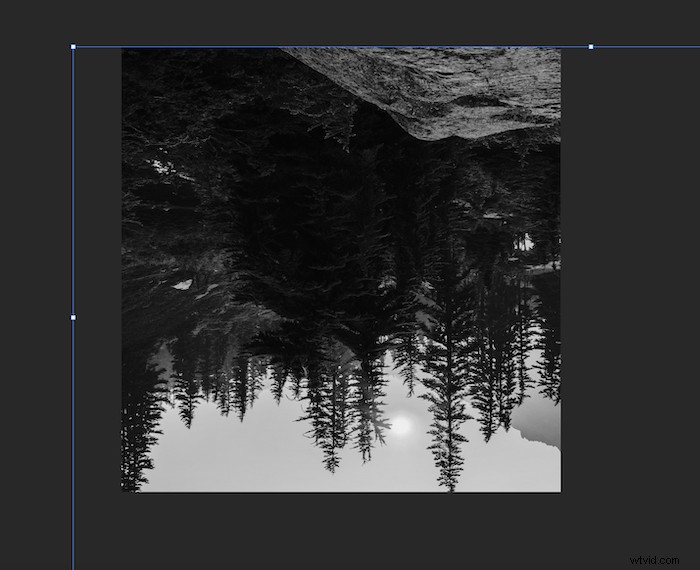
Je suis satisfait de cette sélection car la partie sombre de l'image correspond à peu près à l'endroit où se trouvera le visage du modèle.
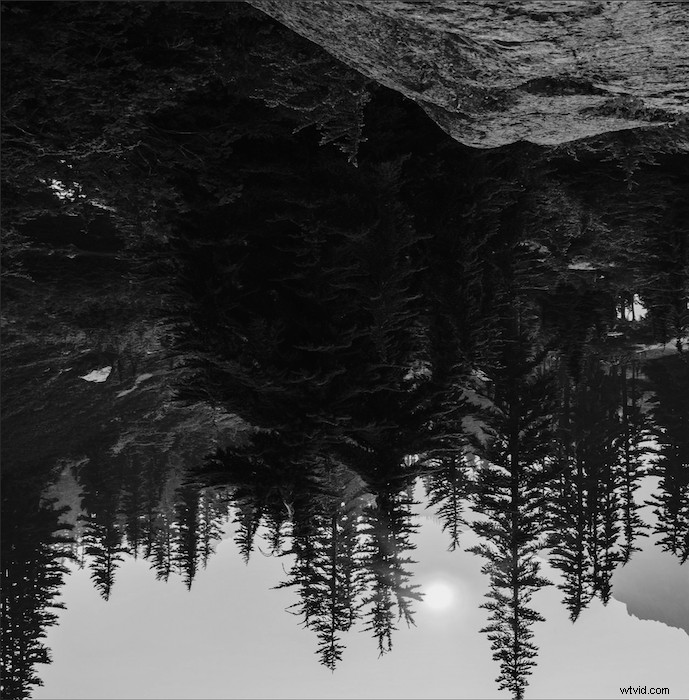
Commande+clic (Ctrl+clic pour Windows) sur le masque de calque du modèle.
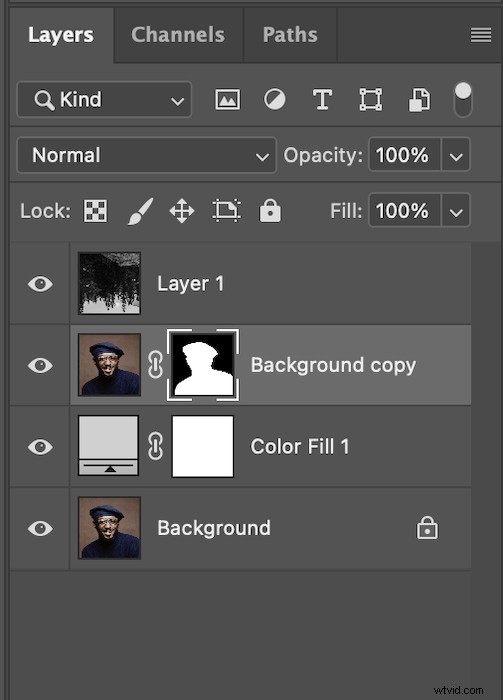
Cela ajoutera la silhouette à votre image. C'est un excellent moyen de voir à quoi ressemblera l'image sur votre sujet.
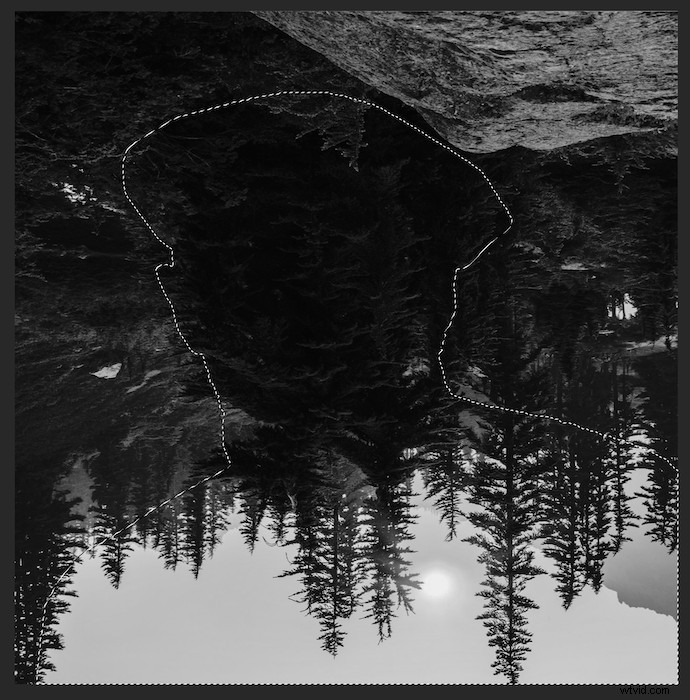
Avec les fourmis en marche toujours au-dessus de votre image, sélectionnez le nouveau calque (l'image de la forêt) et cliquez sur "ajouter un masque".
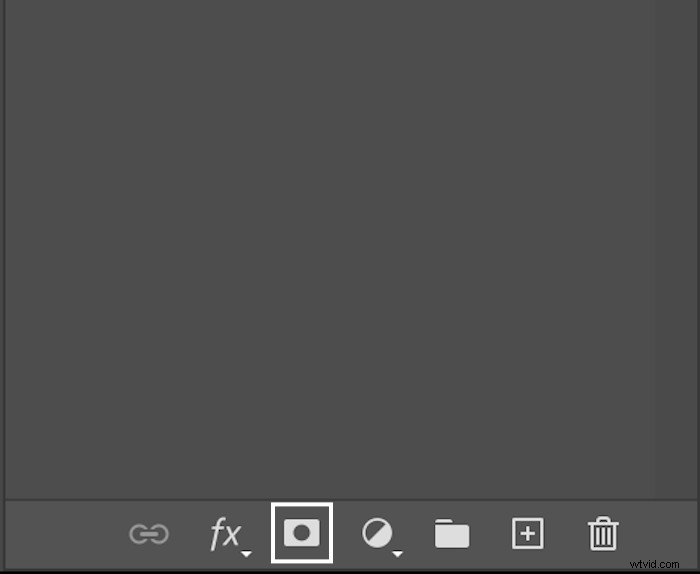
Voici à quoi votre image devrait ressembler.
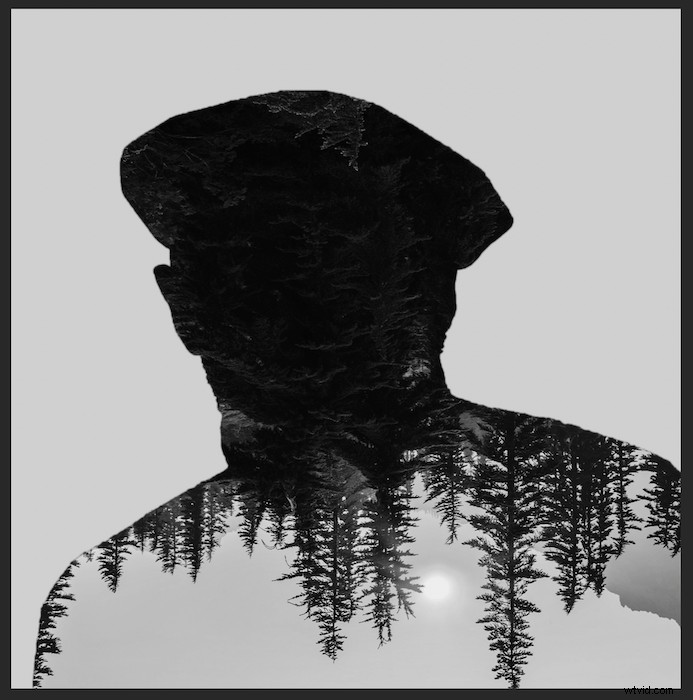
Sélectionnez votre calque d'origine et dupliquez-le en le faisant glisser vers le bas de la barre d'outils Calques et en le déposant sur Ajouter un nouveau calque. Ensuite, amenez le nouveau calque vers le haut.
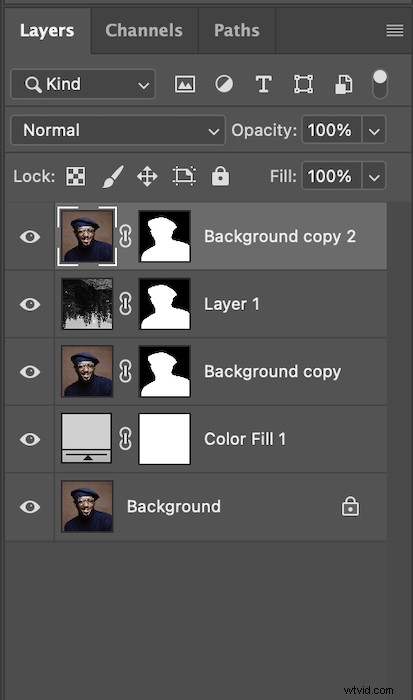
Nous allons ajouter du contraste à ce nouveau calque pour améliorer l'effet de double exposition. Accédez à Image > Réglages > Niveaux.
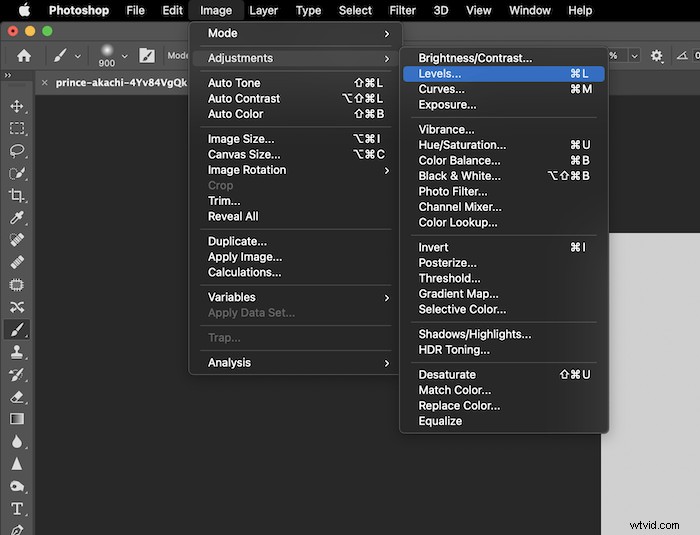
Utilisez les curseurs Ombre et Surbrillance pour ajouter plus de contraste à votre goût. Mon image a déjà un peu de contraste, donc je ne vais pas trop jouer avec ça.
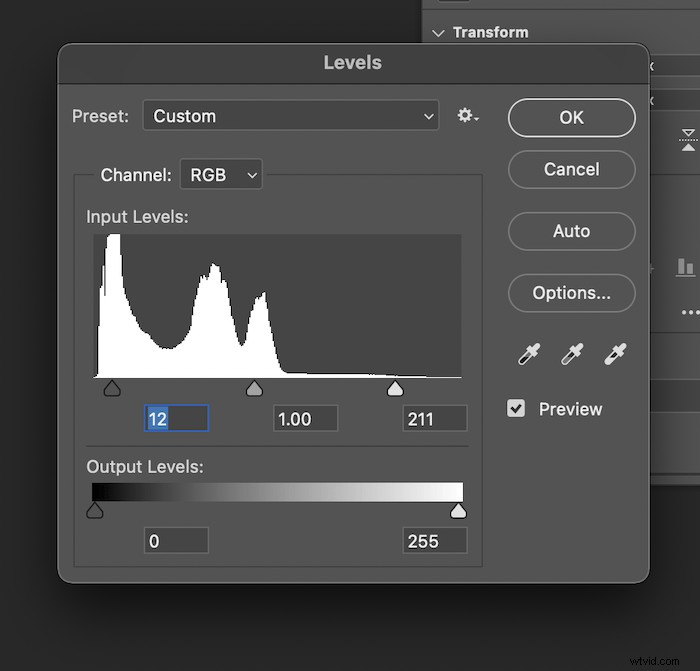
Maintenant, désaturez également ce calque.

Enfin, passons aux modes de fusion de notre nouvelle couche supérieure. Vous pouvez les sélectionner pour voir ce qui fonctionne le mieux, mais j'ai trouvé que Screen reproduisait mieux une double exposition.
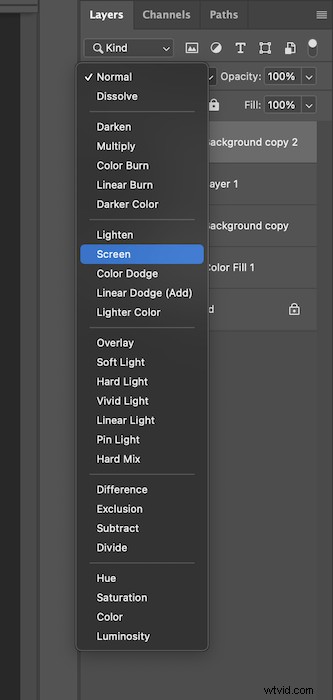
Voici à quoi votre image devrait maintenant ressembler.

Étape 4 :Touches supplémentaires
Pour donner un peu plus de profondeur à l'image, ajoutons une légère ombre derrière notre sujet. Tout d'abord, sélectionnez le calque "remplissage de couleur".
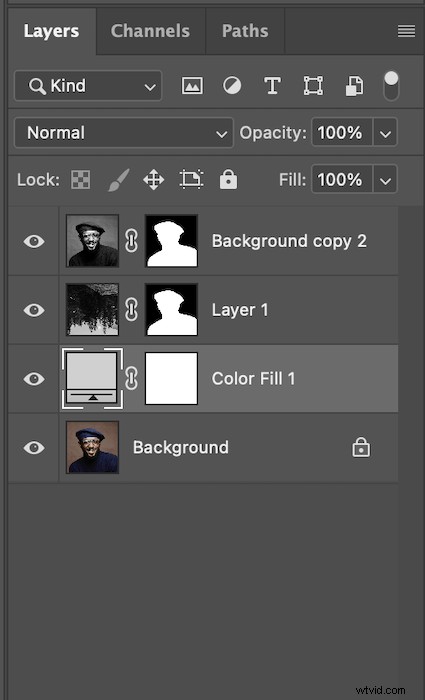
Maintenant, saisissez l'outil pinceau et définissez une opacité et un flux faibles. Assurez-vous que votre pinceau a des bords doux et que vous peignez avec le noir sélectionné.

Parcourez lentement le contour de votre image et ajoutez où vous pensez que l'ombre est nécessaire. Voici à quoi ressemblera mon image.

Si je devais Alt-cliquer sur le masque de remplissage de couleur, cette légère ombre est ce que vous verrez. Cela ne semble pas beaucoup, mais cela aide le sujet à bien ressortir l'image.
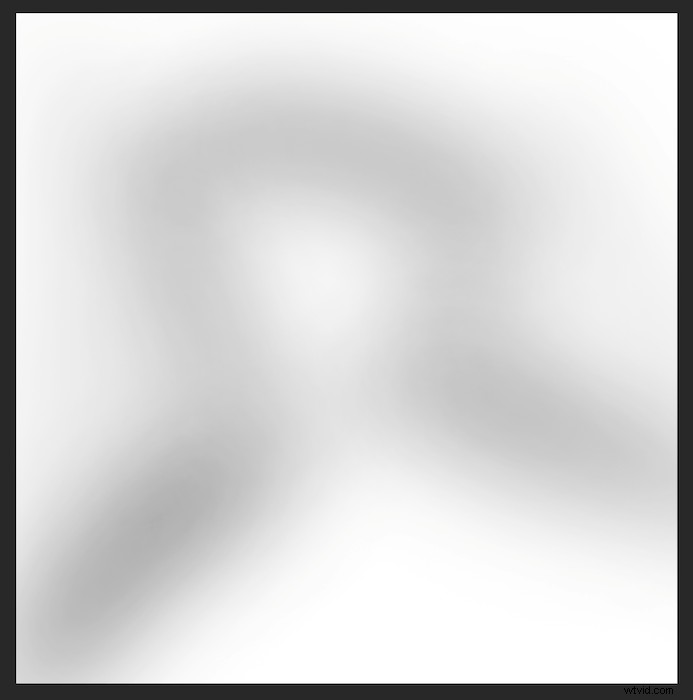
Vous avez maintenant une simple double exposition !

Conclusion
Les photos à double exposition ont une esthétique unique. L'utilisation de cette esthétique à votre avantage peut produire des images percutantes. Cela vous permet de faire une double exposition dans Photoshop qui n'est pas seulement esthétique mais aussi conceptuelle. Peut-être avez-vous choisi un paysage qui est important pour le sujet ? Ou peut-être faites-vous d'un objet le sujet et mettez-vous une image de groupe de vous et de vos amis à l'intérieur ?
Les possibilités de créer une photographie passionnante sont infinies. Comme je l'ai déjà dit, cela peut être une technique délicate à maîtriser. Allez sur Photoshop et amusez-vous avec ! Vous pouvez même utiliser les mêmes images de stock car je dois suivre encore plus près.
Consultez The Creative Photography Cookbook pour une tonne d'inspiration photo amusante et unique !
