Le collage est une technique que vous pouvez utiliser à de nombreuses fins. Je suis sûr que la plupart des gens connaissent l'ancienne méthode de collage par découpage et collage. Aujourd'hui, je vais vous montrer comment faire cela sur une plateforme numérique et faire un collage numérique.
Je vais vous guider à travers un processus étape par étape pour faire un collage numérique. J'ai passé de nombreuses heures, voire des jours, sur un seul projet Photoshop tout au long de ma carrière de photographe. Et je partagerai quelques façons simples de combiner différents matériaux visuels. À la fin de cet article, vous aurez également de nouvelles idées pour votre collage numérique !
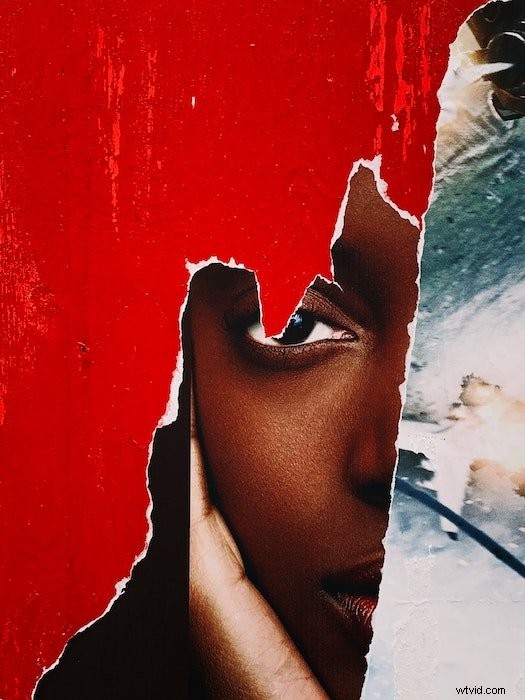
Qu'est-ce que le collage numérique ?
Le collage numérique consiste en des images composées de plusieurs images avec un logiciel d'édition. C'est une technique de conception graphique qui transforme les photos. Nous utilisons des coupes, des ajouts et des placements pour créer un nouveau contexte.
Le collage numérique adopte la même approche couper-coller que le collage traditionnel. Mais nous l'appliquons dans un environnement numérique.
Nous coupons et collons toujours. Mais nous effectuons ces actions dans Adobe Photoshop.
Nous pouvons tracer autour de notre sujet choisi et supprimer le reste. Et nous pouvons utiliser d'autres techniques Photoshop créatives dans différentes parties de notre collage.
Nous pouvons créer un arrière-plan, puis ajouter des couches de détails. Heureusement, Photoshop nous permet de déplacer les calques. Nous pouvons repositionner des éléments sans les démolir.

Comment les collages numériques sont-ils utilisés ?
Vous voyez souvent des collages numériques créés pour des publicités. Les concepteurs assemblent des images sur des arrière-plans aux couleurs vives pour attirer l'attention des gens.
Créer des cartes d'anniversaire ou de Noël est une utilisation amusante et pratique pour les collages numériques. Ou, si vous maîtrisez l'art du collage numérique, vous pouvez créer des designs personnalisés. Vérifiez la taille des tissus pour les oreillers, les couvertures et les vêtements. Ouvrez ensuite un document Photoshop avec les dimensions exactes.
Les collages numériques sont également souvent utilisés dans le monde de l'art. C'est une forme d'art perfectionnée par de nombreux artistes.
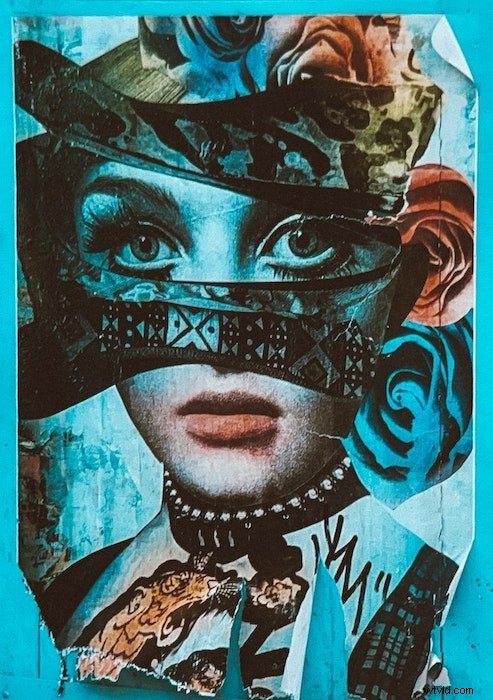
Comment faire du collage numérique
Il existe deux types de collages différents. L'un implique différentes couches au-dessus de différentes couches. L'autre est une page bien organisée d'images dans différents cadres ou formats de grille.
Je vais vous guider à travers le premier exemple de ce didacticiel Adobe Photoshop. Nous allons créer ce collage artistique et abstrait.

Étape 1 :Sélectionnez des photos pour le collage numérique
Tout d'abord, nous nous procurons quelques photos pour notre collage numérique. J'ai utilisé le site d'images gratuites Unsplash pour tout mon matériel.
Quel est le meilleur aspect du collage numérique par rapport au collage papier ? Vous avez tout l'internet pour trouver vos images et photographies virtuelles !
J'ai commencé par chercher un sujet pour faire le point central de mon image. J'ai choisi une photo de femme.
Ensuite, j'ai sélectionné du papier froissé pour mon arrière-plan pour une certaine texture. Et j'ai cherché plusieurs images pour fournir d'autres détails et textures intéressants :
- un ciel étoilé
- feu
- eau de mer mousseuse
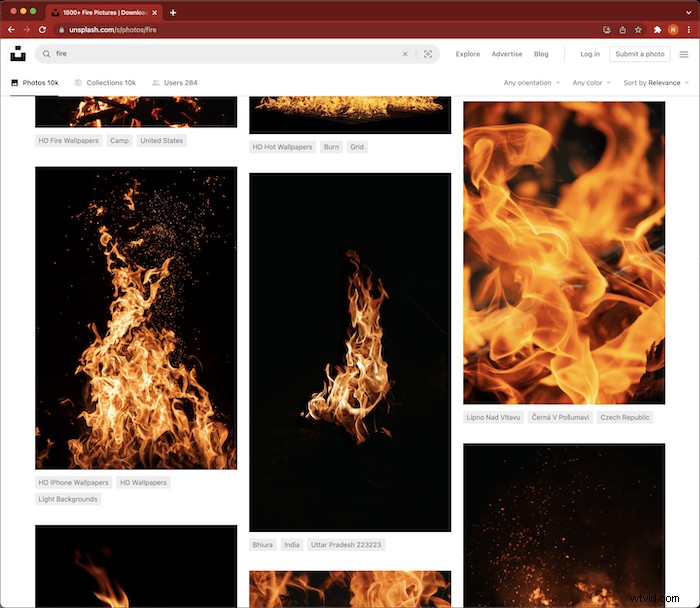
Étape 2 :Découpez une section du sujet principal
Nous allons commencer par découper une partie du sujet afin de pouvoir révéler une image en dessous,
J'ai ouvert l'image de la femme en tant que document séparé dans Adobe Photoshop.
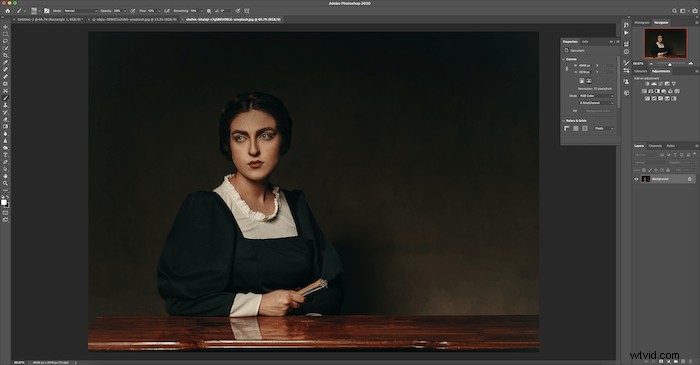
Ensuite, j'ai dupliqué le calque d'arrière-plan. Une copie apparaîtra au-dessus de votre arrière-plan dans le panneau Calques.
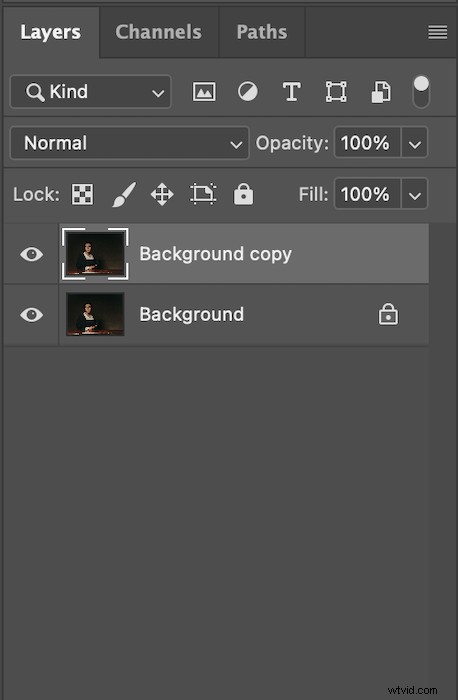
Saisissez l'outil Plume dans la barre d'outils de gauche. Assurez-vous de définir l'outil Plume sur "Chemin" dans le menu déroulant supérieur. Ensuite, faites lentement le tour de la section que vous souhaitez supprimer avec l'outil Plume.
J'ai tracé le contour du visage de la femme pour laisser les cheveux et les vêtements du sujet. Lorsque vous avez fait cela, assurez-vous de fermer le chemin.
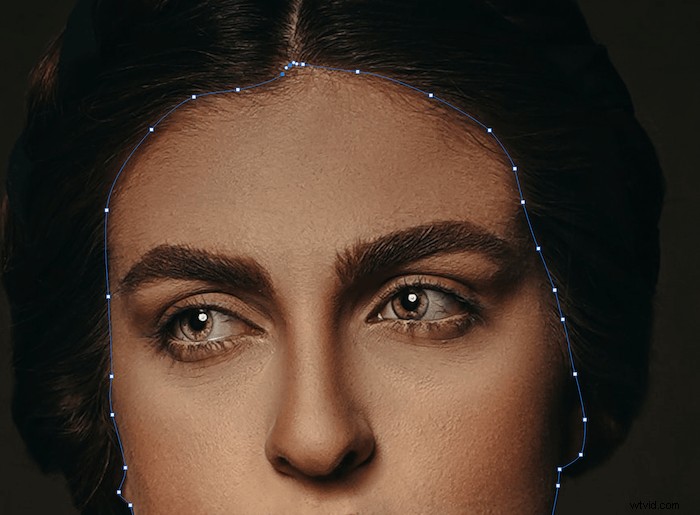
Maintenant, faites de votre chemin une "Sélection" dans le menu de l'outil Plume en haut de votre écran. Cela fait apparaître une boîte de dialogue. Vous pouvez personnaliser les paramètres selon vos préférences.
Le rayon de plume est le plus important. Il mélange progressivement la ligne de votre chemin.
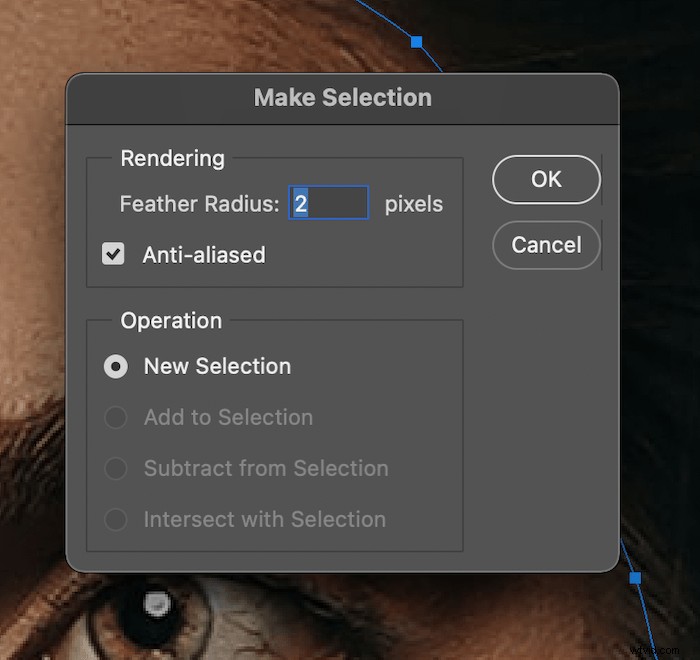
Après avoir appuyé sur Entrée, des fourmis en marche apparaissent autour de votre sélection. Avec votre calque supérieur sélectionné, appuyez sur le bouton de retour arrière de votre clavier.
Cela éliminera la zone à l'intérieur de votre sélection. Si vous masquez le calque d'arrière-plan inférieur, votre image devrait ressembler à "l'après-coup",


Étape 2 :Ajoutez un calque détaillé sous votre sujet
Maintenant, ajoutons l'une des images détaillées que nous avons sélectionnées pour révéler dans l'espace découpé. Dans mon cas, j'ai utilisé une image de ciel étoilé.
Ouvrez l'image sur votre sujet.
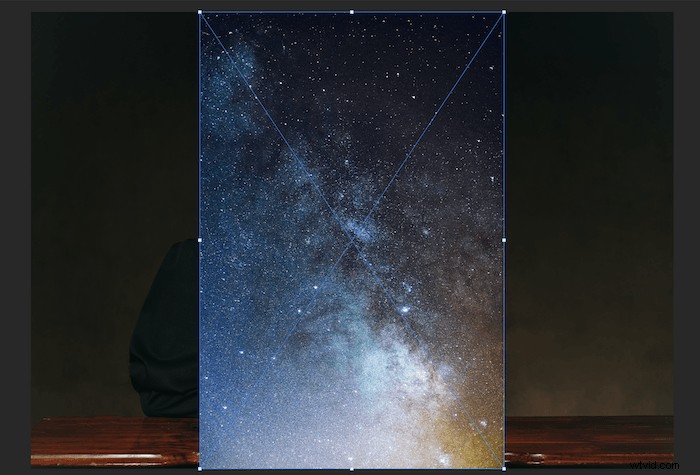
Faites ensuite glisser le nouveau calque sous votre calque supérieur dans le panneau Calques.
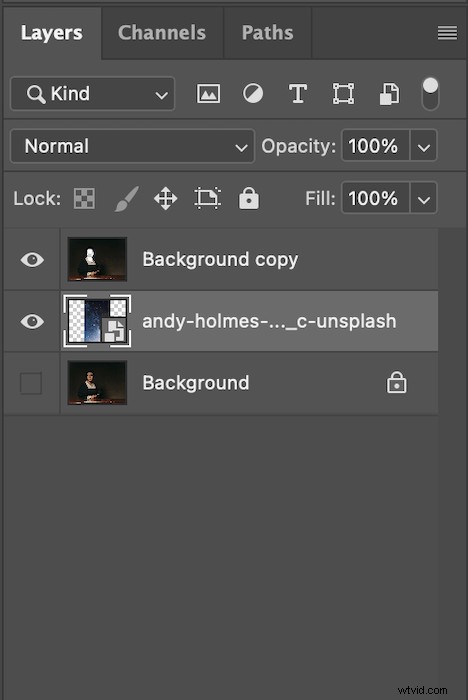
Cela fera apparaître les étoiles là où se trouvait autrefois le visage de la femme. Vous avez la liberté de déplacer votre image derrière le sujet pour obtenir le meilleur rendu.

Après avoir trouvé la meilleure position, vous pouvez découper l'image et la déposer sur votre arrière-plan.
Prenez l'outil Recadrage et créez et recadrez le sujet. Et pour finir, allez dans Calque> Aplatir l'image .
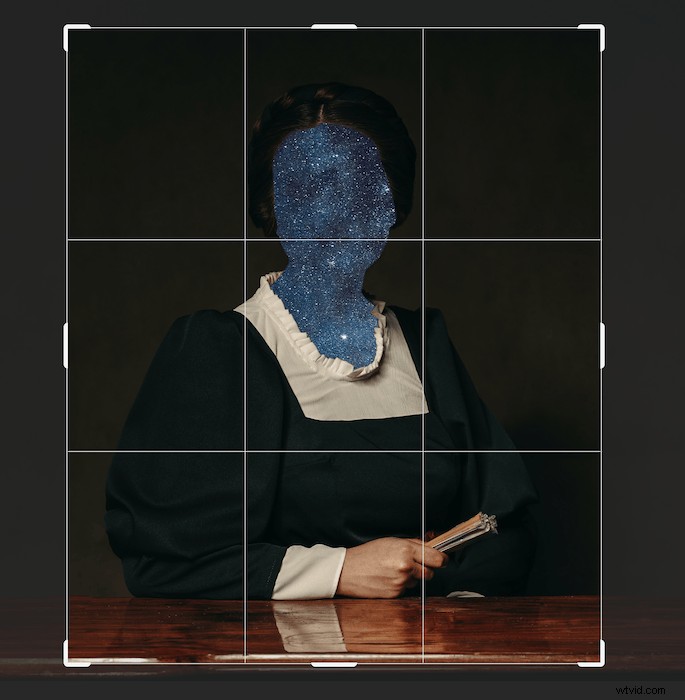
Étape 3 :Utilisez des éléments de collage pour créer différents calques
Couche d'arrière-plan
Tout d'abord, affichons notre image d'arrière-plan. J'ai recadré ma page à une taille de ratio qui me plaisait.
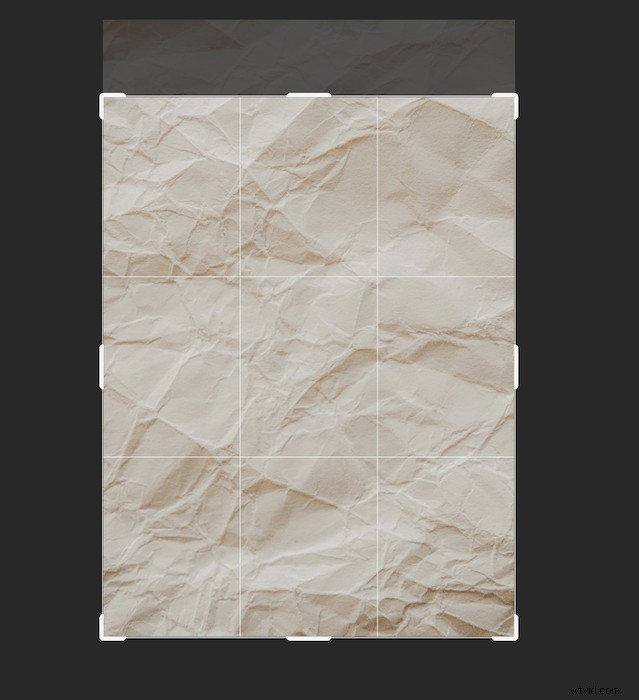
Couche de feu
J'ai ajouté un autre élément détaillé à mon image sur lequel mon sujet pouvait s'asseoir :l'image du feu.
Si les ajouts ne fonctionnent pas, nous pouvons toujours les supprimer. C'est la meilleure partie de la création d'un collage numérique.
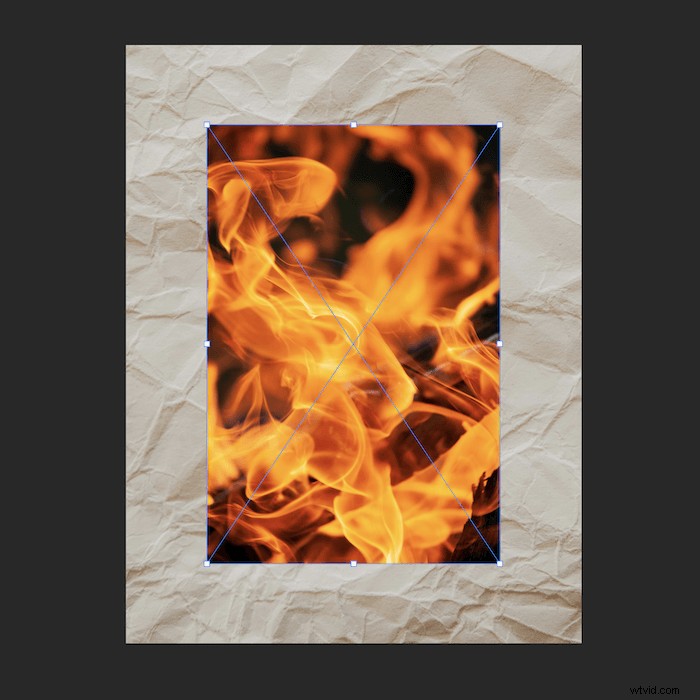
Couche Objet
Maintenant, revenez à votre sujet. Prenez le calque unique de cette modification et déposez-le sur votre arrière-plan.
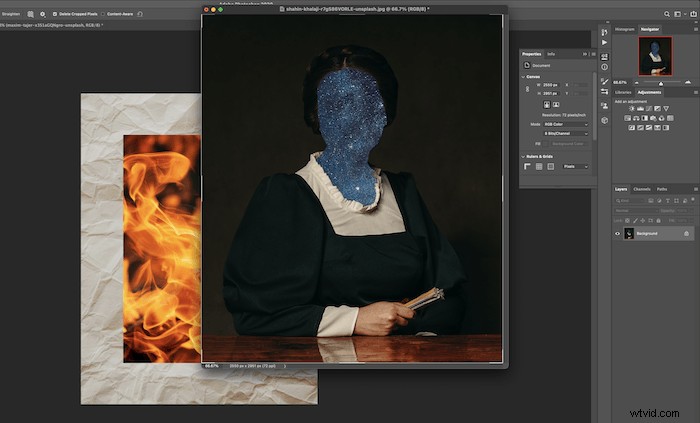
Voici à quoi votre image devrait ressembler. Avec l'outil Transformation (Commande/Ctrl+T), vous pouvez vous déplacer dans vos éléments.
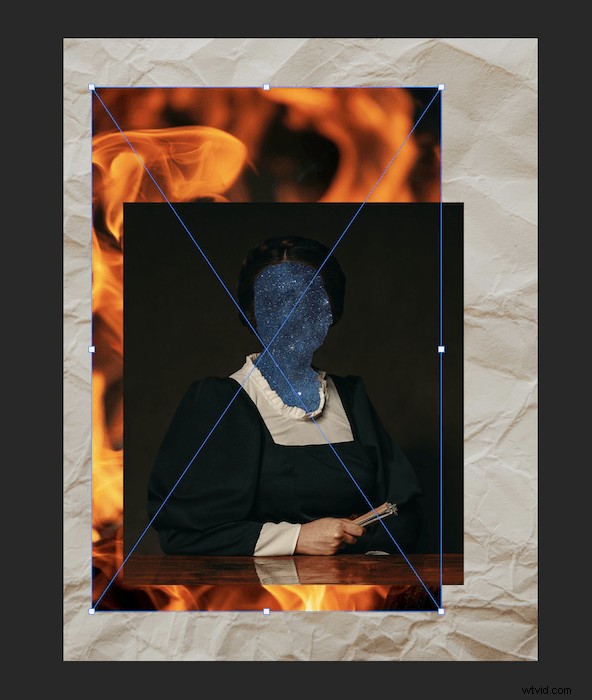
Calque Rectangle
J'ai ajouté un bloc de couleur pour montrer comment vous pouvez ajouter des formes dans Photoshop. Tout d'abord, sélectionnez l'outil Rectangle dans la barre d'outils de gauche.
Choisissez "Forme" dans le menu déroulant et sélectionnez le sélecteur de couleurs. Ici, vous pouvez choisir n'importe quelle couleur que vous souhaitez mettre dans votre collage numérique.
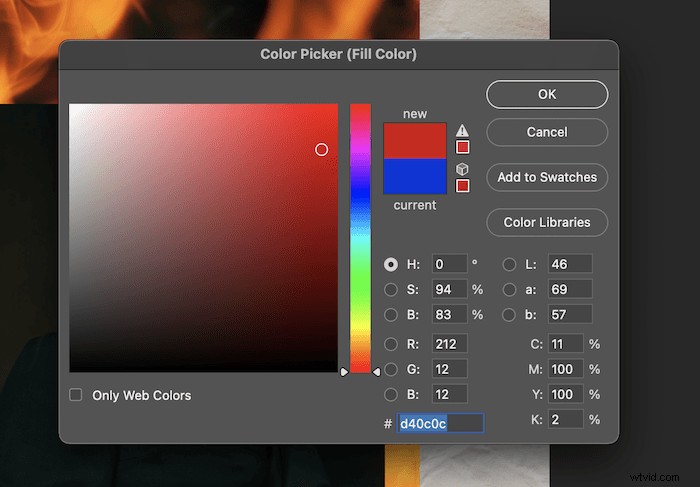
Faites ensuite glisser votre outil Rectangle pour placer la forme rouge sur votre image.
N'oubliez pas que vous pouvez ajuster l'emplacement du calque sur votre image dans le panneau Calques. J'ai placé le rectangle rouge au-dessus du calque feu mais en dessous du calque sujet.
Après avoir choisi l'endroit où il se trouve, vous pouvez toujours ajuster sa taille et sa forme avec Commande/Ctrl+T.
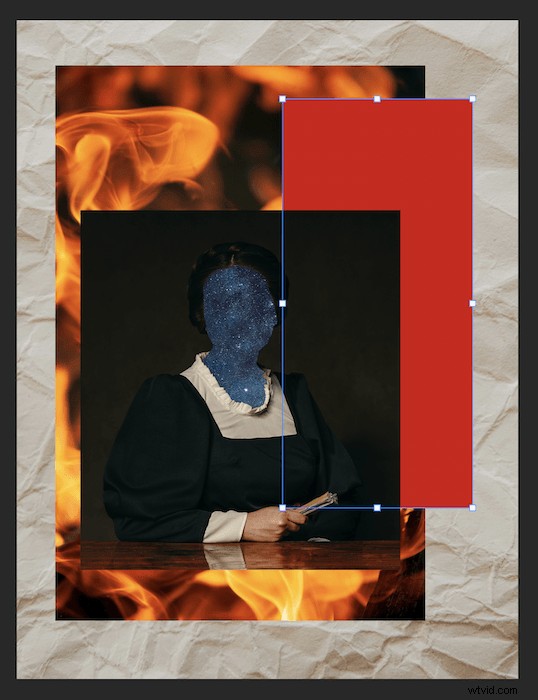
Étape 4 :Coupez et collez d'autres éléments de collage
Regardons une autre façon d'utiliser la méthode du couper-coller. Je voulais ajouter des éclats de l'océan mousseux pour la texture.
Commencez par dupliquer le calque d'arrière-plan. Ensuite, saisissez l'outil Rectangle Marquee en haut de la barre d'outils et choisissez votre ruban sélectionné.
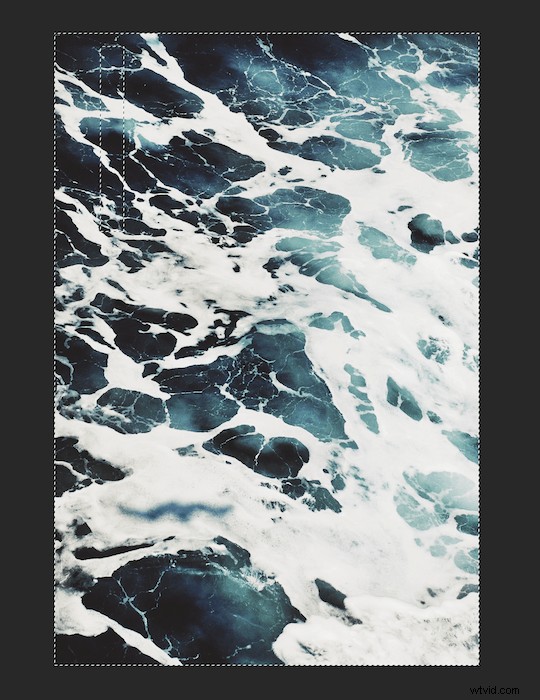
Ensuite, inversez cette sélection en utilisant Commande/Ctrl+Maj+I et supprimez la sélection en appuyant sur le retour arrière.
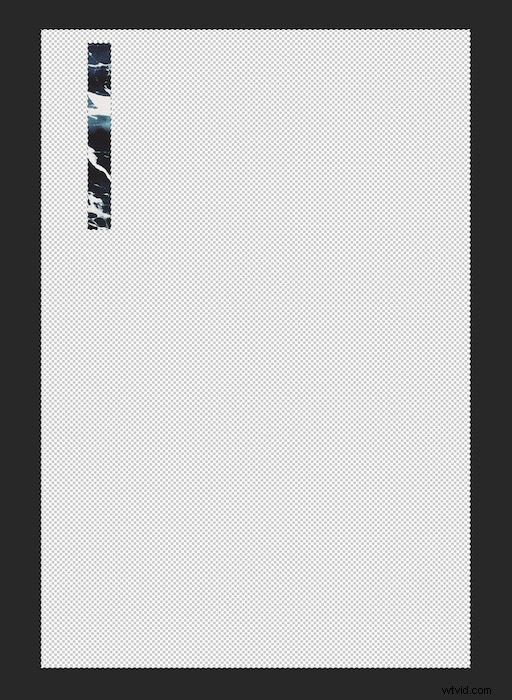
Maintenant, prenez ce nouveau calque et déposez-le sur votre collage numérique.
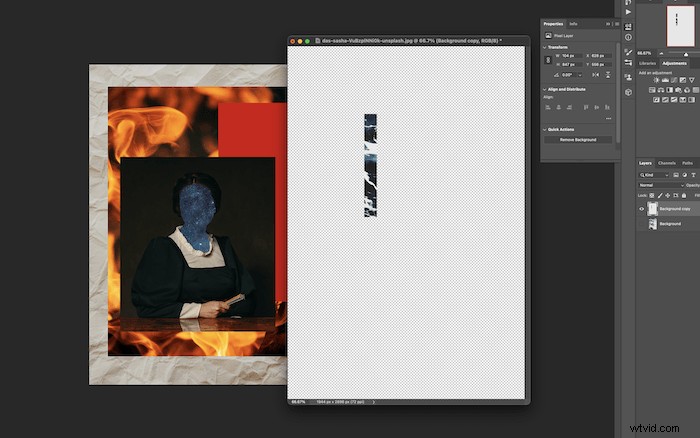
Voici à quoi cela ressemblera sur votre image. Ajustez la taille à l'aide de Commande/Ctrl+T.
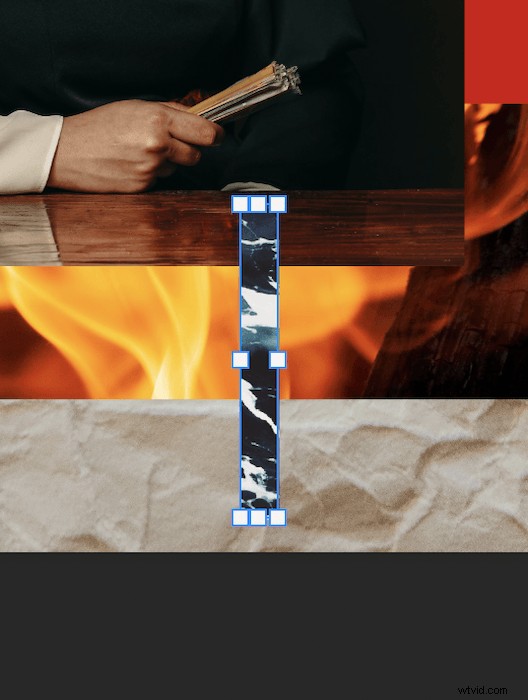
Une autre façon de manipuler des éléments dans un collage numérique consiste à dupliquer votre matériel. Ici, j'ai fait glisser le calque de ruban sur l'icône "Créer un nouveau calque" en bas du panneau Calques pour créer des copies.
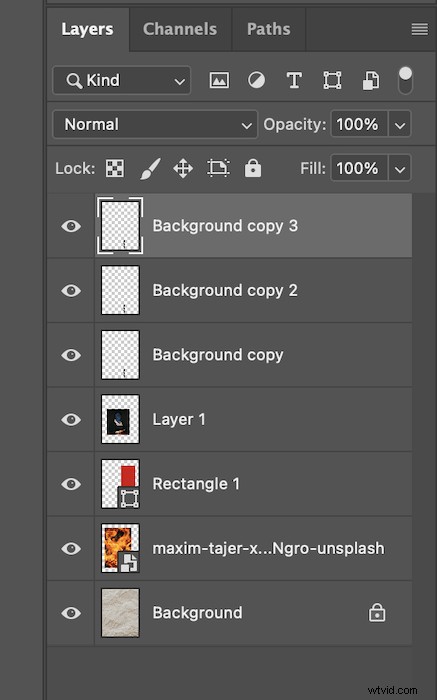
Après avoir espacer chaque couche, ma nouvelle section ressemblait à ceci. Et j'ai inversé l'élément central pour rendre cette section un peu plus intéressante.
Appuyez sur Commande/Ctrl+T. Tourner ensuite la section de 180° .
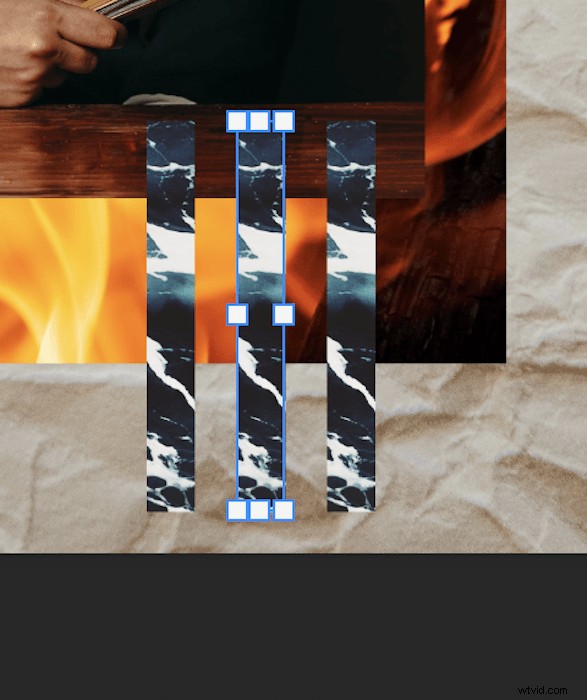
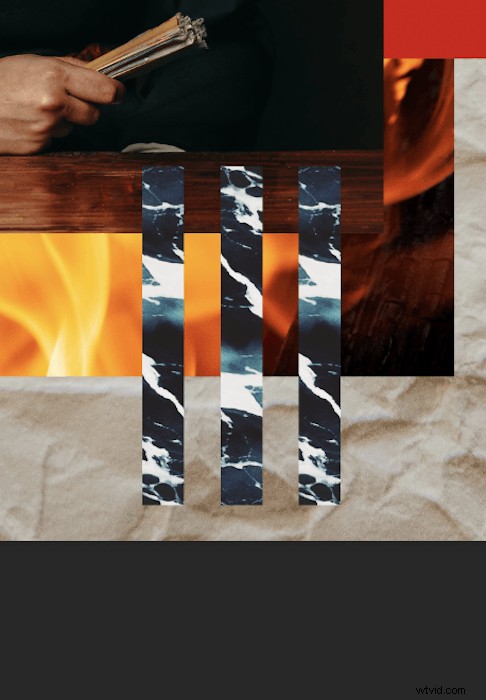
Étape 4 :Effacer et révéler les calques
Une autre utilisation créative des outils Photoshop consiste à utiliser l'outil Gomme. Nous pouvons donner l'impression d'avoir coupé des calques.
Tout d'abord, saisissez l'outil Gomme dans la barre d'outils de gauche. Ensuite, sélectionnez la première couche que vous souhaitez couper. J'ai choisi le calque rectangle rouge.
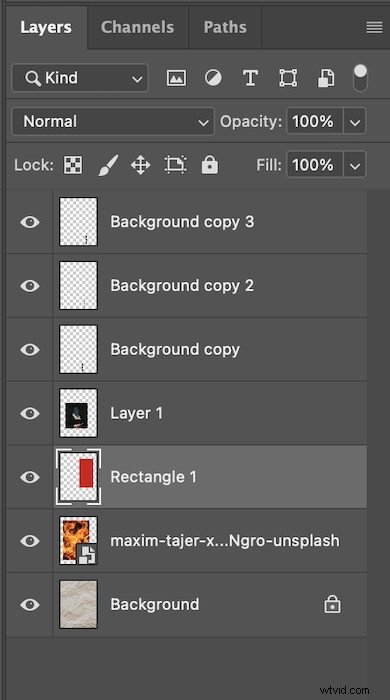 J'ai modifié le rayon de l'outil Gomme et "découpé" un cercle de mon choix.
J'ai modifié le rayon de l'outil Gomme et "découpé" un cercle de mon choix.
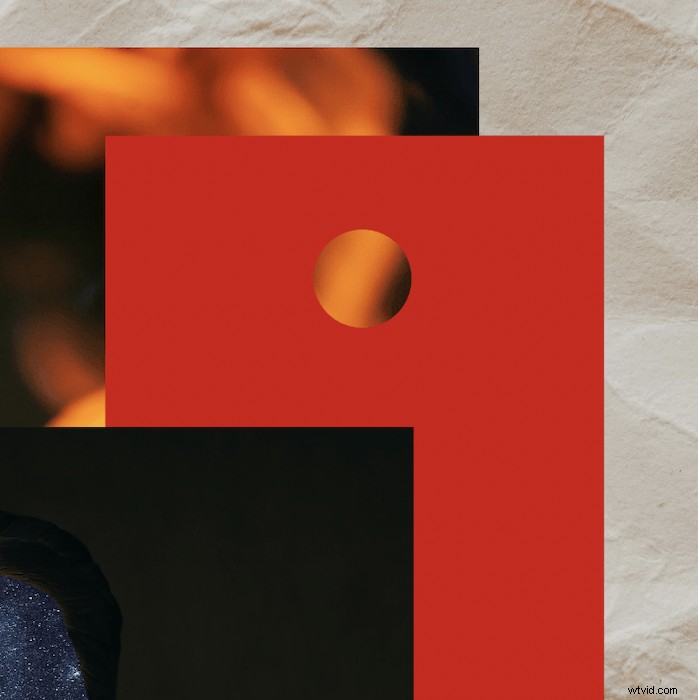
J'ai ensuite sélectionné la couche de feu en dessous et cliqué sur l'emplacement exact. Cette simple coupe a révélé la couche de papier et a donné à l'image une toute nouvelle dimension.

Conclusion
Le collage numérique peut être aussi simple ou aussi complexe que vous le souhaitez. Utilisez ces techniques et d'autres pour créer votre graphique visuel !
Nous pouvons intégrer l'approche couper-coller de différentes manières. Rassembler tous les éléments de manière équilibrée peut créer une image passionnante.
Un collage numérique est comme n'importe quelle autre œuvre d'art. Il faut du temps pour devenir bon. Alors commencez à rassembler du matériel visuel et essayez-le par vous-même !
Essayez notre cours Fantastic Photo Adventures pour raconter des histoires fantaisistes avec des photos uniques !
