Dans ce didacticiel vidéo, Aaron Nace de Phlearn parle des espaces colorimétriques, de ce qu'ils sont et de la manière d'en utiliser différents, notamment sRVB, Adobe RVB, ProPhoto RVB dans Photoshop et Lightroom.
Tout d'abord un peu de contexte - les espaces colorimétriques représentent la gamme de couleurs que vous devez travailler avec sRGB est le plus "basique" mais aussi le plus courant, Adobe RVB l'étend et ProPhoto RVB étend la gamme de couleurs (surtout les saturées) même plus loin.
Alors vous vous demandez peut-être pourquoi tous les photographes n'utilisent-ils pas ProPhoto RVB (ou des espaces colorimétriques étendus similaires) tout le temps ? Eh bien, la réponse est que ce que vous pouvez faire avec ces espaces colorimétriques est quelque peu limité. Les navigateurs Internet ne peuvent afficher que sRGB, donc si vous prévoyez d'utiliser cette image en ligne, il est inutile de l'enregistrer dans l'un des espaces colorimétriques à gamme plus large.
Alors, que pouvez-vous faire avec eux? Eh bien, si votre moniteur les prend en charge, vous pouvez les afficher à l'écran, mais plus important encore, si vous imprimez avec une imprimante photo de haute qualité (et que votre flux de travail est bien fait), vous devriez pouvoir profiter de ces couleurs hautement saturées sur votre mur.
Après la discussion de fond, Nace couvre les paramètres de Photoshop - que vous pouvez utiliser à partir de l'image ci-dessous :
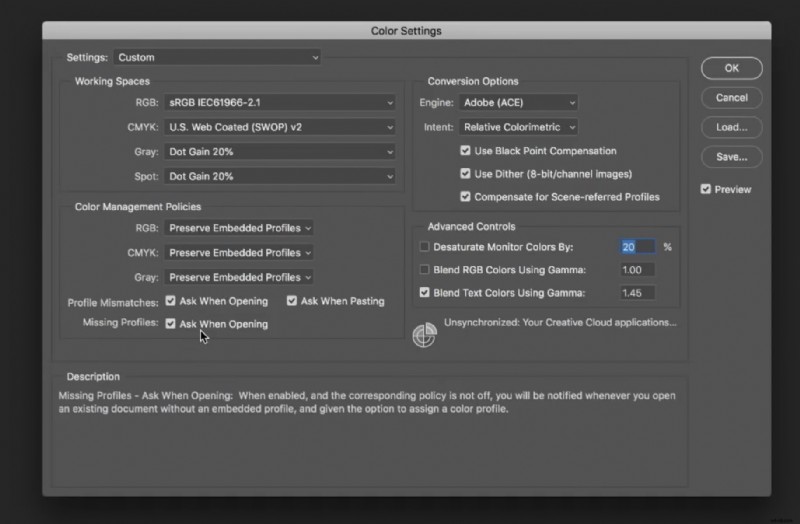
Lorsque vous apportez une image de votre appareil photo à Photoshop, cela dépend vraiment du type d'image en question - s'il s'agit d'un JPEG - vous pouvez choisir dans l'appareil photo si vous voulez sRVB ou Adobe RVB (pour autant que nous sachions, ProPhoto RVB n'est pas pris en charge par la plupart sinon toutes les caméras). Si vous filmez en RAW (ce qui est presque toujours une bonne idée), vous pouvez faire ce choix dans le logiciel.
Si vous utilisez RAW, vous pouvez modifier l'espace colorimétrique dans Camera RAW dans la partie inférieure de l'écran (10:15 dans la vidéo) et modifier l'espace colorimétrique. Dans Lightroom, il existe des paramètres assez similaires que vous pouvez modifier (13:00).
Encore une (chose importante). Si vous travaillez sous Windows, vous devez vérifier que votre système d'exploitation a le bon profil de couleur (lisez ceci pour voir comment faire cela) et assurez-vous de calibrer votre moniteur (voir ici).
Vous pouvez trouver de nombreux autres didacticiels vidéo Photoshop dans la section Photoshop de LensVid (et vous pouvez trouver beaucoup plus de vidéos Phlearn dans notre sous-section spéciale Phlearn).
