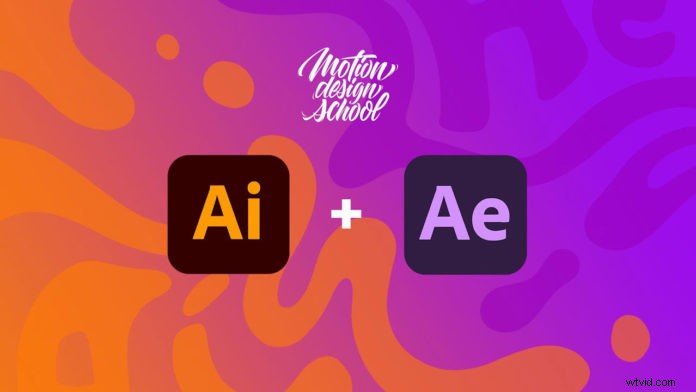
Travailler avec After Effects et Illustrator peut parfois vous enliser avec des défis de flux de travail. Mais si vous suivez les étapes simples de ce didacticiel, vous obtiendrez rapidement vos éléments Illustrator dans After Effects et pourrez travailler avec eux facilement. Nous allons vous guider du début à la fin avec ce guide afin que vous puissiez suivre ces étapes chaque fois que vous travaillez avec Illustrator et After Effects.
Importer vos fichiers Illustrator dans After Effects
Lorsque vous importez vos fichiers, double-cliquez simplement dans le panneau Projet et importez vos fichiers en tant que COMPOSITION afin qu'After Effects apporte tous les calques et propriétés. Pour de meilleurs résultats, importez vos fichiers avec les calques fusionnés sélectionnés et la taille de calque sélectionnée. Cela ramènera votre calque dans sa taille d'origine et non dans la taille de la toile. Lorsque vous ouvrez le projet, vous verrez que vous avez tous les calques séparément et vous pouvez commencer à animer le calque un par un.
Préparation du fichier Illustrator
Vous pouvez suivre certaines étapes pour préparer vos fichiers dans Illustrator avant de les importer. Tout d'abord, placez toujours chaque élément sur son propre calque, de cette façon vous pouvez éditer et animer chaque calque individuellement. Si vous avez une composition sans calques, vous devez créer vous-même les calques pour After Effects. Pour ce faire, sélectionnez les objets un par un et placez-les sur des calques individuels. Assurez-vous également que la hiérarchie est définie sur la même valeur pour chaque couche. Lors de l'enregistrement du fichier, vous devez sélectionner l'option CRÉER UN FICHIER PDF COMPATIBLE pour After Effects.
Travailler avec des calques Pure Illustrator sur la timeline
La première option consiste à pixelliser les calques afin de pouvoir les mettre à l'échelle sans aucun problème. Cela vous donnera des bords nets et pas de pixellisation dans After Effects. De plus, si vous allez ensuite modifier des éléments dans Illustrator comme des couleurs ou des formes, une fois que vous aurez enregistré le fichier, vous aurez les fichiers mis à jour dans After Effects. Mais veillez à n'apporter que de petites modifications, car cela pourrait affecter considérablement votre composition dans After Effects.
Convertir en calques de forme
En convertissant tous vos calques en calques de forme, vous vous donnez de la flexibilité car vous pouvez désormais modifier n'importe quoi sur vos formes dans After Effects. Cela réduira également la taille du dossier de projet, ce qui est toujours pratique lorsqu'il s'agit de projets complexes.
Problèmes que vous pourriez rencontrer
Lorsque vous travaillez avec des calques de forme, vous pouvez rencontrer des problèmes courants faciles à résoudre. Le premier est ARTBOARDS IN BOXES. Vous pouvez rencontrer des problèmes de transparence lorsque vous ajoutez des ombres ou des arrière-plans dans Illustrator. Lorsque vous convertissez en formes dans After Effects, vous risquez de perdre complètement les éléments. Vous pouvez résoudre ce problème en supprimant les plans de travail chaque année ou en utilisant le bouton de suppression de plan de travail dans le script de l'outil de piqué libre.
Les remplissages dégradés sont également un problème que vous pourriez rencontrer, c'est lorsque vous avez des remplissages dégradés dans Illustrator et une fois que vous convertissez les fichiers dans After Effects, vous n'obtenez plus les dégradés. Vous résolvez ce problème en laissant les parties dégradées en tant que calque Illustrator avant de convertir le reste.
Suzerain
Il s'agit d'un outil de Battle X qui améliore considérablement votre processus d'importation d'Illustrator vers After Effects. Il rationalise le processus d'importation en important les objets en tant que calque de forme dans After Effects. Ce n'est pas un outil gratuit, mais il en vaut vraiment la peine. Cela vous rend la vie tellement plus facile. Vous verrez qu'Overlord apporte parfaitement toutes vos formes avec les dégradés et les modes de fusion. Il dispose d'excellentes options d'importation qui facilitent grandement votre composition dans After Effects lorsqu'il s'agit d'animations telles que les points d'ancrage centraux.
Outil de mouvement
Le Motion Tool Script est un outil gratuit qui facilite grandement le travail avec les formes et les animations dans After Effects. Il comporte des boutons pour convertir en formes et supprimer des plans de travail de votre composition. Nous vous suggérons de télécharger le script et de regarder le didacticiel qui l'accompagne pour maîtriser toutes les fonctionnalités qu'il vous offre.
