Vous voulez que votre voix soit agréable et robotique. Il y a plusieurs façons de le faire. Vous pouvez le faire naturellement avec votre voix sans aucune application externe ou vous pouvez le faire en utilisant une sorte de logiciel. Ce dernier est définitivement plus facile, mais si vous avez besoin de faire vivre la voix robotique, ce n'est peut-être pas une option.
Rendez votre voix robotique à l'aide du changeur de voix en ligne
C'est le moyen le plus simple et le plus simple d'obtenir une voix robotique en utilisant votre voix.
1 étape. Allez sur https://voicechanger.io/
2 étapes. Téléchargez votre audio si vous l'avez déjà enregistré OU si vous ne l'avez pas encore enregistré, vous pouvez l'enregistrer sur place en cliquant sur "Utiliser le microphone".
3 étapes. Choisissez une version de votre voix que vous préférez.
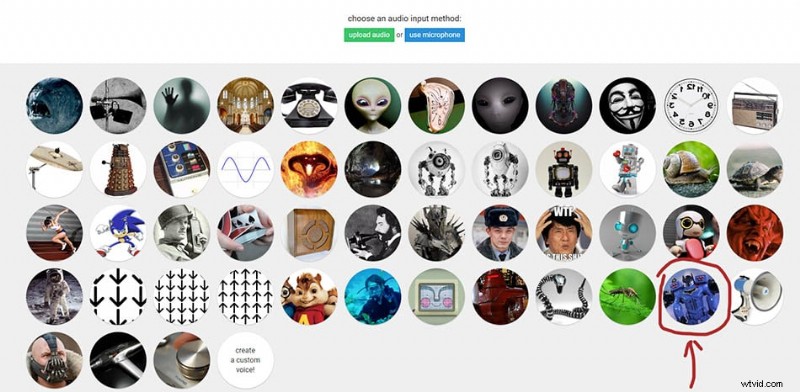
J'ai trouvé celui que j'ai marqué en rouge qui me convient le mieux. Mais si vous voulez une voix plus fine, d'autres options peuvent mieux vous convenir.
Si vous avez plusieurs microphones, assurez-vous d'utiliser le bon. Vous pouvez choisir différents microphones sur Windows 10 en :
- Ecrire et cliquer sur "Paramètres" dans la barre de recherche
- Cliquez sur "Son"
- Faites défiler jusqu'à "Entrée"
- Cliquez sur "Choisissez votre périphérique d'entrée" et choisissez un microphone approprié
Remarque :si vous utilisez une interface, votre microphone ne sera pas répertorié dans la liste, à la place, vous devrez choisir une interface sur laquelle un microphone est branché.
Pour appliquer plus de personnalisation et choisir votre propre mélange d'effets, vous pouvez vous rendre sur https://voicechanger.io/voicemaker. Vous pourrez modifier la hauteur et combiner plusieurs effets vocaux pour obtenir la voix que vous aimez.
Rendez votre voix robotique à l'aide d'un logiciel
Audace
Il y a de fortes chances que vous ne possédiez aucun logiciel pour éditer votre audio. La meilleure option est de télécharger Audacity qui est un logiciel open source gratuit. Vous pouvez télécharger Audacity à partir d'ici :https://www.audacityteam.org/download/
Une fois que vous avez installé Audacity, vous pouvez commencer à enregistrer en appuyant sur le bouton "Enregistrer". Vous pouvez essayer de parler plus lentement, du fond de votre gorge pour ajouter un peu plus d'une voix robotique naturelle.
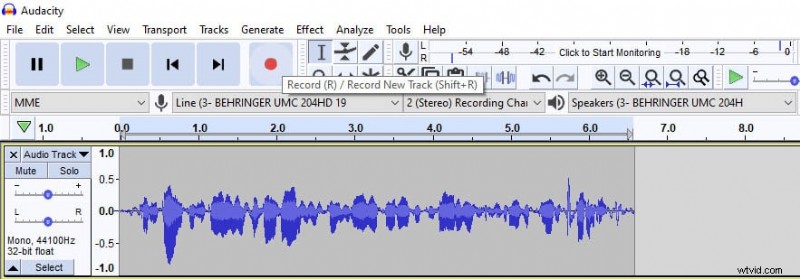
Lorsque vous avez terminé l'enregistrement, sélectionnez votre enregistrement en cliquant dessus et appuyez deux fois sur Ctrl + D pour le dupliquer jusqu'à ce que vous ayez trois copies de la piste audio comme indiqué ci-dessous.
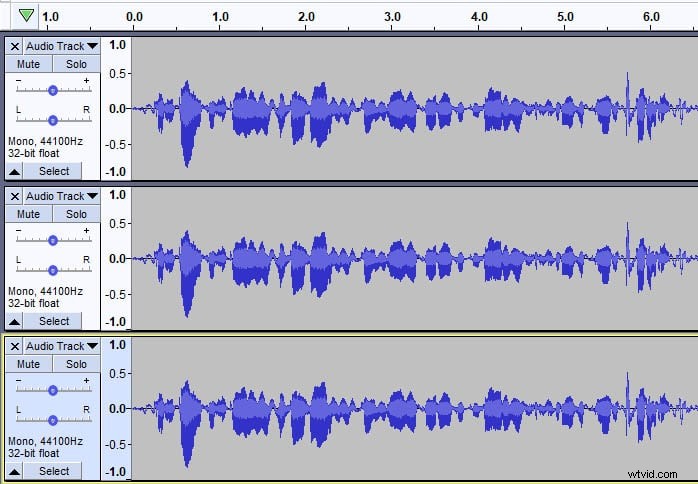
Sélectionnez maintenant la première piste audio, allez dans Effet , puis Écho… et entrez les paramètres suivants Temps de retard (secondes) :0,06 et Facteur de décroissance : 0,5 comme indiqué dans l'image ci-dessous.
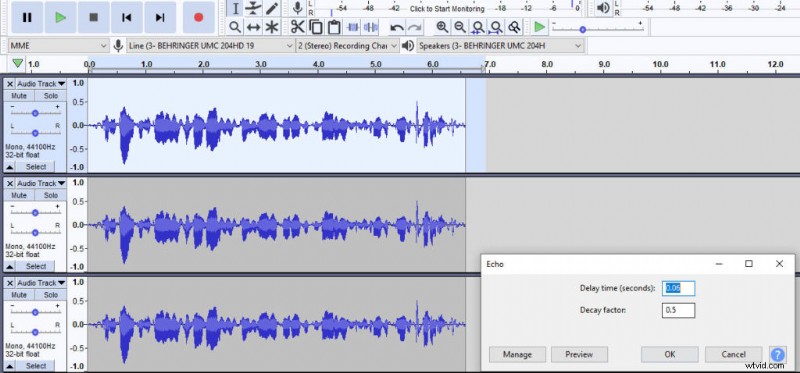
Sélectionnez à nouveau la même piste audio et accédez à Effet , puis Modifier la hauteur… et modifier le changement en pourcentage à 10 comme dans l'image ci-dessous.
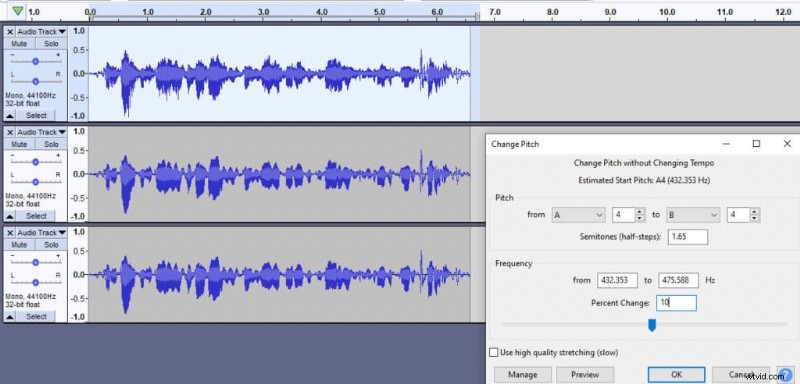
Sélectionnez maintenant la deuxième piste et accédez à Effet , Écho … et appliquer les mêmes paramètres que précédemment Temps de retard (secondes) :0,06 et Facteur de décroissance :0.5
Sélectionnez à nouveau la deuxième piste (elle doit toujours être sélectionnée) et accédez à Effet, Modifier la hauteur… puis saisissez -10 dans Changement en pourcentage comme dans l'image ci-dessous.
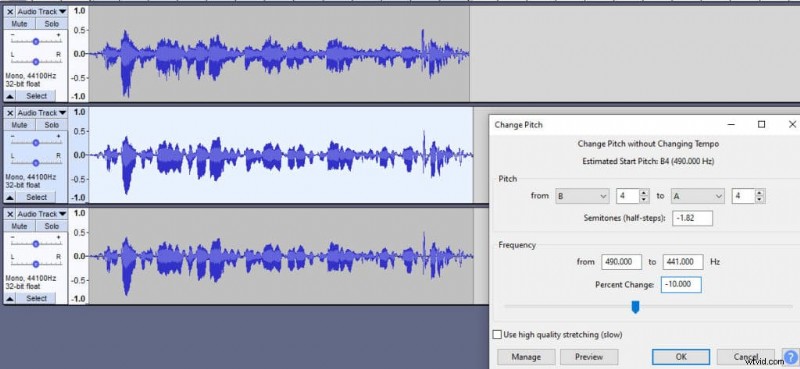
Sélectionnez la troisième piste et allez dans Effet, Changer le tempo… modifier le pourcentage Modifier à -3 comme indiqué dans une image ci-dessous.
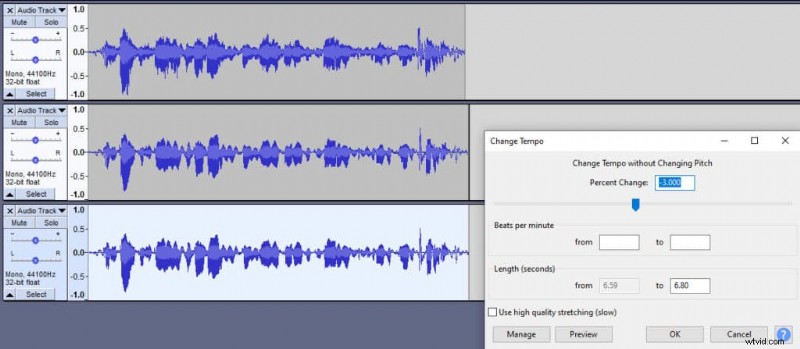
Ça devrait le faire. Vous pouvez modifier certains paramètres en ajoutant plus ou moins de distorsion de hauteur et d'écho à votre goût. J'ai ajouté quelques détails supplémentaires ci-dessous sur ce que fait chaque effet.
Remarque : Si vous utilisez une interface audio lors de l'enregistrement en mono dans Audacity, vous remarquerez votre écrêtage audio au seuil de -6 dB au lieu de 0 dB. Ce problème est apparent dans la dernière version actuelle d'Audacity 2.3.3 et pourrait encore être un bogue non corrigé dans une version actuelle d'Audacity.
Pour contourner l'écrêtage indésirable, enregistrez en stéréo. L'enregistrement en stéréo résoudra le problème d'écrêtage de -6 dB. Lorsque vous avez terminé votre enregistrement, cliquez sur la flèche pointant vers le bas près du texte "Piste audio". Vous trouverez une option pour diviser stéréo en mono . Appliquez-le et supprimez les pistes supplémentaires indésirables. Vous vous retrouverez avec Mono les pistes qui commencent à écrêter comme d'habitude à 0dB au lieu de -6dB.
Changer la hauteur… et changer le tempo… les effets
Sans surprise, l'effet Changer la hauteur change la hauteur. Ce qui est plus important, il le fait sans changer le Tempo . Au contraire, l'effet Change Tempo change le tempo sans changer la hauteur.
Si vous souhaitez modifier à la fois le tempo et la hauteur, vous pouvez utiliser Modifier la vitesse effet, il change simultanément les deux. Lorsque vous baissez le ton, votre voix commence à sonner plus profondément et vice versa, lorsque vous augmentez le ton, elle commence à sonner plus haut.
Lorsque vous réglez le tempo sur une valeur inférieure, vous commencez à parler plus lentement et vice versa, un tempo plus élevé signifie que vous parlerez plus vite.
Effet d'écho…
L'effet d'écho ajoute de l'écho… En modifiant le temps de retard (secondes) vous déterminez combien de retard il y a entre les échos. Facteur de désintégration détermine le volume de vos échos. Si vous le réglez sur 0, vous n'aurez pas d'écho. Un facteur de déclin de 1 créera un écho égal à l'original.
En d'autres termes, vous pouvez multiplier l'audio d'origine par le facteur Decay pour comprendre le volume de votre écho. Sachez que si vous réglez le facteur Decay sur une valeur supérieure à 1, vous pouvez commencer à écrêter l'audio et introduire une certaine distorsion.
Utiliser la synthèse vocale
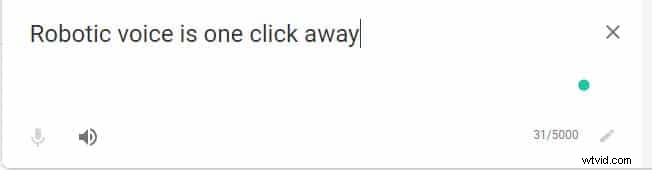
Obtenir une voix robotique avec Voicechanger est facile et c'est juste paresseux. Vous n'avez même pas besoin d'enregistrer votre voix. Accédez à translate.google.com ou nexmo.com.
Lorsque vous utilisez le traducteur Google, saisissez du texte par la méthode copier-coller et appuyez sur écouter. Avec Nexmo, vous devrez télécharger un logiciel et faire de même. Choisissez la voix que vous préférez.
Cette méthode est probablement la plus authentique. Vous utilisez un vrai robot (si nous pouvons appeler un ordinateur un robot) pour synthétiser la voix robotique.
Faites en sorte que votre voix sonne naturellement comme un robot
Les trois premières options sont beaucoup plus faciles, mais vous pouvez également obtenir de bons résultats naturellement. Cependant, pour apprendre la voix robotique, vous devrez faire un peu de formation.
La première façon de le faire naturellement est d'essayer de parler tout en se raclant la gorge. Il produira cette voix profonde et rauque.
Pour ajouter plus d'effet, vous pouvez rendre votre voix un peu plus profonde en enregistrant l'audio juste après votre réveil tôt le matin. Lorsque nous dormons, nos cordes vocales recueillent des fluides. Ces fluides s'accumulent parce que nous ne les bougeons pas et rendent notre voix plus grave le matin.
La deuxième façon de le faire est d'inspirer pendant que vous parlez. Pour ce faire, vous devrez vous entraîner un peu car pour la plupart d'entre nous, c'est inhabituel. C'est ce qu'on appelle le son ingressif.
Les gens en Europe du Nord l'utilisent beaucoup, par exemple en Norvège et en Suède. Si vous n'êtes pas de là, vous vous sentirez un peu mal à l'aise. De plus, lorsque vous inspirez et parlez, essayez de parler d'une partie plus profonde de votre gorge. Cela rendra votre voix un peu plus semblable à celle d'un androïde.
De plus, faire des exercices vocaux tels que fredonner et bâiller pourrait aider à réchauffer vos cordes vocales et à rendre votre voix plus profonde, ce qui est plus caractéristique des robots.
Effet de proximité
Pour augmenter les basses, essayez d'utiliser l'effet de proximité. L'effet de proximité se produit lorsque vous parlez près de votre microphone et que cela augmente les basses. Cela rendra votre voix grasse et boueuse. Vous pouvez utiliser l'effet de proximité lorsque vous essayez de faire une voix robotique.
Vous pouvez exploiter l'effet de proximité si vous possédez un microphone dédié. Dans l'ensemble, pour obtenir un effet de proximité, les microphones dynamiques font mieux que les microphones à condensateur, donc si vous avez une option, choisissez le premier.
L'effet de proximité fonctionne mieux lorsque la fréquence est inférieure à 200 Hz. Par conséquent, les voix masculines sont plus sujettes à l'effet de proximité que les voix féminines en raison des basses fréquences naturelles.
L'effet de proximité à lui seul ne rendra en aucun cas votre voix robotique, cependant, il pourrait vous donner un coup de pouce supplémentaire pour obtenir la bonne voix. N'en faites pas trop, car une proximité extrême rendra votre voix si boueuse qu'elle sera inutilisable.
Utiliser l'égaliseur
Égaliseur peut amplifier ou réduire certaines fréquences audio. Ce n'est pas un must, tout comme l'effet de proximité, mais jouer avec l'égaliseur peut vous aider à accorder davantage votre voix. Habituellement, l'égaliseur est utilisé pour ajouter de la clarté et améliorer la voix. Dans ce cas, vous pouvez jouer avec des fréquences plus hautes et plus basses pour obtenir une voix robotique parfaite.
Si vous voulez une voix robotique plus aiguë, essayez d'augmenter les fréquences plus élevées en commençant quelque part entre 3 000 et 4 000 Hz et en allant jusqu'à 20 000 Hz. La voix humaine ne contient pas de fréquences supérieures à 20 000 Hz, alors n'allez pas au-delà.
Pour obtenir une voix grave et profonde, essayez d'accentuer les basses fréquences entre 0 et 300 Hz. Il introduira un effet similaire à l'effet de proximité susmentionné.
Vous trouverez Equalizer dans Audacity en allant dans Effet -> Graphic EQ .
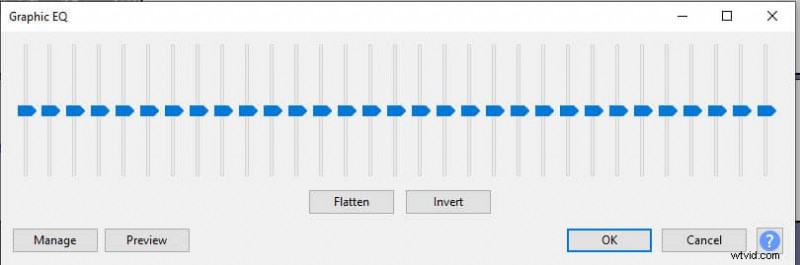
Conclusion
Pour obtenir le maximum d'effet, essayez de combiner les conseils vocaux mentionnés ci-dessus, l'effet de proximité, l'égaliseur et le guide du logiciel pour obtenir la meilleure voix robotique. Une fois que vous êtes satisfait de votre voix, enregistrez votre audio avec votre bouche près du microphone et ajoutez des effets supplémentaires à l'aide de VoiceChanger ou Audacity pour des résultats encore meilleurs.
