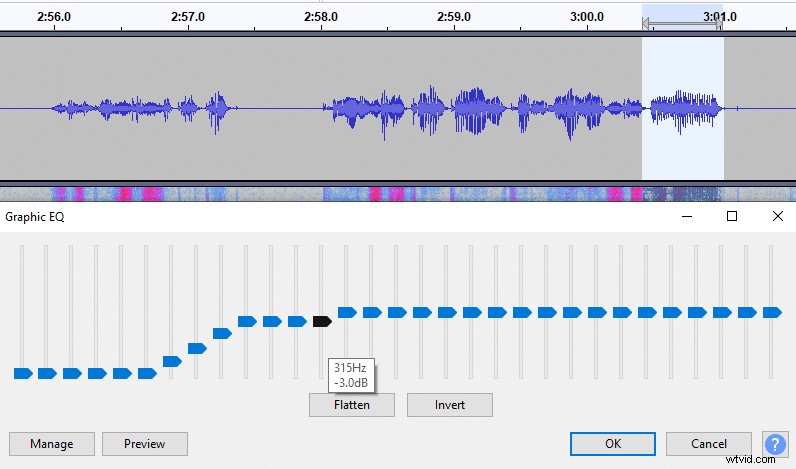L'un des problèmes auxquels beaucoup d'entre nous sont confrontés à un moment donné est de savoir comment rendre votre son audio propre.
Une fois l'enregistrement terminé, il semble que chaque phrase soit criblée de claquements de bouche et de plosives et que votre réfrigérateur soit entendu en arrière-plan tandis que la chaise grince toutes les deux secondes.
C'est ennuyeux, mais vous n'êtes pas de chance. Nous pouvons tout réparer en utilisant le bon vieux logiciel Audacity de confiance, qui est gratuit, tout comme mes conseils. Je suppose que cela prouve que les meilleures choses sont gratuites.
J'utilise le logiciel Audacity pour montrer comment nettoyer l'audio. Néanmoins, n'importe quel logiciel d'édition audio aura les mêmes outils, donc ces conseils s'appliqueront à n'importe quelle plate-forme d'édition audio.
Télécharger Audacity
Si vous n'avez pas installé Audacity, vous pouvez le télécharger en suivant le lien ci-dessous. Assurez-vous de vérifier régulièrement si vous disposez de la dernière version car elle met souvent à jour et résout de nombreux bogues et problèmes.
Lien :https://www.audacityteam.org/download/
Installer un antibruit
Vous aurez besoin d'un plugin noise gate, alors installez-le. Vous pouvez le trouver ici :https://wiki.audacityteam.org/wiki/Nyquist_Effect_Plug-ins#Noise_Gate
Si vous ne savez pas comment l'installer, consultez cet article concernant le noise gate Audacity.
Bruit de fond
Une fois que nous avons installé les plugins Audacity et Noise gate, nous pouvons commencer par nettoyer l'audio.
Utiliser le spectrogramme
Tout d'abord, vous voudrez créer une copie de votre piste et passer en mode spectrogramme sur votre piste de copie.
L'utilisation d'un spectrogramme vous aidera à mieux voir quelles parties de votre audio sont bruyantes.
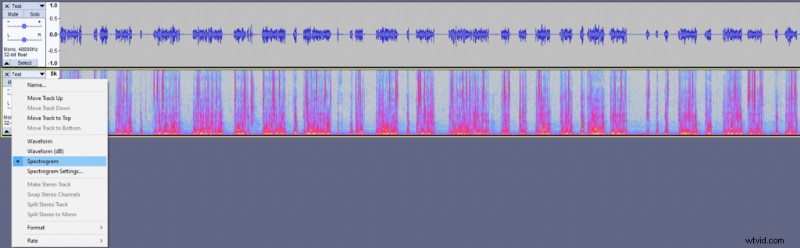
Le bruit de fond peut consister en de nombreux sons différents, il peut s'agir de la tonalité de votre pièce, d'un réfrigérateur qui crée un bourdonnement, d'un radiateur bruyant ou d'un ventilateur d'ordinateur.
Idéalement, vous voudriez vous débarrasser de la source sonore, mais si vous avez déjà enregistré l'audio et que vous ne voulez pas le refaire, il existe deux façons de gérer le bruit.
Tout d'abord, nous allons essayer d'utiliser le Noise gate , si cela ne suffit pas, nous utiliserons la réduction du bruit outil.
Entrée antibruit
Noise Gate est génial car il aide à nettoyer rapidement l'audio et supprime une grande partie du travail manuel sans détériorer la qualité audio.
Avant d'utiliser le noise gate, vous devez mesurer la tonalité de votre pièce. Vous pouvez le faire en restant silencieux et en enregistrant votre pièce pendant au moins quelques secondes.
Après l'avoir enregistré, lisez-le et regardez le niveau de lecture en haut. Vous devez vérifier où atterrit la ligne bleue. Dans mon enregistrement de test, il se situe autour de -41dB (regardez l'image). Ce sont des informations utiles qui vous indiquent que la tonalité de votre pièce se situe autour de ce niveau.
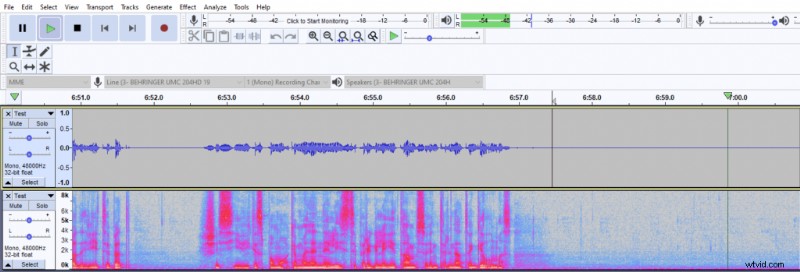
Maintenant, pour utiliser le noise gate, marquez tout votre enregistrement et cliquez sur Effet -> Noise gate… (Vous devez l'avoir installé car il n'est pas inclus dans Audacity par défaut).
Ensuite, vous devez régler le seuil de Gate légèrement plus haut que la tonalité de votre pièce. Étant donné que la tonalité de ma pièce atteignait environ -41 dB, j'ai réglé mon seuil de Gate à -38 dB.
Vous pouvez copier le reste du réglage à partir de l'image ci-dessous.
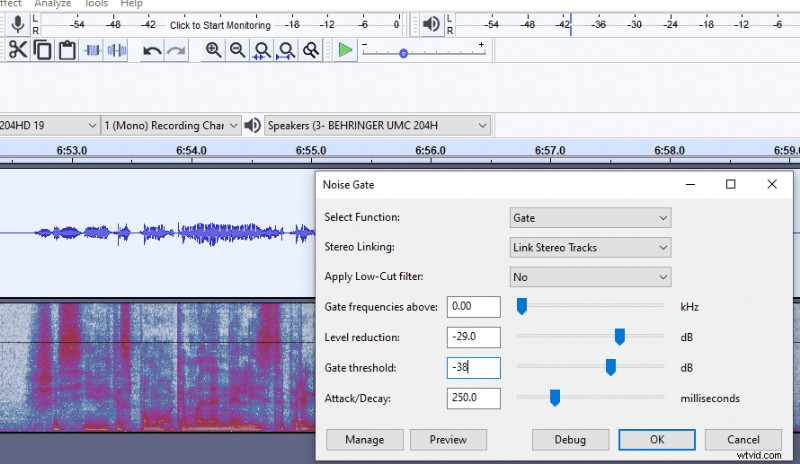
Voici l'avant et l'après :
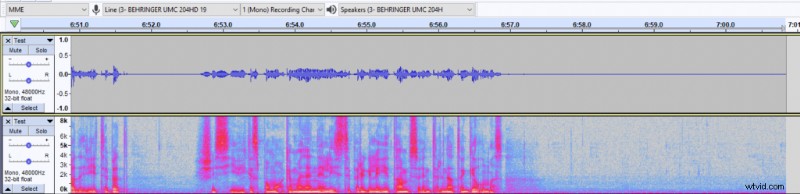
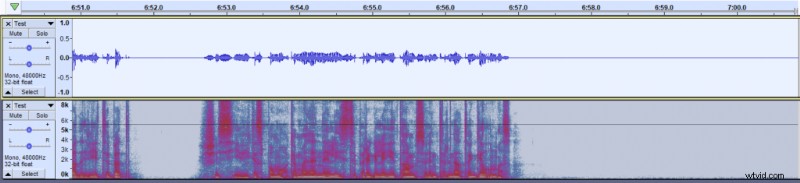
Cependant, le noise gate ne supprimera que le bruit qui se trouve entre vos voix. S'il y a un bruit de fond perceptible qui peut être entendu pendant que vous parlez, vous devrez utiliser un outil de réduction du bruit à la place.
Réduction du bruit
L'outil de réduction du bruit n'est pas un outil que vous souhaitez utiliser pour chaque problème de bruit. Trop compter sur la réduction du bruit créera des artefacts dans votre audio et détériorera votre qualité audio. En particulier, l'outil de réduction de bruit Audacity est coupable de cela.
Néanmoins, si le bruit de fond est perceptible, la réduction du bruit est un outil approprié. Vous devrez sélectionner une partie de l'audio où vous ne pouvez entendre que le bruit de fond, il ne devrait y avoir aucune voix dedans.
Allez ensuite dans Effet -> Réduction du bruit… et cliquez sur Obtenir le profil de bruit
Audacity saura alors que ce que vous avez sélectionné est du bruit et doit être supprimé.
Une fois que vous avez obtenu un profil de bruit, marquez une partie de votre audio où vous souhaitez appliquer la réduction du bruit ou un enregistrement audio complet. Revenez ensuite à l'outil de réduction du bruit et cliquez sur OK .
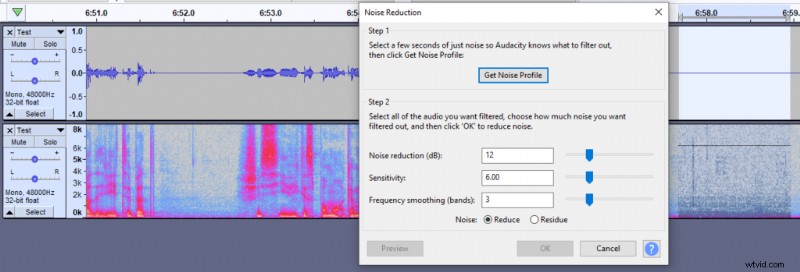
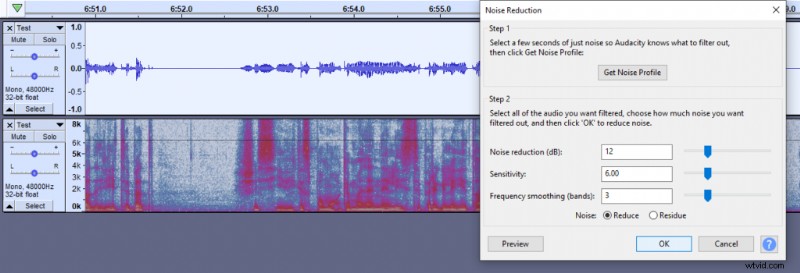
Cela supprimera tout bruit de fond que vous aviez auparavant. Cependant, essayez si possible d'éviter d'utiliser l'outil de réduction du bruit car il détériore la qualité audio.
Supprimer les respirations
Les respirations peuvent devenir ennuyeuses, mais elles sont assez faciles à gérer. Vous pouvez essayer d'utiliser un outil de noise gate pour réduire considérablement le travail manuel, mais cela ne supprimera probablement pas toutes les respirations. Vous devrez donc les supprimer manuellement.
Assurez-vous que vous utilisez toujours un spectrogramme ; il est très facile de repérer visuellement les respirations.
Vous pouvez soit lire l'intégralité de votre enregistrement et écouter les respirations, soit les rechercher dans le spectrogramme. J'aime cette dernière méthode car elle est plus rapide de cette façon.
Ce droit ici (dans l'image ci-dessous) est évidemment un souffle. Vous ne voulez pas le supprimer complètement, vous devez plutôt viser à l'atténuer.
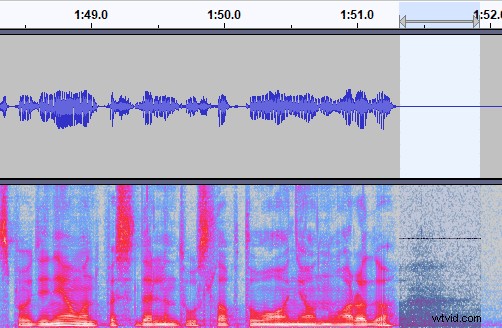
Pour atténuer les respirations, vous devrez marquer la respiration et passer à Effet -> Amplifier… et l'amplifier d'environ -15 dB, cela dépend de la force du souffle.
Cette action réduira le bruit respiratoire de 15 dB.
Supprimer les clics de la bouche
Les clics de bouche sont parfois difficiles à gérer car ils apparaissent souvent au milieu de la phrase. Pourtant, il n'y a pas de quoi s'inquiéter.
Le moyen le plus simple de gérer les clics de bouche consiste à sélectionner l'intégralité de votre enregistrement et à sélectionner Effet. -> Cliquez sur la suppression… et en cliquant sur OK . Les paramètres par défaut devraient fonctionner.
Cependant, à l'instar de l'outil de réduction du bruit, l'outil de suppression des clics peut supprimer certaines des fréquences souhaitées et réduire la qualité audio. De plus, cela ne supprimera probablement pas complètement tous les clics de la bouche.
La manière la plus difficile mais la plus fiable de gérer les clics de la bouche consiste à les supprimer manuellement de la même manière que vous supprimeriez les respirations à l'aide de Amplifier outil.
Un clic de bouche ressemblera à ceci dans un spectrogramme (image ci-dessous), et vous devrez appliquer des paramètres d'amplification plus sévères pour le supprimer. Habituellement, de -20 dB à -30 dB fonctionne.
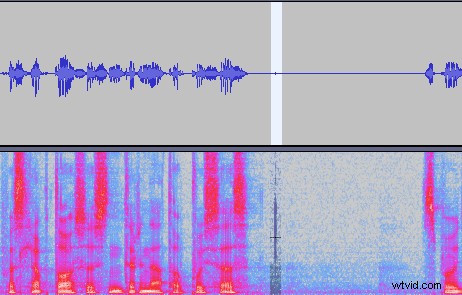
Vous pouvez également utiliser le Suppresseur de clics effet sur vos clics de bouche, ou vous pouvez sélectionner un enregistrement audio entier, appliquez Click remover puis supprimez manuellement les clics de bouche restants.
Réduire les plosives
Les plosives sont probablement les plus difficiles à gérer, mais le placement et la distance corrects du microphone empêcheront toute plosive d'entrer dans votre microphone.
Néanmoins, si vous avez déjà enregistré de l'audio et que vous ne pouvez pas le refaire, vous devrez le gérer dans un logiciel.
Vous ne pourrez probablement pas éliminer complètement les plosives, mais vous pouvez les atténuer.
Vous devrez sélectionner des parties de l'audio avec des plosives, puis utiliser à nouveau amplifier outil pour réduire son volume. N'en faites pas trop, car vous ne voulez pas supprimer complètement cet audio, mais de légers ajustements de -5dB ou plus vous aideront.
Ensuite, vous pouvez appliquer Graphic EQ (Effet -> Égaliseur graphique…) outil au même audio marqué. Vous voudrez réduire les basses fréquences. La courbe devrait ressembler à ceci (image ci-dessous).
Si cela ne vous aide pas beaucoup, essayez de supprimer davantage de basses fréquences.