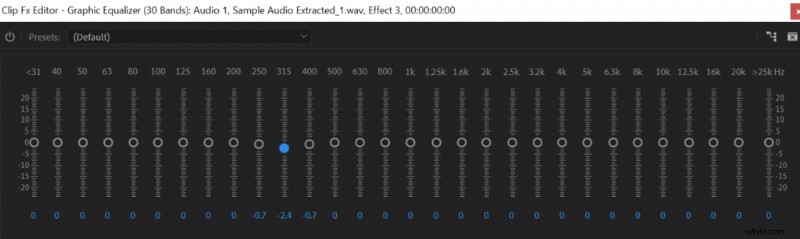Vous pouvez facilement améliorer la qualité audio dans Premiere Pro en utilisant des effets intégrés dans le logiciel. Premiere Pro dispose d'outils puissants pour rendre votre son audio plus propre, plus fort et sans réverbération indésirable. De plus, Premiere Pro intègre Adobe Audition qui offre encore plus d'outils pour améliorer votre qualité audio.
Tout d'abord, vous voudrez supprimer le bruit de votre audio. Premiere Pro dispose de divers outils (EQ, Click remover, DeNoise) pour supprimer le bruit, ce qui contribuera à améliorer considérablement votre qualité audio. Une fois le bruit supprimé, vous vous occuperez du volume (compresseur et amplification) et de la clarté (égaliseur) pour améliorer encore votre son.
Chaque effet que nous utiliserons se trouve dans Effets->Effets audio et vous appliquerez des effets en les faisant glisser sur votre piste audio, puis vous contrôlerez les paramètres dans Contrôle des effets menu.
Supprimer les fréquences indésirables (EQ)
Cela ne s'applique qu'à votre voix. Vous souhaitez supprimer les fréquences indésirables qui provoquent souvent un faible bruit de grondement. Pour cela, j'aime utiliser l'égaliseur graphique (Effets audio->Filtre et EQ->Égaliseur graphique). Dans l'égaliseur, supprimez toutes les fréquences inférieures à 60 Hz et supérieures à 16 kHz. La voix humaine ne se compose pas de fréquences inférieures à 60 Hz ou supérieures à 16 kHz et s'il y a quoi que ce soit dans cette plage dans votre audio, il s'agit très probablement de bruit.
Vous pouvez en savoir plus sur la façon d'améliorer la qualité audio avec l'égaliseur ici.
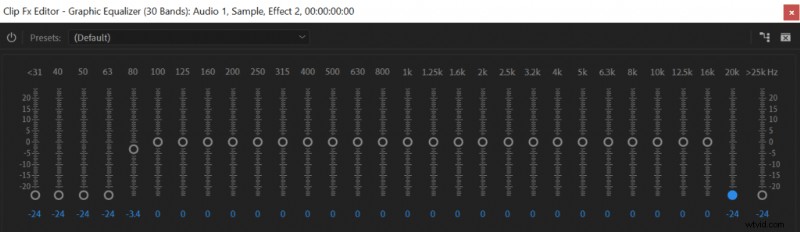
Cliquez sur l'outil de suppression
Le dissolvant de clic (Effets audio-> Réduction du bruit / Restauration-> Suppresseur de clic automatique) vous aidera à supprimer les clics de bouche créés par la langue touchant le toit de la bouche ou des dents. Les clics de bouche sont généralement répartis sur l'ensemble de votre enregistrement et sont difficiles à supprimer car ils apparaissent si souvent au milieu d'une phrase. Le suppresseur de clic permet de les traiter en quelques clics sans avoir à les rechercher et à les supprimer séparément.
Dans la suppression des clics, vous disposez de deux paramètres :Seuil et Complexité.
Seuil est responsable de la sensibilité de la suppression des clics. Un seuil inférieur créera une sensibilité plus élevée pour détecter les clics de bouche au prix d'éventuelles fausses détections de clics de bouche.
Complexité déterminera la dureté de l'effet, une complexité plus élevée supprimera complètement les clics de la bouche, cependant, cela pourrait créer des artefacts audio. Une complexité moindre atténuera subtilement le bruit de clic sans créer d'effets secondaires indésirables.
J'aime régler mon suppresseur de clic sur Seuil - 30 et Complexité - 40, mais vous voudrez peut-être jouer avec pour voir ce qui vous convient le mieux. Une fois que vous avez défini les bons paramètres, vous pouvez appliquer l'effet à l'ensemble de votre enregistrement audio. Vous pouvez en savoir plus sur l'utilisation de la suppression des clics ici.
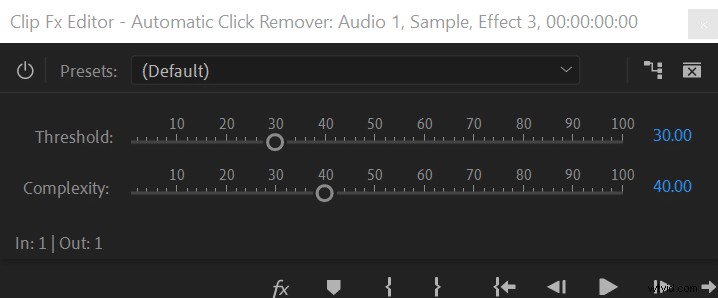
Supprimez le bruit avec DeNoise
DeNoise (Effets audio-> Réduction du bruit/Restauration-> DeNoise) est le dernier outil que vous souhaitez utiliser lors de la réduction du bruit dans votre enregistrement audio. L'outil DeNoise supprimera tous les sifflements restants et les clics et sons étranges. Cependant, j'utiliserais cet outil avec parcimonie car il pourrait introduire des artefacts audio dans votre enregistrement. Par conséquent, utilisez la « quantité » viable la plus faible pour résoudre tout problème de vitrage dans votre enregistrement audio.
Vous pouvez cocher le bouton "Output Noise Only" pour voir exactement ce que vous supprimez, ce qui vous donnera une idée de ce que vous faites. Chaque enregistrement audio nécessitera des paramètres différents, mais la plupart du temps, j'aime définir la "quantité" à environ 30 %, ce qui est légèrement inférieur aux paramètres par défaut.
DeNoise est un superbe outil si votre audio a beaucoup de bruit, mais si vous avez un enregistrement propre, je sauterais cet effet pour ne pas introduire de nouveaux problèmes.
Vous pouvez en savoir plus sur la réduction du bruit de fond ici.
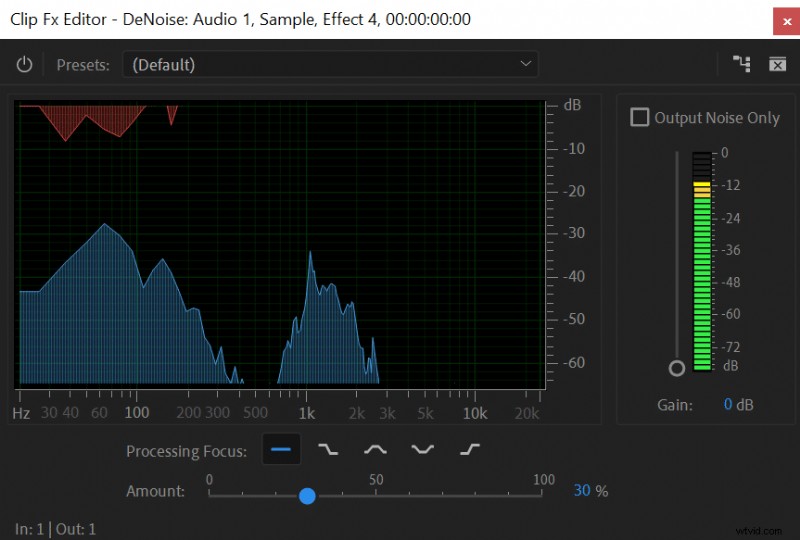
Supprimer la réverbération
Pour de nombreux enregistrements audio faits maison, la réverbération est un énorme problème. Une certaine réverbération est correcte et semble naturelle, cependant, elle doit souvent être contrôlée. Pour cela, Premiere Pro dispose d'un outil puissant - DeReverb (Effets audio->Réduction/Restauration du bruit->DeReverb).
Comme pour DeNoise, c'est assez simple. Vous n'avez qu'un seul paramètre à vous préoccuper, à savoir "Montant". Chaque enregistrement a un niveau de réverbération différent, par conséquent, il n'y a pas de bon réglage. Néanmoins, je suggérerais de ne pas dépasser 50% car votre son commencera à sonner étouffé et vous risquez de faire plus de mal que de bien.
J'ai enregistré pas mal de choses dans une pièce avec une mauvaise réverbération et je finis généralement par régler la « quantité » quelque part entre 20 et 40 %.
Vous pouvez en savoir plus sur le choix de la bonne pièce pour enregistrer avec moins de réverbération ici.
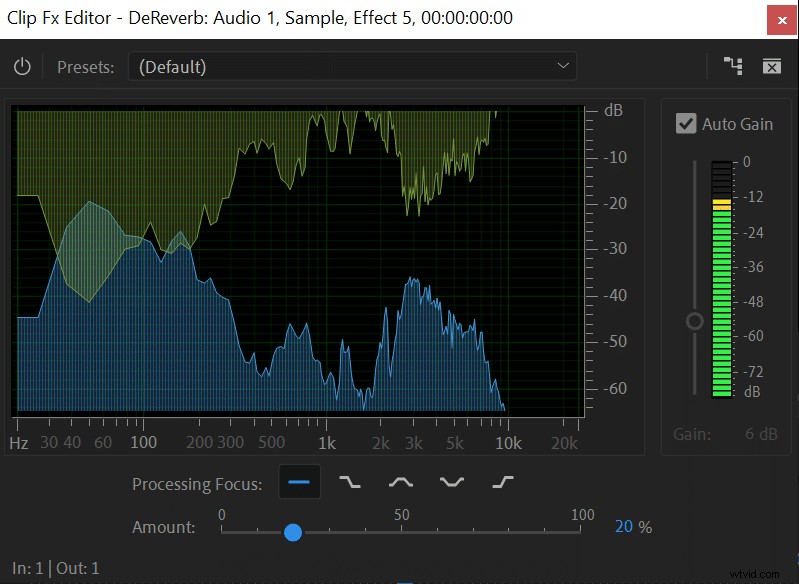
Rendez votre son plus fort grâce à la compression
Compression (Effets audio-> Amplitude et compression-> Compresseur à bande unique) rend les parties les plus silencieuses de votre audio plus fortes et les parties les plus fortes plus silencieuses, ce qui rend l'ensemble de l'enregistrement plus compressé et uniforme. Vous voudrez peut-être utiliser la compression si votre audio est trop silencieux et que vous ne pouvez pas l'augmenter sans éviter l'écrêtage. Une fois l'audio compressé, vous pouvez ajouter du gain pour rendre l'ensemble de l'enregistrement audio plus fort.
Tout d'abord, trouvez où se situent vos pics audio. Vous pouvez le faire en observant la forme d'onde de votre piste, recherchez le pic le plus élevé. Une fois que vous l'avez trouvé, lisez-le et vérifiez vos niveaux de lecture.
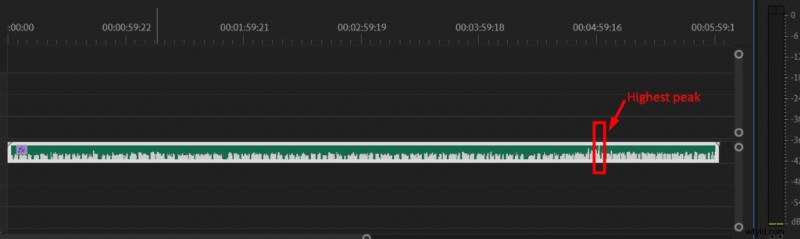
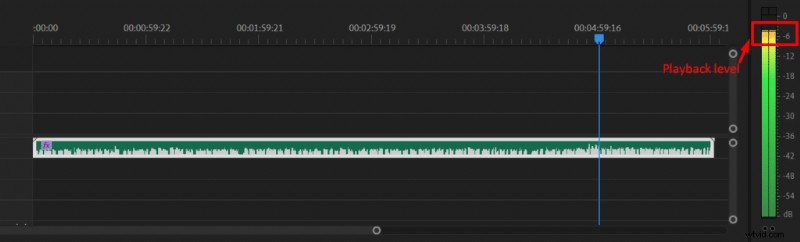
Maintenant que vous connaissez votre crête la plus forte, ouvrez le compresseur à bande unique et réglez votre seuil ~ 6dBs plus bas. Par exemple, si mon pic le plus élevé est de -5dB, je définirai mon seuil à -11dB. Régler votre seuil encore plus bas vous fera appliquer plus de compression (et le rendra encore plus fort) et le régler haut (plus près de 0) le rendra plus subtil.
Compresseur à bande unique paramètres :
- Seuil inférieur de 6 dB au niveau de crête
- Rapport 3:1
- Attaque :10 ms
- Libération :100 ms
- Gain de sortie :0 dB
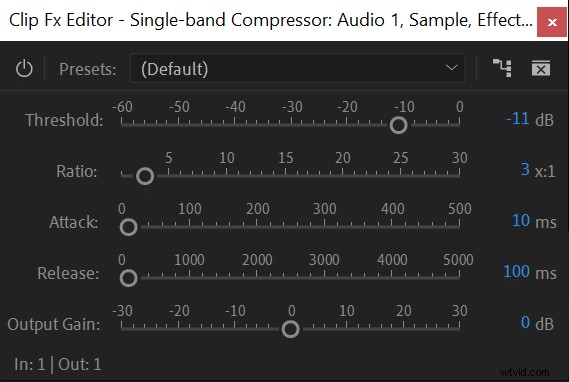
Une fois que vous avez appliqué le compresseur à bande unique , cliquez avec le bouton droit de la souris sur la piste audio et choisissez Render and Replace…
Trouvez à nouveau le pic le plus fort de votre audio. Une fois que vous l'avez obtenu, appliquez Amplifier et ajoutez du gain pour atteindre un niveau audio maximal de ~-2dB. Donc, si mon nouveau pic est à -9dB, j'ajouterais 7dB en utilisant un effet Amplify. Vous pouvez en savoir plus sur la compression et l'augmentation du volume audio ici.
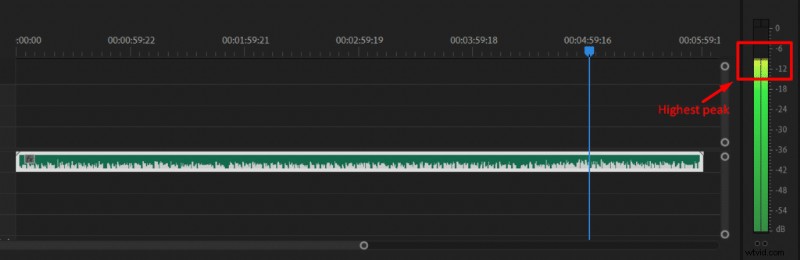
Demudding
Le demudding aide à ajouter de la clarté à votre audio. Si vous avez l'impression que le son est confus et peu clair, essayez d'utiliser l'égaliseur pour réduire les fréquences responsables et améliorer votre qualité audio.
Ouvrez l'égaliseur graphique (Effets audio-> Filtre et égaliseur-> Égaliseur graphique) et coupez jusqu'à 4 dB autour des fréquences de 300 Hz. Il peut être légèrement supérieur ou inférieur, vous voudrez peut-être jouer, mais généralement, il se situe autour de 300 Hz. Vous pouvez trouver plus d'informations sur l'utilisation de l'égaliseur pour améliorer votre qualité audio ici.