Vous venez d'acheter un nouvel Air 2S ? Ou êtes-vous un propriétaire actuel d'Air 2S qui en profite depuis quelques mois à un an maintenant ? Quel que soit le temps passé avec l'Air 2S, il est unanime pour dire qu'il s'agit d'une machine assez performante.
Comme la plupart des drones DJI, il y a pas mal de choses qui peuvent être faites pour personnaliser l'expérience en fonction de la façon dont vous volez et tirez, directement via l'application DJI Fly.

Nous passerons en revue divers conseils, astuces et paramètres, ventilés par domaine d'intérêt, dont vous n'avez peut-être jamais entendu parler auparavant ou auxquels vous n'avez même pas pensé, qui peuvent tous vous aider à produire les meilleures images ou vidéos possible.
Ces conseils, astuces et paramètres sont classés comme liés au cardan, liés à la photo et à la vidéo, spécifiques à la télécommande et divers.
Conseils liés au cardan
Réglage du niveau d'horizon
En tant que personne qui tourne pas mal de vidéos pour les clients, il n'y a rien de plus ennuyeux que d'arriver sur place, de régler tous les paramètres de la caméra en fonction des conditions, d'envoyer le drone pour des images et de voir que le niveau d'horizon est éteint, bien qu'il ait été défini auparavant.
Cela m'est arrivé de nombreux fois sur des drones non fabriqués par DJI et aussi quelques fois sur mon Phantom 4 Pros.
Le moyen le plus simple de savoir si votre horizon est de niveau est de faire monter le drone de quelques dizaines de pieds et de voir si l'arrière-plan est, eh bien, de niveau.
Un exemple assez mal tourné d'un horizon tordu est ci-dessous. J'ai pris cette photo il y a quelques années le premier jour avec mon tout premier drone. WOW.

Il existe deux façons de corriger un horizon tordu. De nombreux photographes et vidéastes utilisent un logiciel de post-traitement. Cependant, la meilleure façon le faire est dans l'application DJI Fly, avant même prendre des photos ou des vidéos.
Pour niveler votre horizon sur l'Air 2S, vous pouvez utiliser l'une des deux méthodes. Automatique (lorsque vous êtes sur une surface plane/nivelée, comme un trottoir ou une allée) et Manuel , pour quand vous êtes déjà dans les airs.
- Appuyez sur le menu Paramètres (les 3 points dans le coin supérieur droit de l'application Fly).
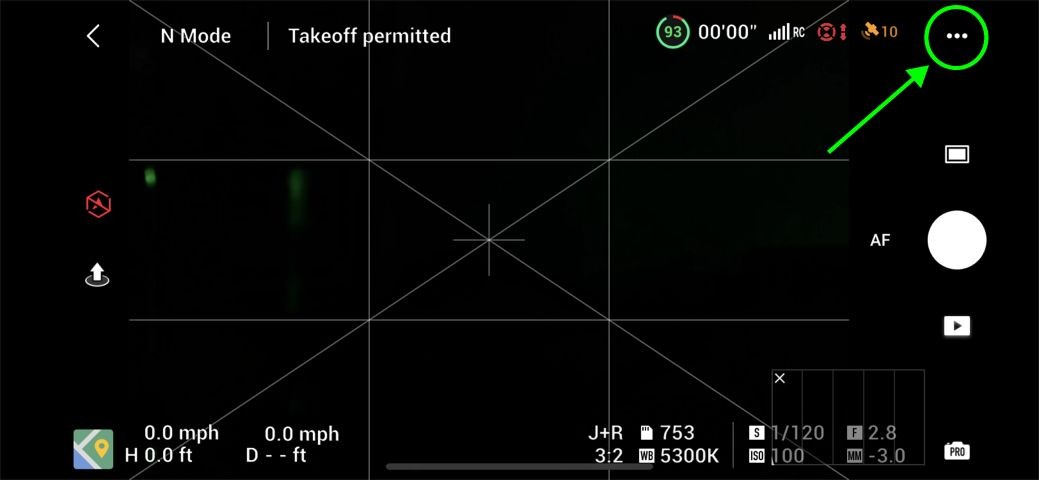
- Accédez à l'onglet Contrôle et faites défiler vers le bas jusqu'à Calibration de la nacelle .
Vous verrez les 2 options mentionnées :Auto et Manuel .
Si vous choisissez Automatique, le processus se poursuivra puis se terminera, sans aucune intervention de votre part.
Dans notre cas particulier maintenant, choisissez l'option manuelle .
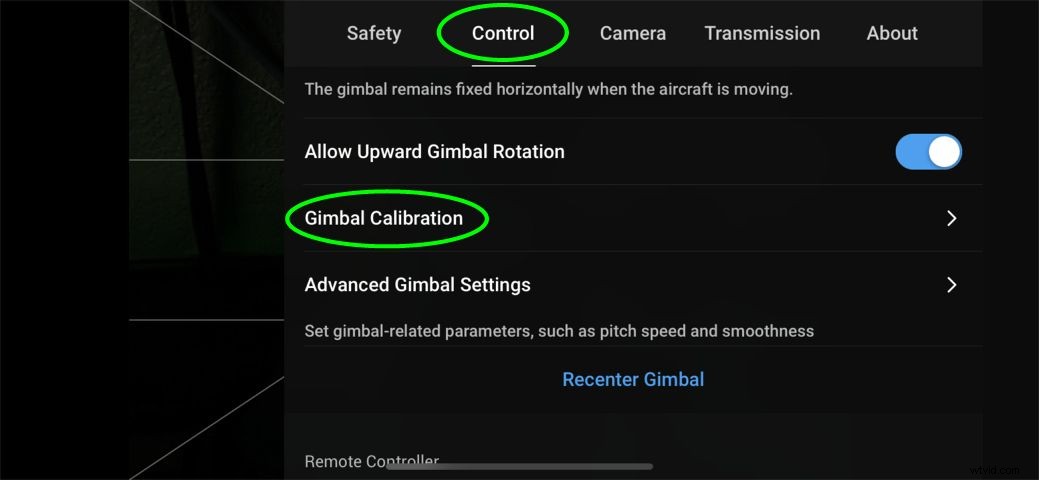
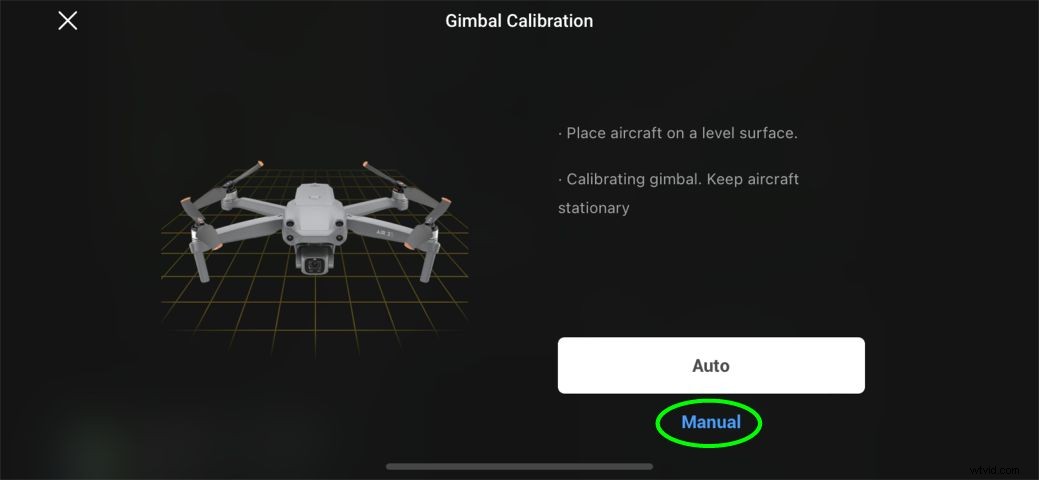
- Il y aura des options pour modifier les valeurs de l'Horizon et, fait intéressant, le Yaw. Le réglage Yaw ajuste essentiellement la caméra à gauche et à droite.
L'option Horizon vous permet d'ajuster le roulis de la nacelle à gauche ou à droite jusqu'à ce que la ligne d'horizon soit droite.
Lorsque vous êtes satisfait de la mise à niveau de l'image, vous pouvez simplement appuyer sur le X en haut à gauche de l'écran pour revenir à l'écran Camera View.
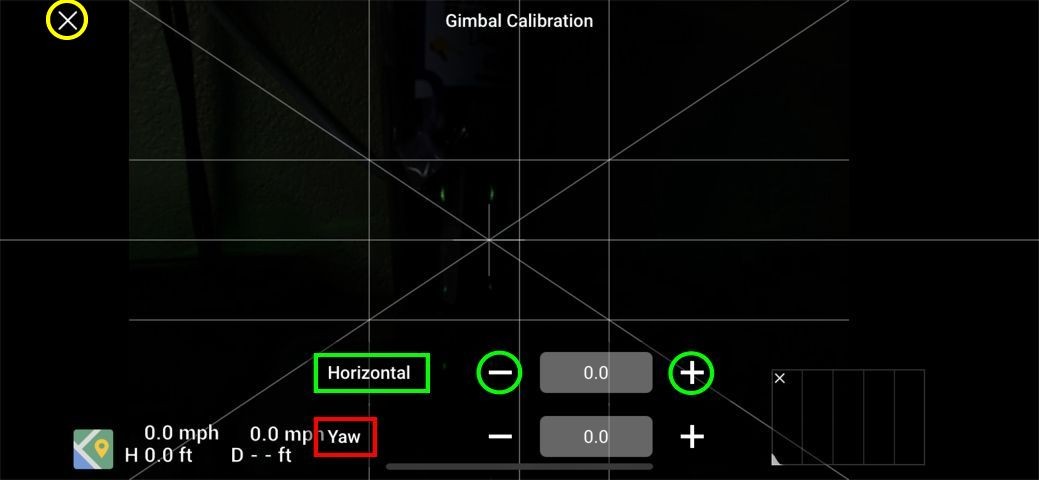
Conseil de pro : Si votre quadrillage est activé, vous pourrez les utiliser pour redresser visuellement la ligne d'horizon. Nous discuterons de l'activation des options de quadrillage plus loin dans cet article.
Vous trouverez ci-dessous un exemple d'horizon de niveau, utilisant l'étalonnage manuel de l'Air 2S.

Déplacez le cardan avec le toucher à l'écran
C'est l'une de ces fonctions dont certains ne réalisent pas qu'elle est en fait une chose . Personnellement, je n'en vois pas l'utilité, dans mon travail quotidien, cependant, certains pourraient en avoir l'utilité.
Lorsque vous êtes dans les airs ou sur une surface solide, vous pouvez essentiellement déplacer la caméra de haut en bas ou d'un côté à l'autre en appuyant simplement sur l'écran et en le maintenant enfoncé, puis en faisant glisser votre doigt d'un côté à l'autre et de haut en bas. En procédant ainsi, vous n'aurez pas forcément besoin de tourner l'Air 2S.
Encore une fois, pour ce faire, il suffit d'appuyer et maintenir n'importe où sur l'écran principal d'affichage de la caméra et faites glisser votre doigt . La caméra suivra votre doigt. Il vous sera présenté des mouvements haut/bas, gauche/droite représentés en degrés visuels.
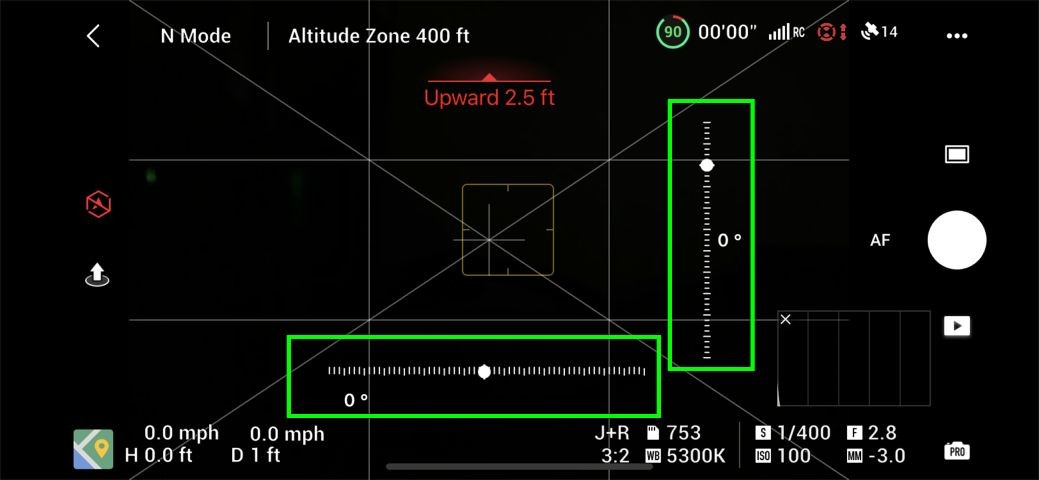
Rotation du cardan vers le haut
La rotation de la nacelle vers le haut vous permet d'incliner la caméra vers le haut à 30 degrés au-delà du centre de l'horizon . Cela peut être utile pour, mais sans s'y limiter, les raisons suivantes :
- Inspection ou visualisation sous le pont/structure
- Prendre des photos sous la cime des arbres
- Prendre des hyperlapses ou des vidéos de nuages en dessous
- Filmer des montgolfières d'en bas
Pour autoriser la rotation du cardan vers le haut :
- Dans le menu principal , allez dans Contrôle
- Faites défiler jusqu'à Autoriser la rotation de la nacelle vers le haut
- Assurez-vous que le curseur est bleu (activé)
Inversement, si votre drone est déjà configuré de cette façon et que vous souhaitez qu'il soit désactivé, désactivez simplement l'option pour que le commutateur devienne gris. Le cardan ne tournera plus vers le haut au-delà de la marque de 0 degré.
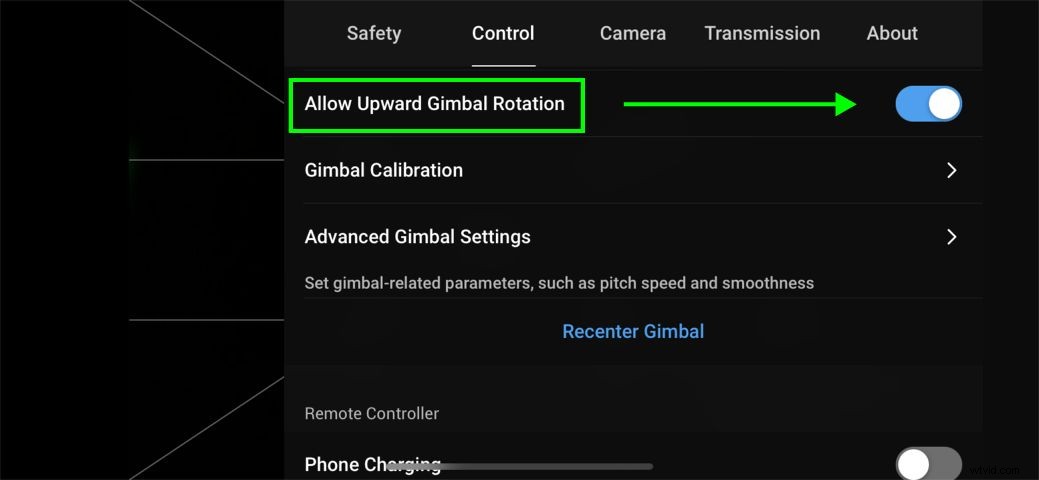
Mouvement de pas de cardan
Pour ceux qui souhaitent obtenir les mouvements de nacelle les plus fluides lors de la prise de vue d'une vidéo cinématographique, la vitesse et la fluidité standard de la nacelle devront peut-être être ajustées.
Le mouvement du pas du cardan, comme vous le savez peut-être, est contrôlé par la molette en haut à gauche du contrôleur Air 2S. Lorsque vous modifiez la vitesse et la fluidité dans l'application DJI Fly, quelle que soit la vitesse à laquelle vous tournez la molette, elle répondra en fonction des paramètres que vous avez définis.
Pour modifier la vitesse et la douceur du pitch :
- Allez dans le menu principal
- Choisissez l'onglet Contrôle
- Accédez à Paramètres avancés de la nacelle
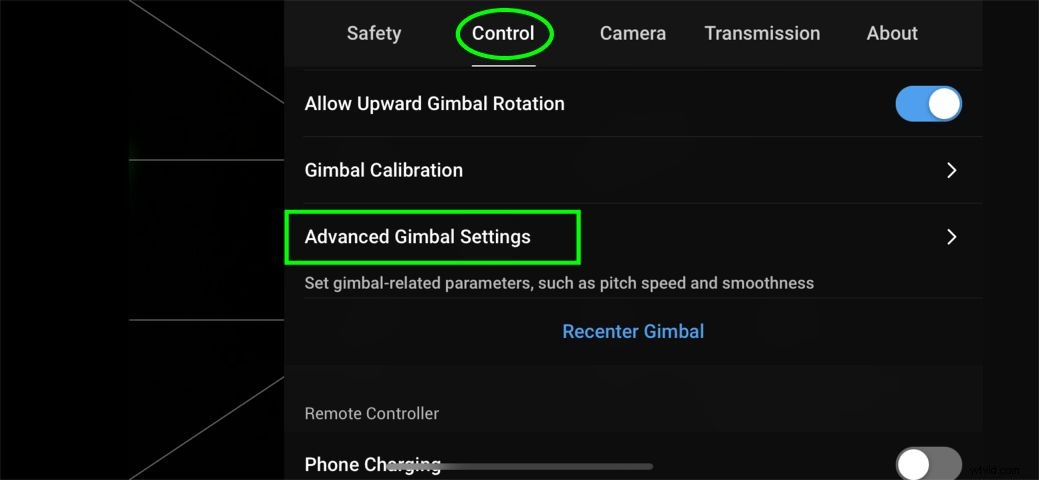
Une fois dans les Paramètres avancés du cardan , vous pourrez jouer avec la vitesse de hauteur et la douceur de hauteur paramètres, représentés par le 6 et le 16, respectivement, sur l'image.
Déplacer les valeurs vers le haut ou vers le bas (à l'aide du curseur) augmentera ou diminuera la vitesse ou la fluidité de cette fonction particulière.
Ces valeurs sont également indépendantes des modes de vol particuliers dans lesquels vous vous trouvez, à savoir Normal, Cine, et Sports . Vous pouvez choisir de tous les modifier ou de vous concentrer uniquement sur le paramètre d'un mode particulier.
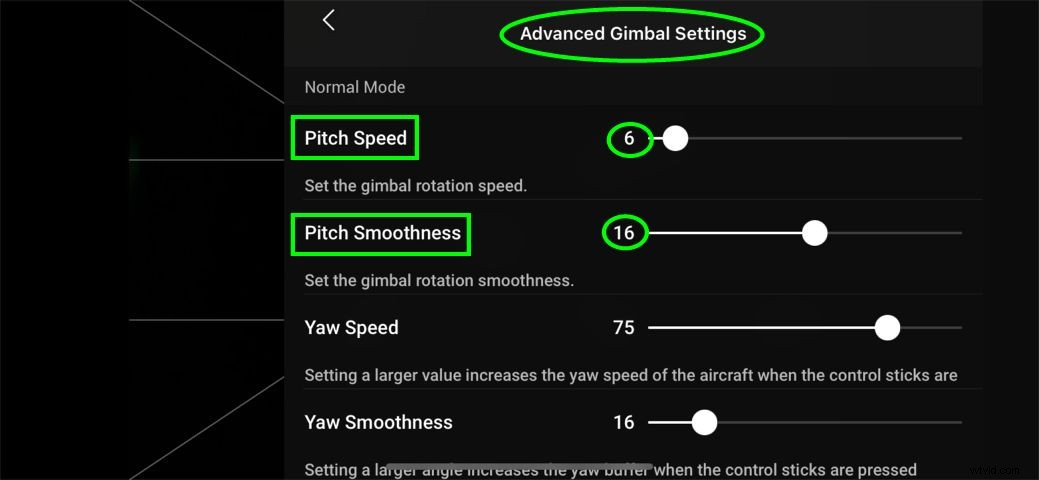
Mode FPV
Celui-ci est intéressant. L'Air 2S est connu pour être un excellent équipement pour filmer des séquences 5k de haute qualité et fluides. Parfois, cependant, vous voudrez peut-être changer le statu quo et vous amuser un peu.
Avec le mode FPV sur l'Air 2S, vous pouvez essentiellement verrouiller le cardan afin qu'il n'y ait pas de compensation stabilisée pour le mouvement de l'Air 2S, gardant la caméra fixe. Quelle que soit la manière dont l'Air 2S tourne ou s'incline, vous le verrez clairement dans vos images, comme un virage radical.
Pour activer le mode FPV :
- Allez dans le menu principal
- Allez dans Contrôle
- Changez le mode du mode suivi (le mode standard, fluide et stabilisé) au mode FPV .
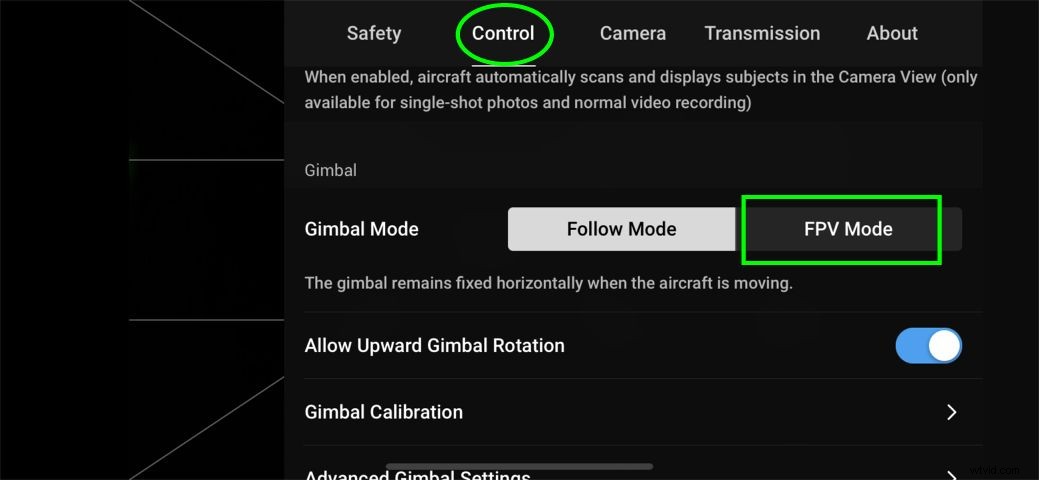
» PLUS : Lisez cet article pour plus d'informations sur les drones FPV
Conseils relatifs aux images et aux vidéos
Réglage de l'exposition à l'écran
Le changement d'exposition sur l'Air 2S peut facilement être fait à l'écran, sans avoir à passer par le système de barre de menus en bas à droite pour changer les choses manuellement, comme l'obturateur et l'ISO en mode Pro (l'équivalent du mode manuel d'un appareil photo) , ou même en laissant l'exposition sur Auto.
Il y a des moments où il faut prendre les rênes pendant un moment, en mode automatique, et obtenez l'exposition de l'Air 2S à l'endroit où vous voulez-le et non là où le drone pense qu'il devrait être.
Heureusement pour ceux qui ne veulent pas être en mode Pro, vous pouvez en effet facilement régler l'exposition à l'écran, d'un simple glissement de doigt.
Pour modifier l'exposition en mode Auto :
- Appuyez sur votre écran et vous verrez la boîte d'exposition jaune (qui ressemble à une boîte jaune à lignes fines avec une icône de soleil sur le côté droit).
- Appuyez avec votre doigt sur l'écran et faites-le glisser de haut en bas pour éclaircir ou assombrir l'écran.
- C'est tout !
Remarque :Le réglage de l'exposition à l'écran ne fonctionne que lorsque le mode de prise de vue est en mode Auto et non en mode Pro. Nous discuterons bientôt du mode Pro.

Histogramme, lignes zébrées, quadrillages (Oh-My) et mise au point maximale
Tout comme avec une caméra au sol standard (DSLR ou sans miroir), l'application DJI Fly comprend un ensemble d'outils pour vous aider à composer de superbes photos et à prendre de meilleures vidéos.
Nous allons détailler un peu ce que sont ces outils particuliers et montrer comment y accéder. Ils se trouvent en fait tous sur la même page d'options, il est donc pratique de les accéder et de les activer tous.
HISTOGRAMME
Un histogramme donne une représentation visuelle de l'exposition de la caméra de votre drone. Il vous permet de voir immédiatement si l'image ou la vidéo est trop claire ou trop sombre, en temps réel.
La gauche le côté représente les ombres et les noirs , le droit côté les reflets et les blancs , et le centre représente les tons moyens .
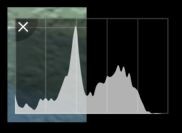
AVERTISSEMENT DE SUREXPOSITION (LIGNES ZÉBRÉES) &FOCUS PEAKING
Comme l'histogramme, l'avertissement de surexposition est un outil utilisé pour vous aider à exposer correctement votre photo. Lorsque cette option est activée, toute zone surexposée (trop lumineuse) apparaîtra avec une série de lignes zébrées.
Ces lignes sont une superposition d'écran qui n'apparaît pas sur l'image ou la vidéo finale.
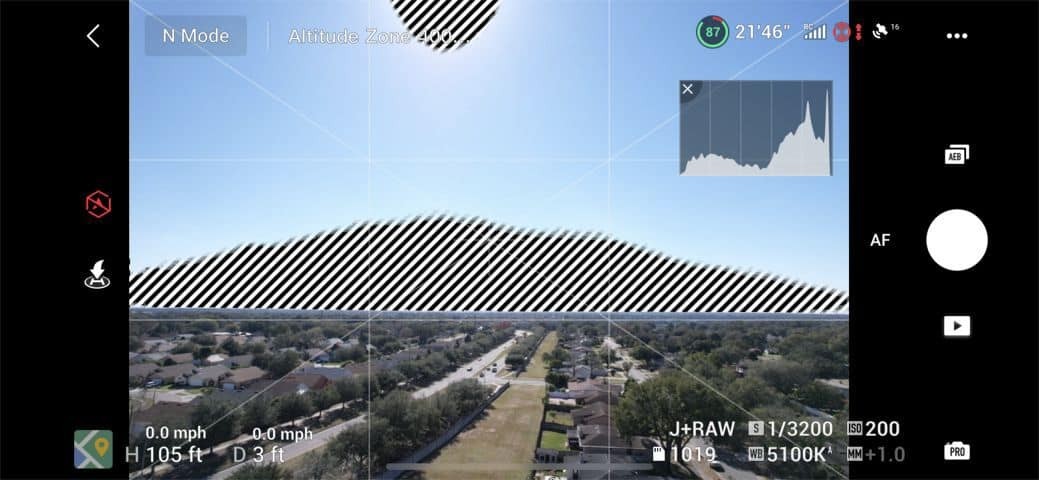
La mise au point maximale peut également être activée et, lorsqu'elle est activée, donne une surbrillance rouge autour des zones de l'image ou de la vidéo qui sont mises au point.
L'intensité du pic, ou niveau de pic, peut être réglée sur Faible, Normal, ou élevé .

GRIDLINES
Il existe 3 styles différents de superpositions de quadrillage qui peuvent être activés sur l'Air 2S, à savoir :
- Règle des tiers
- Diagonale
- Centre cible
Dans l'image ci-dessous, vous verrez que je vole avec les 3 options activées.
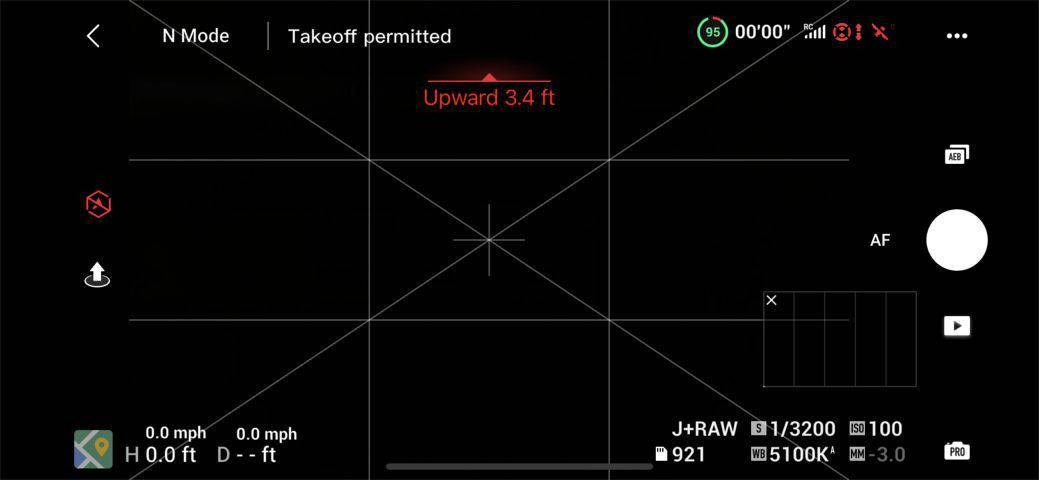
Pouractiver Histogramme, avertissement de surexposition, quadrillage et niveau de crête :
- dans le menu principal allez dans l'onglet Appareil photo
- Sous Général , vous verrez les 4 options.
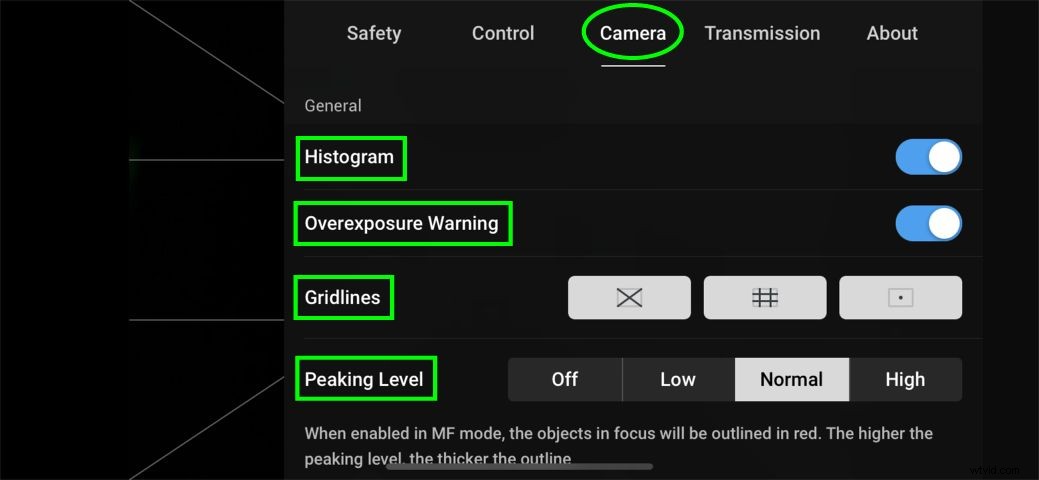
Barre des paramètres de l'appareil photo et mode Pro
La barre des paramètres de l'appareil photo peut passer inaperçue pour certains nouveaux propriétaires d'Air 2S et contient des paramètres utiles tels que la balance des blancs, le format d'image (JPEG ou JPEG + RAW), le rapport d'image (3:2 ou 16:9) et le stockage sur carte SD. informations et la possibilité de passer d'un stockage interne à un stockage externe.
Pour accéder à ces paramètres, cliquez sur la zone en bas de la vue de la caméra l'écran comme indiqué ci-dessous.
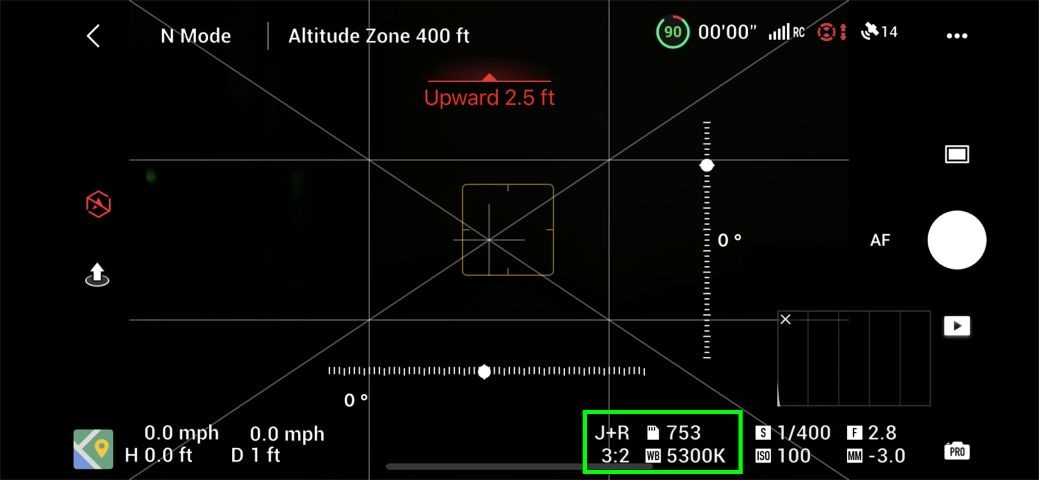
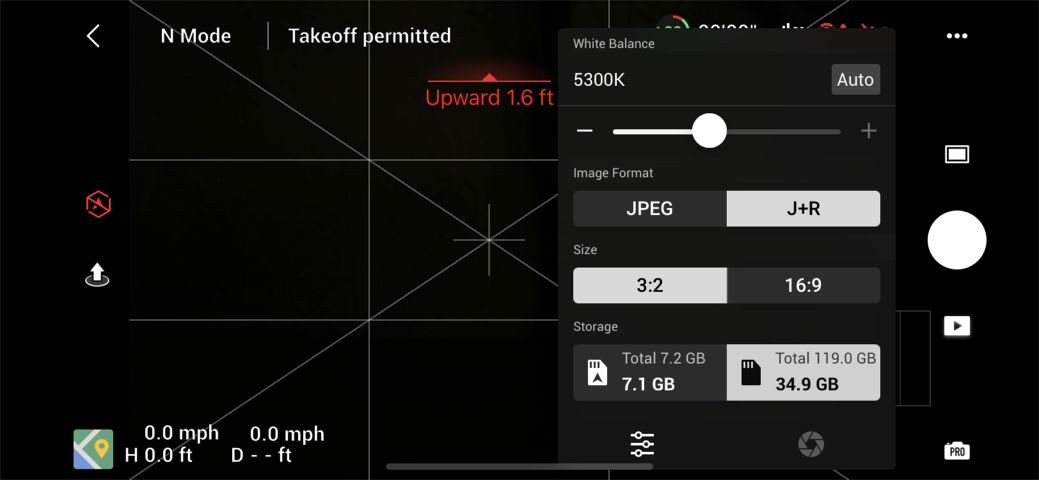
Pour ceux qui ne souhaitent pas rester en mode automatique lors de la prise de photos ou du tournage, il existe l'équivalent de l'appareil photo au sol (DSLR/sans miroir) du mode manuel, appelé mode Pro .
En mode Pro, vous avez un accès complet à l'ISO et à la vitesse d'obturation , tous nécessaires lors de l'exposition manuelle de votre image ou vidéo. Étant donné que l'Air 2S a une ouverture fixe de 2,8, celle-ci ne peut pas être ajustée.
Pour accéder au mode Pro :
- Appuyez sur la petite icône de caméra en bas à droite de votre Vue caméra l'écran (il est très probablement réglé sur Auto ).
- Après avoir appuyé sur Auto , il passera alors en Mode Pro . L'écran se sera probablement assombri. C'est normal, car l'ISO et l'obturateur peuvent maintenant être modifiés.
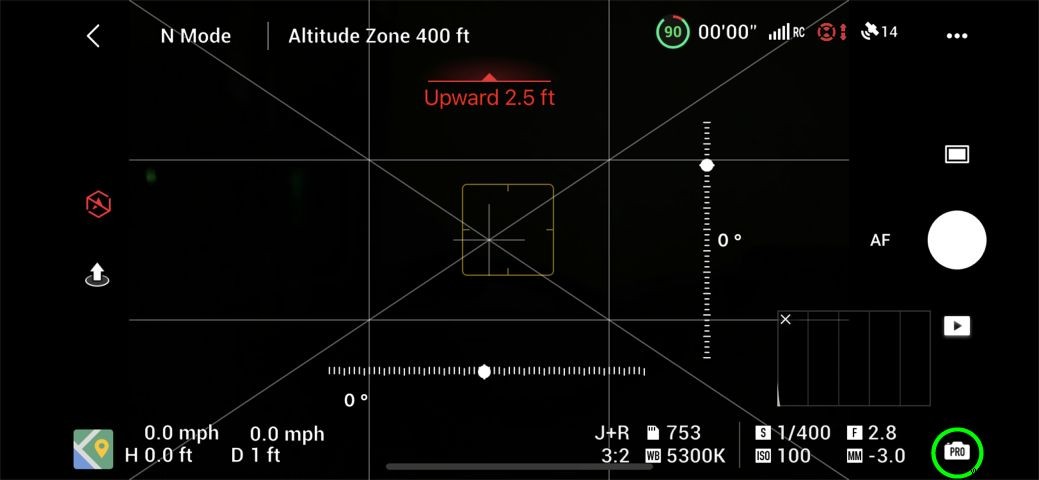
- En mode Pro, appuyez simplement sur la zone en surbrillance ci-dessous pour ajuster l'ISO et l'obturateur .
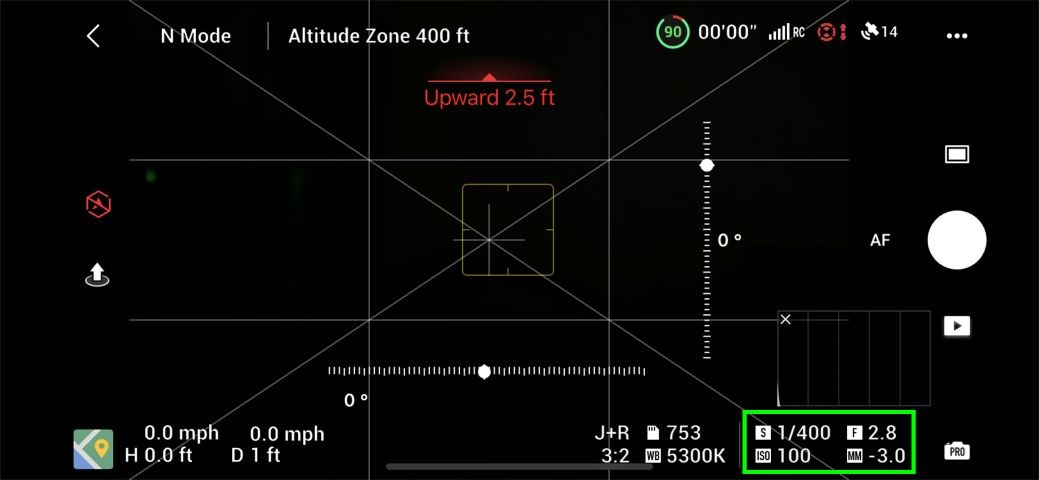
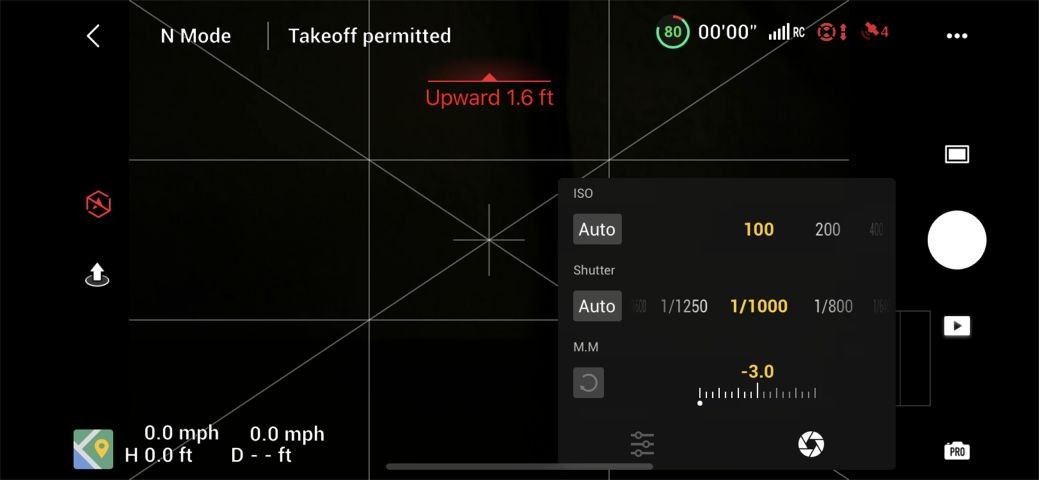
Conseils sur l'option de la télécommande
Comportement du bouton de fonction (FN)
En regardant le visage de la télécommande Air 2S standard, vous verrez le bouton FN. Ce bouton a des comportements ou les options qui lui sont attribuées, en fonction du nombre de fois que vous appuyez sur le bouton.

Vous pouvez appuyer sur le bouton une fois pour effectuer une tâche ou appuyer deux fois pour effectuer une autre tâche, vous permettant essentiellement d'effectuer 2 actions via un seul bouton.
Les actions personnalisables pouvant être affectées aux groupes de boutons sont les suivantes :
APPUI SIMPLE
- Options avancées de l'appareil photo
- Verrouillage/déverrouillage AE (exposition automatique)
- Régulateur de vitesse hyperlapse
- Augmenter l'EV (valeur d'exposition)
- Réduire EV (valeur d'exposition)
APPUYER DOUBLE
- Recentrer le cardan
- LED auxiliaire (vous permet de basculer la LED auxiliaire)
- Basculer carte/affichage en direct
- Suivi de cardan/Mode PFV
- Paramètres avancés de l'appareil photo
- Verrouillage/Déverrouillage AE
- Régulateur de vitesse hyperlapse
- Augmenter la VE
- Réduire la VE
Pour accéder à ces actions et les modifier :
- Aller au menu principal
- Accédez à l'onglet Contrôle .
- Vous verrez la personnalisation du bouton section.
- Là, vous pouvez accéder aux menus déroulants individuels pour Taper et Double Taper pour changer le comportement du bouton FN aux options listées ci-dessus.
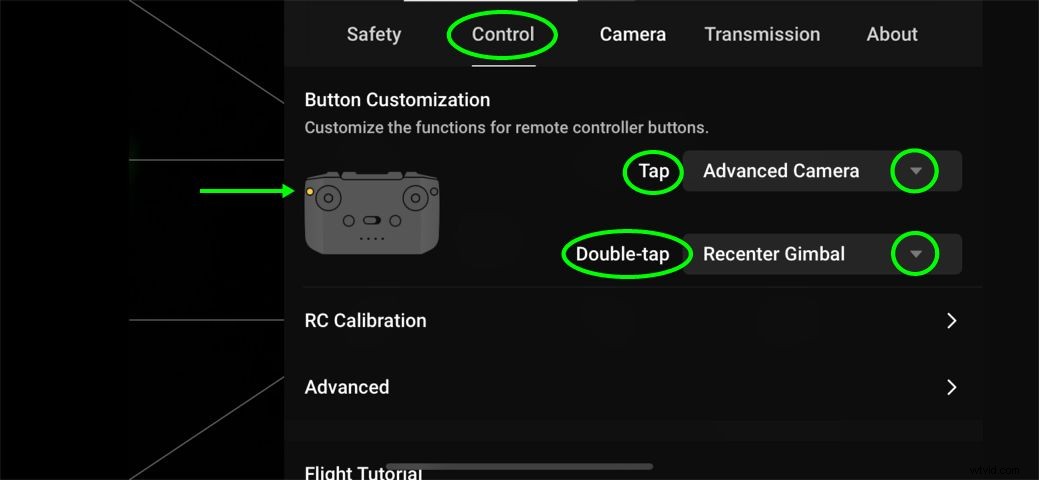
Chargement de l'appareil
Une option assez populaire incluse dans l'Air 2S est la possibilité pour le RC de charger l'appareil auquel il est connecté .
Certains opérateurs aiment cela, car ils n'ont pas à s'inquiéter si leur téléphone/tablette est suffisamment chargé pour tenir leur session en cours ou leur mission rémunérée.
D'un autre côté, certains ne le font pas veulent que leur appareil électronique se charge via le RC, épuisant la charge indispensable dans le RC lui-même. Personnellement, je fais partie de cette catégorie.
Quelle que soit votre préférence, vous pouvez soit activer votre télécommande pour charger votre appareil, soit désactiver cette option en accédant à l'onglet Contrôle. puis jusqu'à Chargement du téléphone option.
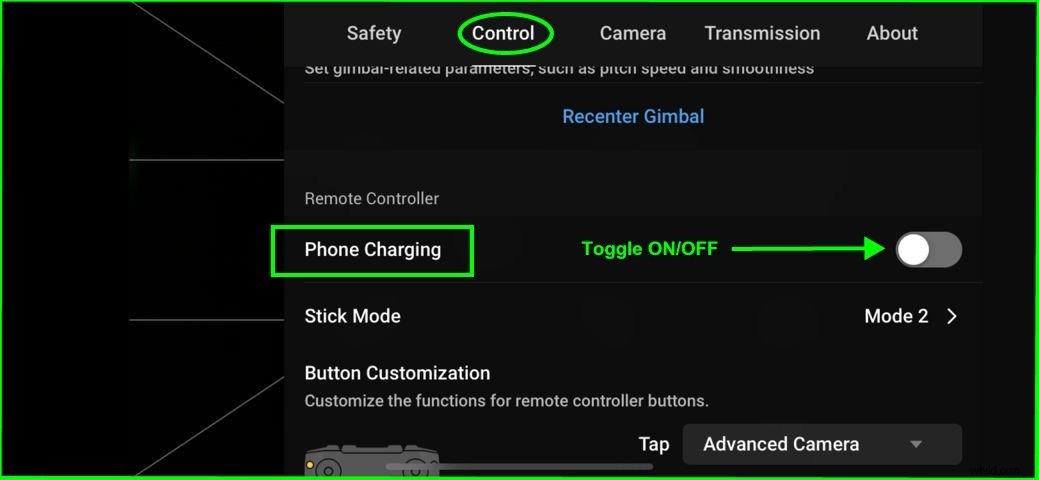
Conseils divers
Les conseils suivants n'ont pas de catégorie particulière, mais peuvent être utiles à de nombreuses personnes utilisant l'Air 2S.
Informations détaillées sur la batterie
L'Air 2S dispose d'informations détaillées sur la batterie qui mettent en évidence le nombre de minutes dont vous disposez jusqu'à :
- RTH (retour à l'accueil)
- Atterrissage forcé
- Batterie épuisée à 100 %
Cela s'avère pratique lorsque vous envisagez de gérer la batterie sur site ou simplement pour déterminer la quantité de jus dont vous aurez besoin pour effectuer une prise de vue, etc., dans la région.
Pour consulter ces informations, appuyez simplement sur l'icône de pourcentage de batterie dans la partie supérieure droite de l'écran de vue de la caméra pour voir les informations.
Ces informations sont visibles lorsque l'Air 2S est en vol .
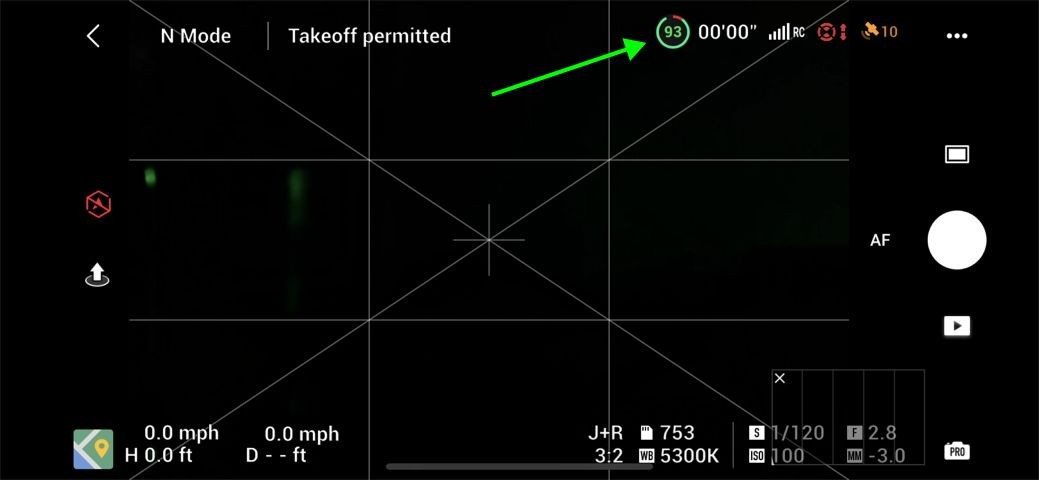
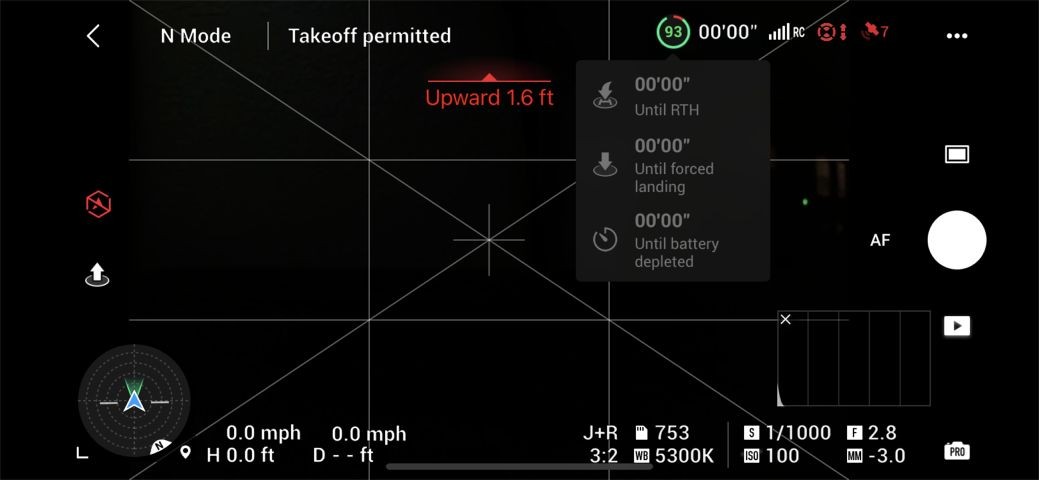
Mettre à jour le point d'origine
Lorsque vous allumez l'Air 2S et la télécommande et qu'il se connecte aux satellites disponibles, le point d'origine est automatiquement défini. Pour beaucoup, c'est parfait.
Cependant, il peut arriver que vous souhaitiez entrer et définir manuellement le point d'origine. Un exemple de cela peut être lorsque vous volez autour d'un parc et que vous avez pas mal marché pendant le vol, et que vous souhaitez que l'Air 2S revienne à votre position actuelle lorsque vous appuyez sur RTH (retour à la maison).
Il existe 3 options de point d'origine distinctes :
- Définir le point de départ sur la carte, en utilisant la méthode du glisser
- Définir le point d'origine où se trouve la télécommande
- Définir le point d'origine où l'Air 2S est actuellement en vol stationnaire
Vous pouvez accéder à ces 3 paramètres (indiquant manuellement à l'Air 2S où vous souhaitez définir le point d'origine) :
- Allez dans le menu principal
- Accédez à l'onglet Sécurité
- Mettre à jour le point d'accueil .
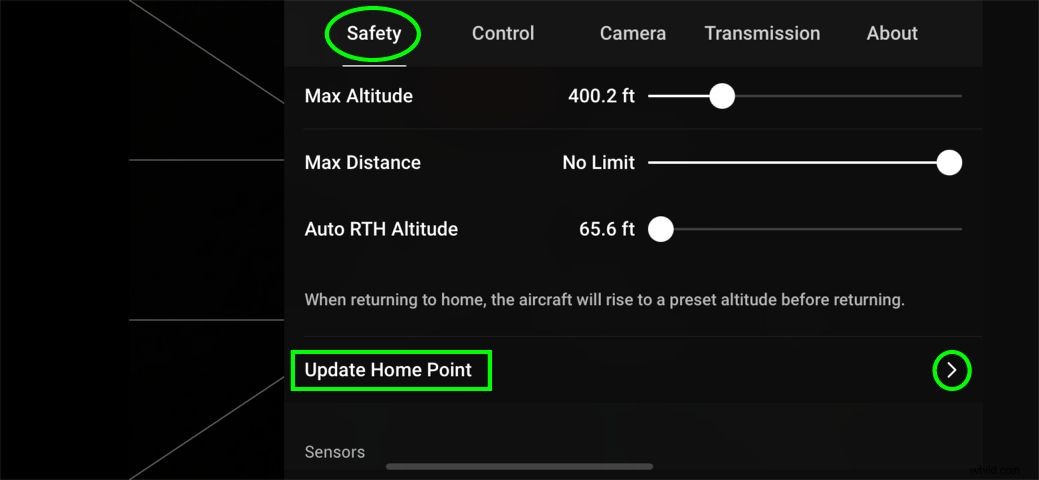
Définition du point d'origine sur la carte à l'aide de la méthode du glisser
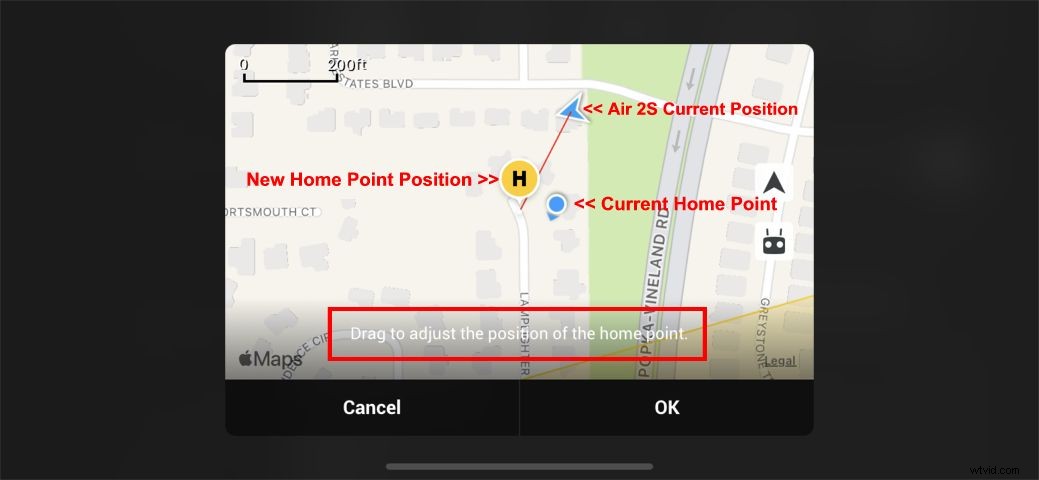
Réglage du point d'origine sur l'emplacement de la télécommande
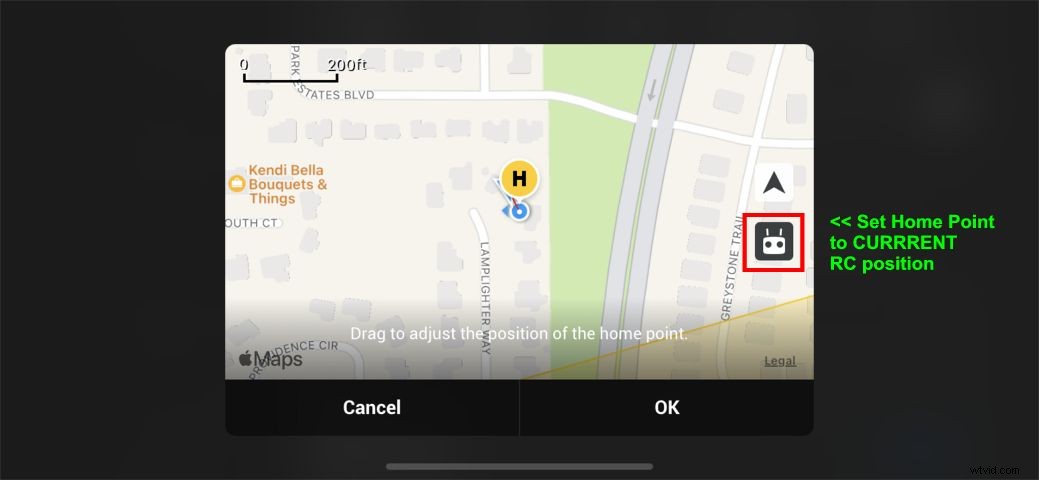
Réglage du point d'origine à l'endroit où l'Air 2S est actuellement en vol stationnaire
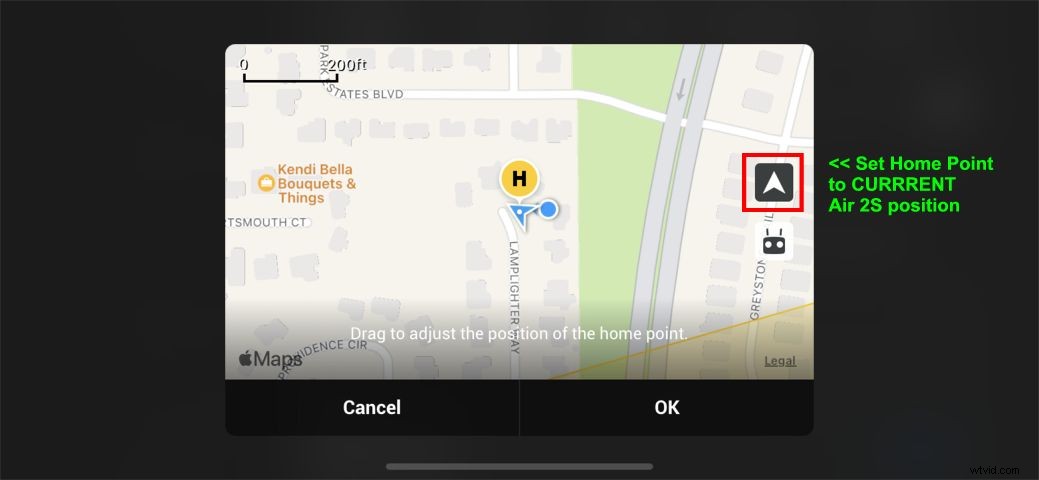
Conclusion
Ici, nous n'avons qu'une poignée de nombreux conseils, astuces et paramètres qui peuvent améliorer votre expérience avec l'Air 2S. Au fur et à mesure que de nouvelles mises à jour du micrologiciel seront publiées, il sera bon de voir si d'autres options et fonctionnalités sont ajoutées à un drone grand public et prosommateur déjà riche en fonctionnalités.
