C'est une critique que j'ai hâte d'écrire. Je suis fan de Smugmug depuis des années et des années, payant leur compte Pro chaque année et appréciant la facilité d'utilisation du site. Je suis également un récent converti de l'iPhone et j'ai aimé jouer avec diverses applications au fur et à mesure que je m'habituais à l'appareil. Un domaine d'intérêt a été les applications de photographie et j'ai rapidement téléchargé les éphémérides du photographe et un calculateur de profondeur de champ (hyperfocal) décent. J'ai ensuite joué avec diverses applications d'appareil photo et j'en ai trouvé certaines utiles et d'autres manquantes.
Ensuite, Smugmug m'a envoyé un e-mail indiquant qu'ils avaient publié leur application Camera Awesome la semaine dernière. Curieux, mais un peu fatigué d'essayer de nouvelles applications qui faisaient beaucoup des mêmes choses, j'ai téléchargé l'application gratuite et je l'ai essayée. Ce que j'ai trouvé, c'est une application pour appareil photo que j'aime vraiment utiliser pour diverses raisons. Permettez-moi de passer en revue quelques notions de base et de vous montrer pourquoi vous pourriez également apprécier cette application.
Mise en route
Camera Awesome est facile à utiliser et cela commence par l'interface principale. La majeure partie de l'écran est consacrée à l'espace image avec les éléments vitaux cachés, facilement accessibles d'une simple pression.

Le menu déroulant supérieur donne accès à un certain nombre de superpositions de composition et à un outil d'horizon pour garantir des photos parfaitement à niveau à chaque fois.
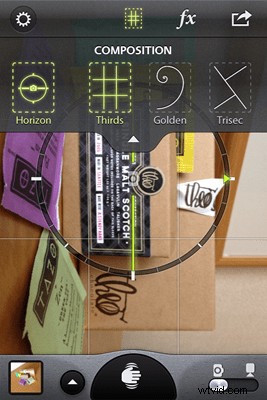
Viennent ensuite les effets prédéfinis (fx en abrégé). Nous y reviendrons dans un instant, mais n'oubliez pas qu'ils sont là si vous en trouvez un que vous aimez et que vous voulez qu'il soit appliqué à toutes vos photos (pratique pour certains, mais pas tellement pour moi).
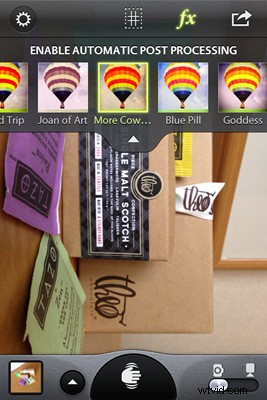
Enfin, la fonction de partage automatique se trouve sur le côté droit. La bonne nouvelle est que vous pouvez configurer Camera Awesome pour partager automatiquement vos photos avec un grand nombre de sites sociaux populaires. L'inconvénient est que vous ne pouvez en choisir qu'un à la fois (bien qu'en choisissant de télécharger instantanément sur Smugmug, vous pouvez choisir d'avoir Smugmug puis de le partager sur d'autres sites). Un peu de temps est nécessaire la première fois pour configurer les capacités de partage de chaque site, car vous devez autoriser Smugmug à publier en conséquence.
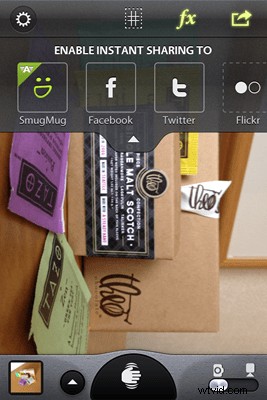
L'onglet des paramètres sur le côté gauche (cette icône d'engrenage) permet de contrôler les principales fonctionnalités de Camera Awesome. Par exemple, si Camera Awesome exporte automatiquement vers la pellicule de l'iPhone ou archive des images sur les serveurs de Smugmug (et il s'agit par défaut d'une galerie cachée sur Smugmug si vous vous inscrivez au service). C'est également ici que vous configurerez des comptes individuels et que vous pourrez restaurer les éléments achetés (filtres, etc.) si jamais vous changez de téléphone ou si vous devez réinitialiser complètement votre iPhone pour une raison quelconque.
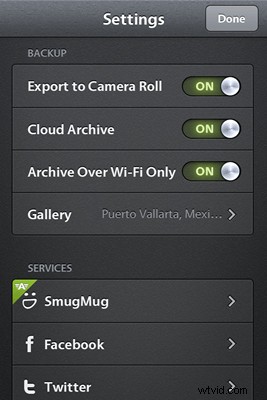
Prendre des photos
Contrairement à l'application de caméra par défaut fournie avec l'iPhone, Camera Awesome permet des points de mise au point et de mesure séparés. Cela revient à utiliser le verrouillage de l'exposition ou de la mise au point sur un reflex numérique et à recomposer, sans avoir besoin de recomposer. Certaines autres applications d'appareil photo ont cette fonctionnalité et c'est bien de l'avoir dans une application gratuite.

Frapper le triangle à gauche du déclencheur (bouton au centre, actuellement sélectionné pour la réduction du bougé de l'appareil photo) fait apparaître des options de prise de vue vitales telles que; prise de vue unique, stabilisation d'image, gros bouton (il transforme toute la surface de l'écran de l'iPhone en déclencheur), rafale lente, rafale rapide, retardateur et prise de vue à intervalles. La stabilisation d'image fonctionne bien et c'est ce que je photographie souvent. J'aime que le déclencheur devienne le mode dans lequel vous photographiez, de sorte que vous ne soyez pas confus pourquoi vous venez de prendre 9 images en une seconde en étant accidentellement en mode rafale rapide .
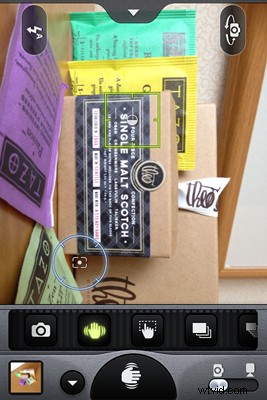
Si vous souhaitez recombiner les points de mise au point et de mesure, appuyez simplement n'importe où sur l'écran. Si vous souhaitez ramener la mise au point et les points de mesure au milieu de l'écran, un double tap n'importe où suffira.
Le minuteur d'intervalle est agréable et bien qu'il ne crée pas de films accélérés pour vous, comme certaines applications, il remplace d'autres applications qui n'exécuteront qu'un minuteur d'intervalle pour vous (mais souvent sans la possibilité de choisir la mise au point et la mesure points).
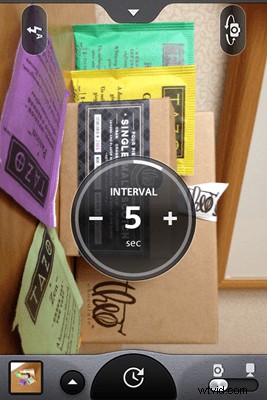
En remarque (sans images), Camera Awesome a également la possibilité d'utiliser l'appareil photo avant ou arrière et de contrôler le flash pour qu'il soit allumé, éteint, automatique ou constamment allumé (comme dans un mode lampe de poche), ce qui aide à la modélisation de la lumière. .
La prise de vue avec Camera Awesome est rapide et réactive. L'écran émet un flash rapide et une surbrillance verte en bas indique qu'une photo a été prise, préparant instantanément l'appareil photo pour la prochaine prise de vue.

Côté vidéo, les contrôles sont assez simplistes et la fonctionnalité Awesomize n'est pas disponible. Mais l'appareil photo a la capacité de pré-enregistrer pendant cinq secondes avant d'appuyer sur le bouton d'enregistrement. Ceci est utile si vous essayez d'amener un enfant à rester immobile. La vidéo permet également de diviser la mise au point et la mesure et les ajustera pendant l'enregistrement, permettant des fonctions de mise en rack simplistes que les propriétaires actuels de DSLR ne souhaitent que. Le flash peut également être contrôlé pendant la prise de vue vidéo. Le compteur vert dans l'image ci-dessous indique si la fonction de pré-enregistrement est prête (et elle pré-enregistrera toujours même si elle n'atteint pas cinq secondes).

Édition d'images
Après avoir pris une photo, il est temps de s'amuser. La capacité de contrôler l'image finale est la clé de Camera Awesome. Des modifications simples de type chambre noire au côté créatif des filtres, Camera Awesome a beaucoup à offrir (et certaines d'entre elles coûtent de l'argent, soyez averti). Commençons par l'image directement sortie de l'appareil photo.

L'ouverture de l'image dans la fonction d'édition fait apparaître une foule d'options. Fouetter autour de la corne de l'image ci-dessous, à partir du coin supérieur gauche (dans le sens des aiguilles d'une montre) est ; revenir à l'album photo, revenir à la capture d'image, aux informations sur l'image, supprimer, exporter, personnaliser et partager.

À partir d'Awesomzie, il y a un bouton marche/arrêt et un curseur Awesomeness. Ceci contrôle la quantité d'impressionnant qui est appliquée. Ce qui semble génial, c'est plus de contraste, d'équilibre de la lumière et de netteté, d'après ce que j'ai vécu. Et des photos un peu plus vibrantes. Cela aide pour plus d'images, mais pas pour tous. Il rend les blancs plus blancs et le ciel plus bleu. Il rend les tons de peau plus précis et les arcs-en-ciel brillent.
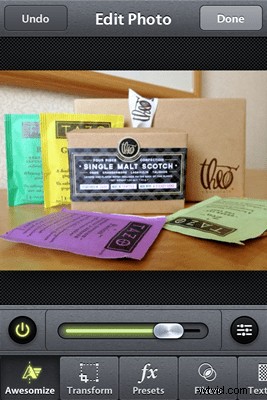
Si vous voulez peaufiner encore plus les choses, il y a des curseurs pour la netteté, la température de couleur (merci !), l'éclat et le contraste.
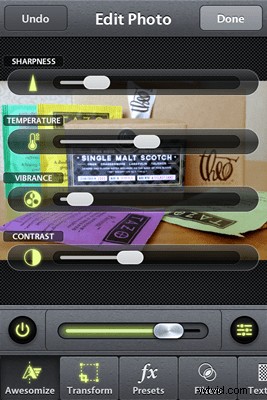
Un bouton "Annuler" est toujours présent pour annuler les modifications. En bas se trouvent des outils plus utiles, notamment un outil de transformation, qui recadre l'image et la fait pivoter. J'aimerais qu'il y ait une fonction de rotation arbitraire ici. Mais ça marche bien.
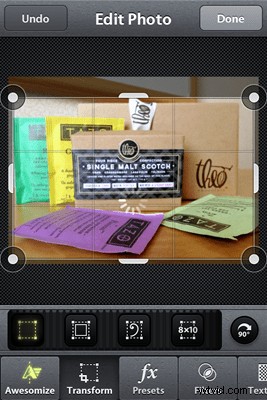
Viennent ensuite les Presets. Ce sont des superpositions créatives prêtes à l'emploi qui combinent des filtres et des ajustements de texture. Neuf sont chargés gratuitement avec Camera Awesome et les autres coûtent 0,99 $ par jolis préréglages. Les préréglages sont livrés par lots étiquetés :Portrait, Portrait noir et blanc, Vintage, Noir et blanc, Détruit, Papier, Kubota I, II et III (de Kubota Imaging Tools). Certains peuvent vous être utiles, d'autres non. Je ne suis pas vraiment fan des préréglages, mais je les aime de plus en plus… du moins les gratuits. Les préréglages gratuits sont illustrés ci-dessous.
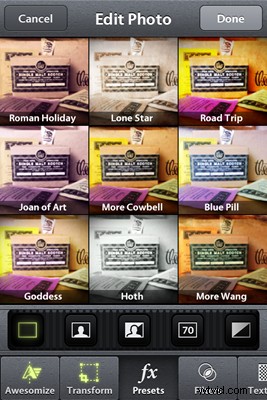
Les filtres sont des corrections de couleur et il y a moins d'options disponibles ici (c'est moins cher si vous voulez plus que la base neuf offerte gratuitement). Portrait, Vintage, N&B, Kubota I, II et III sont les options. Un aspect intéressant de l'application est la possibilité de modéliser avec les filtres à la carte pour voir si vous souhaitez les acheter, afin que vous sachiez exactement ce que vous recevrez.
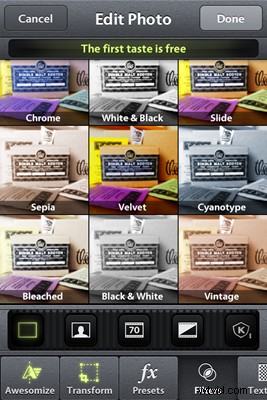
Viennent ensuite les textures, puis les cadres. Encore une fois, les neuf premiers de chacun sont gratuits, puis payants. Certaines textures de papier peuvent donner aux images un bel aspect, comme si elles étaient imprimées et les cadres peuvent être très amusants selon la façon dont vous prévoyez de présenter vos images.
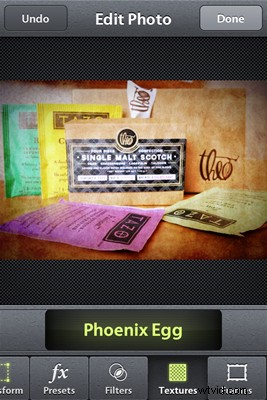
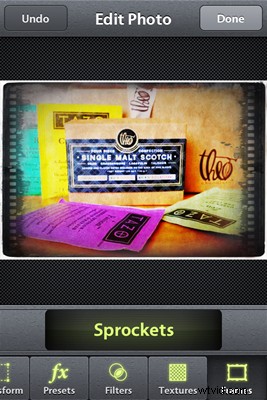
Une fois les choix d'édition terminés, il est temps de terminer et de laisser Camera Awesome faire son travail. Les gens farfelus de Smugmug laissent transparaître leur côté humoristique dans le choix des mises à jour qu'ils proposent pendant le processus, comme…
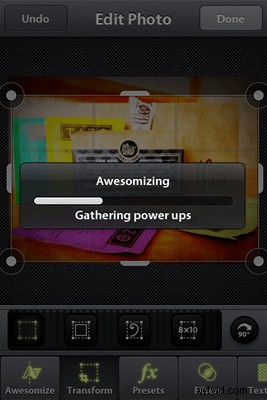
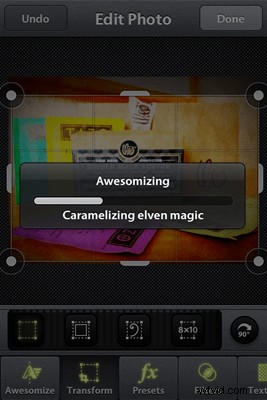
Partage
Vous en avez terminé avec les modifications ? Super! Il est maintenant temps de partager votre chef-d'œuvre. Le bouton de partage fait apparaître une foule d'options. La propre option de Smugmug est la première (et permet le partage avec les autres options répertoriées), puis Facebook, Twitter, Flickr, Picasa, Photobucket et Email. Le mode vidéo propose Smugmug, YouTube et Photobucket. Il existe également un bouton de partage en 1 clic qui peut être défini sur une seule des options. C'est dommage que plusieurs points de partage ne puissent pas être sélectionnés via cette interface, mais je suppose que c'est une façon pour Smugmug d'inciter les utilisateurs à s'inscrire à son service (ce qui n'est pas cher et ce niveau de base).
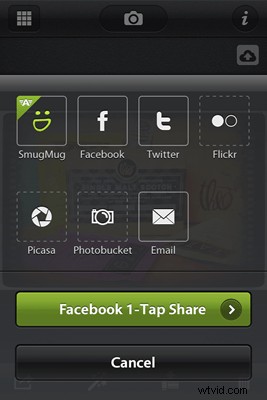
Avec un service sélectionné, l'écran suivant demande une légende et permet l'ajout de balises. Si vous envoyez à un service avec une galerie ou un album, cela peut être sélectionné à l'écran, ainsi que l'emplacement de la prise de vue et le "Partage plus rapide" qui comprend que toutes les images sur le Web n'ont pas besoin d'être de la taille 8MP de l'appareil photo de l'iPhone 4s ( et peut économiser sur les coûts de données).
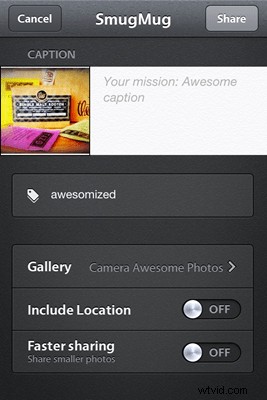
Sous cet écran se trouve l'option de publication croisée sur d'autres plates-formes. Astucieux de la part du service marketing de Smugmug (offrant un produit gratuit avec la possibilité de passer à d'autres services proposés par l'entreprise) mais ennuyeux si vous ne souhaitez pas vous inscrire. Remarque :cette option de publication croisée n'existe pas avec les autres services et ne publiera que sur Facebook, Twitter, etc. J'aimerais voir la possibilité de publier sur des pages Facebook à l'avenir.
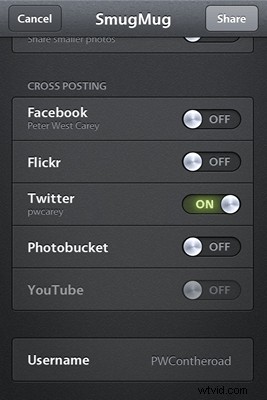
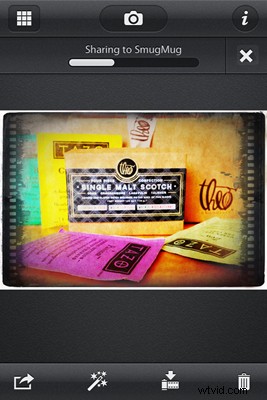
Qu'y avait-il sur cette page d'information ? Beaucoup de choses. L'emplacement de l'image, l'histogramme, la taille du fichier et les données de capture et les informations EXIF simples. De plus, lorsque le fichier a été partagé, un lien est disponible (génial !) Qui peut être partagé dans des e-mails, des articles de blog, etc. Notez également que la barre au milieu indique si l'image est archivée (et peut être supprimée du téléphone pour économiser de l'espace), modifiée, exportée et partagée.
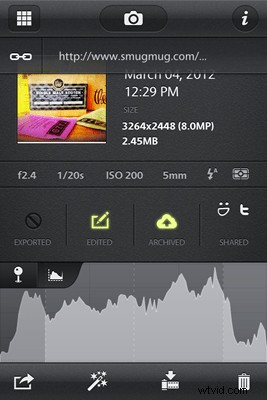
En revenant à l'écran d'image principal, vous verrez à nouveau ces icônes partagées, ce qui permet de référencer facilement ce qui a été partagé et ce qui ne l'a pas été. Les images peuvent également être parcourues avec un balayage à ce stade. L'image ci-dessous montre les partages archivés, Twitter et Smugmug pour cette image. Appuyez sur ces icônes pour afficher les liens qui peuvent ensuite être ouverts dans Safari ou même envoyés par SMS (ou e-mail).
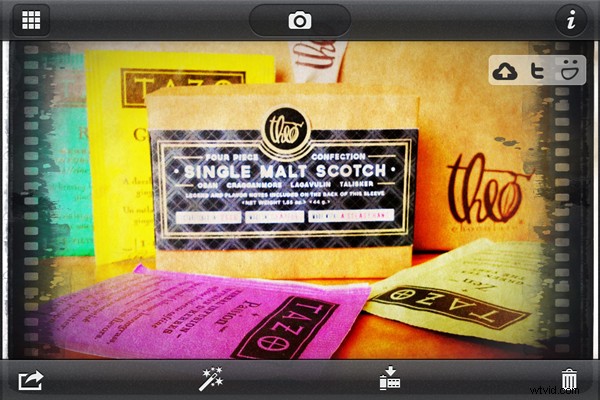
Conclusion
Ouf! Je sais que c'était beaucoup à prendre, mais Camera Awesome est, à mon avis, génial. Il reste encore quelques améliorations à apporter, mais c'est une bonne appli surtout pour une première version. Cela facilite le partage comme une application le devrait et, plus important encore, le partage croisé (et le référencement pour que vous sachiez ce qui est allé où). Oh! Et Camera Awesome permettra l'importation d'images qui ne sont pas déjà dans Camera Awesome. Parfois, la fonction Awesomizing prend un certain temps et les impatients peuvent ne pas apprécier l'attente. Mais les résultats en valent la peine, selon moi.
Si vous voulez voir quelques images prises avec l'iPhone 4s et Camera Awesome, j'ai une galerie d'images prises pendant que mon vol de PuertMexico a été retardé, annulé puis reprogrammé ici.
