Il y a encore quelques années, la suppression d'objets sur des photos nécessitait des programmes d'édition compliqués comme Adobe Photoshop. De nos jours, vous pouvez faire la même chose sur votre téléphone en quelques clics sur l'écran.
Dans ce didacticiel, nous allons vous montrer comment utiliser l'application TouchRetouch , une application iPhone et Android qui peut effacer des objets ou même les personnes indésirables sur les photos.
Qu'il s'agisse de lignes électriques en arrière-plan ou de ce photo bombardier aléatoire, vous pourrez vous en débarrasser facilement.
Quelles options TouchRetouch vous offre-t-il
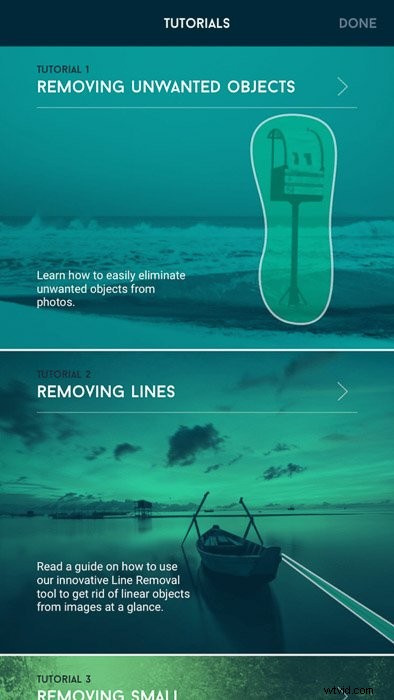
Si vous n'avez jamais modifié de photos auparavant, certains des outils TouchRetouch peuvent ne pas vous être familiers . Il serait donc très utile de lire les courts didacticiels destinés aux débutants pour comprendre le fonctionnement du processus.
Une fois que vous avez ouvert l'application de suppression d'objets, appuyez sur l'icône du didacticiel dans le menu à côté d'Albums. Ensuite, sélectionnez l'un des tutoriels suivants :
- Supprimer les objets indésirables ;
- Suppression de lignes ;
- Retirer rapidement les petits objets ;
- Supprimer les imperfections ;
- Utilisation du tampon de clonage.
TouchRetouch dispose également d'un écran animé en haut pour vous guider tout au long du processus. Il n'est pas nécessaire d'appuyer sur lecture car la vidéo démarre dès que vous ouvrez le didacticiel.
Elle tourne également en boucle pour que vous puissiez continuer à la regarder jusqu'à ce que vous compreniez son fonctionnement.
Vous pouvez supprimer n'importe quoi des panneaux de signalisation, objets indésirables et objets très volumineux.
Des images plus simples donneront de meilleurs résultats
Même si TouchRetouch est une excellente application pour supprimer des objets des photos afin d'obtenir cette image parfaite, cela ne fonctionne pas sur toutes les images. Alors, comment savoir si votre fichier est parfait pour l'édition ?
TouchRetouch utilise les informations en arrière-plan pour reconstruire l'image. Si tout semble désordonné, vous pourriez vous retrouver avec de mauvaises images. Pour tirer le meilleur parti de cette application, choisissez des photos simples lorsque cela est possible.
D'abord, regardez les espaces qui entourent l'objet que vous souhaitez effacer. Vous voudriez qu'il ait l'air propre. Cela aidera également s'il n'a qu'une ou deux couleurs unies.
Avoir trop de lignes ou de motifs autour de votre sujet crée un résultat désordonné.
Je ne dis pas que vous ne pouvez utiliser que certaines images à modifier. Vous pouvez également travailler sur des photos avec des motifs fous sur TouchRetouch. Mais si l'application ne peut pas corriger l'image, vous devrez tout nettoyer vous-même.
Fonctionnalités d'édition TouchRetouch
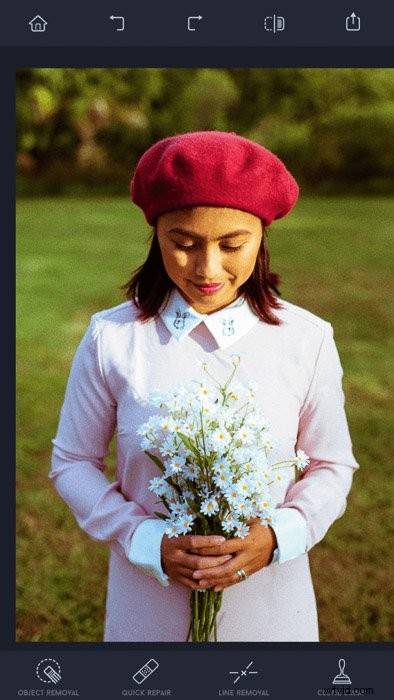
L'éditeur de photos TouchRetouch dispose de différents modes pour vous aider à travailler sur vos photos de la manière la plus simple. Passons en revue chacun d'eux, afin que vous sachiez lequel sélectionner une fois que vous êtes prêt à le modifier.
Suppression d'objets
Comme son nom l'indique, cette fonctionnalité vous permet de supprimer les objets indésirables des photos. Il dispose à la fois d'outils de lasso et de pinceau pour vous permettre de sélectionner les zones que vous souhaitez supprimer.
Réparation rapide
Parfois, la suppression d'un objet laisse des lacunes et des taches sales. Ce mode offre un outil de pinceau rapide et un éliminateur d'imperfections de la peau pour nettoyer votre photo en quelques clics.
C'est parfait pour tout ajustement sur cette nouvelle photo de profil de réseau social.
Suppression de ligne
Les lignes fines peuvent être difficiles à supprimer si vous utilisez le lasso ou l'outil pinceau. C'est là qu'intervient le Line Remover. Tracez simplement la ligne que vous souhaitez supprimer, et l'application fera le reste pour vous. Ce mode comprend également un suppresseur de segment qui vous permet d'effacer des sections d'une ligne.
Outil de clonage
C'est ce dont vous aurez besoin pour nettoyer votre image si la réparation rapide ne fonctionne pas. Il vous permet de sélectionner cet outil pour choisir manuellement une source que vous pouvez copier pour combler les trous.
Il inclut également la mise en miroir qui lui permet de suivre votre doigt partout où il va.

Maintenant que vous savez comment charger des photos sur TouchRetouch, il est temps d'apprendre à utiliser les outils d'édition qu'il propose.
Passons en revue les icônes que vous voyez en bas de l'écran et découvrons ce que chacune d'elles fait.
Laso et Pinceau
Vous aurez besoin de ces outils pour sélectionner la partie de l'image que vous souhaitez supprimer. Si vous avez un arrière-plan vierge tel que le ciel, utilisez un lasso pour dessiner autour de l'objet afin de le mettre en évidence. Si votre sujet se trouve dans un environnement animé, choisissez plutôt le pinceau. C'est la meilleure option pour vous aider à tracer soigneusement l'objet avec votre doigt.
Gomme
Au cas où vous gâcheriez votre sélection, utilisez la gomme de sélection. Ceci est utile si vous incluez accidentellement une partie de l'image que vous ne souhaitez pas supprimer. Attendez-vous à l'utiliser beaucoup lorsque votre arrière-plan est occupé et que vous souhaitez créer une sélection précise.
Paramètres
Appuyez sur cette icône pour modifier la taille de votre pinceau ou de votre gomme. Il détermine la surface que vous souhaitez couvrir, alors ajustez-le en conséquence. Notez également que cette fonctionnalité ne fonctionne pas avec l'outil Lasso.
Supprimer des objets des photos
Maintenant que nous connaissons toutes les bases, passons au processus de suppression des éléments indésirables de vos images.
Une fois que vous avez chargé la photo, sélectionnez Suppression d'objet. Ensuite, appuyez sur le lasso ou sur l'outil pinceau pour sélectionner l'objet que vous souhaitez supprimer.
Si vous utilisez le pinceau, appuyez sur Paramètres et déplacez le curseur vers la gauche ou la droite pour ajuster la taille du pinceau.
/> 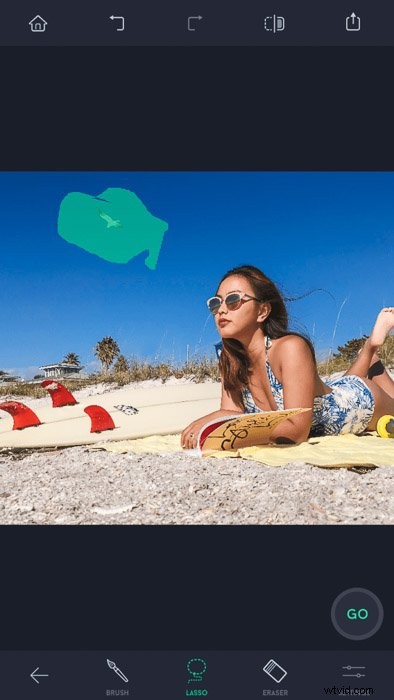
Lorsque vous utilisez l'outil lasso ou pinceau, un petit écran apparaîtra vous montrant le zoom avant version de votre sujet. Il faut un certain temps pour s'y habituer, mais c'est utile pour vous permettre de voir la sélection en détail.
Une fois que vous avez fini de brosser votre sujet, appuyez sur le bouton Aller. Votre objet sélectionné disparaîtra alors.

Mais que faire si vous souhaitez supprimer une personne d'une photo ? Eh bien, le même processus s'applique, peu importe ce que vous choisissez de supprimer.
Tout ce que vous avez à faire est de sélectionner l'humain à l'aide d'un lasso ou d'un outil pinceau, appuyez sur Go, et c'est tout !
Éliminer les boutons et les imperfections de la peau
En plus de supprimer des personnes et des objets des photos, vous pouvez également utiliser l'application pour retoucher vos photos. Vous pouvez ainsi supprimer les taches des images sales ou même supprimer les imperfections de la peau sur le visage de votre sujet.
Pour la plupart, la méthode d'effacement des taches est la même que pour la suppression d'objets ordinaires. Mais nous avons quelques conseils à ajouter pour vous assurer d'obtenir de bons résultats.
La façon la plus simple d'aller à la réparation rapide. Ensuite, sélectionnez Blemish Remover et appuyez sur les taches que vous souhaitez supprimer pour les faire disparaître.
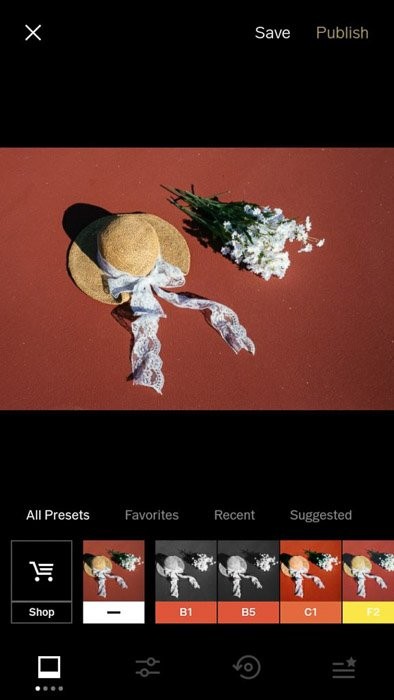
Si les taches sont grandes, utilisez plutôt l'outil Pinceau rapide. Regardez la taille de la tache et faites en sorte que la taille de votre pinceau soit suffisamment grande pour la couvrir. Vous pouvez le faire en sélectionnant Paramètres et en l'ajustant à l'aide du curseur.
Il ne vous reste plus qu'à appuyer sur ce que vous souhaitez supprimer, appuyez sur Go, et vous avez terminé.
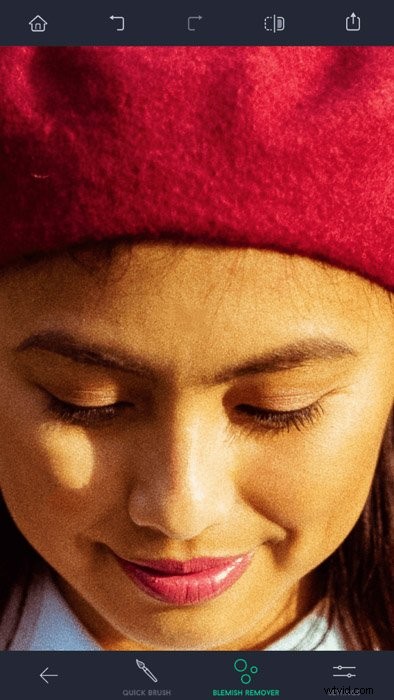
Lorsqu'il y a beaucoup trop de points à supprimer, vous pouvez utiliser le lasso dans la suppression d'objets comme une alternative. Dessinez autour de la zone que vous souhaitez nettoyer, puis appuyez sur Go.
Gardez à l'esprit l'arrière-plan pendant que vous retouchez la photo. Lorsque vous effacez un amas de saleté, assurez-vous que le motif ou la texture des zones environnantes est le même.
Sinon, vous pourriez vous retrouver avec des taches étranges qui ne semblent pas attrayantes.
Remplir les lacunes avec l'outil de tampon de clonage
Plus tôt, j'ai brièvement mentionné quelques choses que vous pouvez faire avec l'outil de tampon de clonage. Maintenant, entrons dans les détails et découvrons comment nous pouvons l'utiliser dans un scénario d'édition réel.
Chaque fois que vous supprimez de gros objets, attendez-vous à voir des lacunes et des zones tachées dans votre photo que la réparation rapide ne peut pas réparer . Si cela vous arrive, appuyez sur l'outil Tampon de clonage et sélectionnez l'outil Pinceau.
Ensuite, choisissez une zone que vous souhaitez utiliser comme source (c'est-à-dire le motif que vous souhaitez copier). Ensuite, commencez à "peindre" sur le champ que vous souhaitez couvrir.
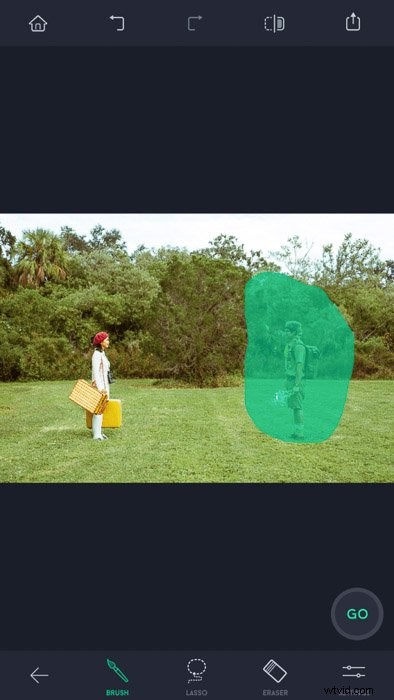
Si vous souhaitez combler les lacunes avec les mêmes motifs de l'autre côté de l'image, sélectionnez Mise en miroir. Cet outil permet à la cible source de se déplacer en synchronisation avec votre doigt de brossage.
De cette façon, vous n'avez pas à sélectionner la source encore et encore.
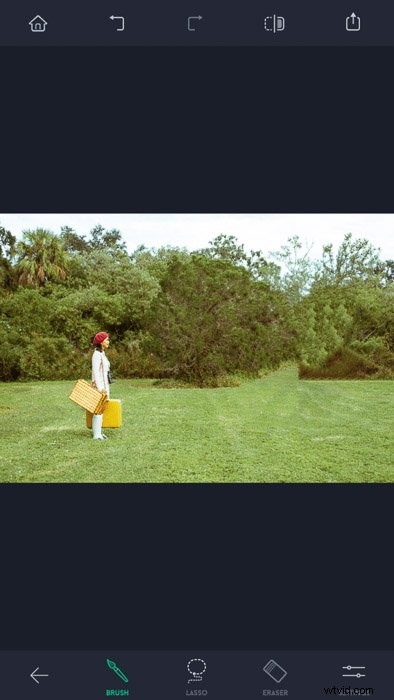
Peu importe à quel point vous êtes prudent, vous allez beaucoup gâcher l'utilisation de l'outil de clonage . Ainsi, si vous utilisez les mauvais modèles, vous pouvez toujours appuyer sur Annuler (flèche pointant vers la gauche) en haut de l'écran.
Ou vous pouvez utiliser la gomme si vous ne souhaitez pas annuler complètement votre sélection.
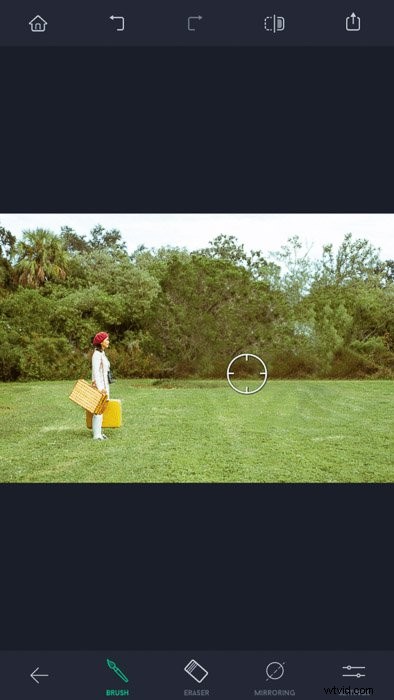
Enregistrer votre image
Avant d'enregistrer votre image modifiée, vous devez toujours la vérifier et vous assurer qu'elle est propre. Même si le fichier a l'air correct en taille normale, envisagez de zoomer et recherchez les lacunes ou les taches.
Vous trouverez souvent au moins une ou deux taches laides sur chaque photo, alors faites de votre inspection une routine.
Utilisez vos deux doigts pour zoomer et rechercher les imperfections. Soyez méticuleux, en particulier autour des zones où vous avez supprimé un objet.
Si vous voyez des taches, utilisez la réparation rapide pour les réparer.
Conclusion
J'avais peu d'attentes lorsque j'ai téléchargé TouchRetouch pour la première fois. J'étais sûr que cela ne fonctionnerait pas aussi bien qu'un correctif Photoshop car il ne s'agissait que d'une application téléphonique. Mais dès que j'ai commencé à l'utiliser, ses performances m'ont impressionné.
Cette application photo est non seulement intuitive, mais elle fait un excellent travail en supprimant des objets de mes photos. Vous n'avez pas besoin de compétences techniques majeures pour obtenir cette photo parfaite.
Une fois que vous réaliserez à quel point il est facile d'utiliser cette application pour supprimer des personnes ou des objets des photos, elle fera partie intégrante de votre retouche photo mobile. flux de travail.
Nous avons un excellent article sur les meilleures applications de collage de photos ou sur la prise de photos nocturnes parfaites sur iPhone à découvrir ensuite !
Et pour plus d'applications créatives pour votre smartphone, consultez cet article Meilleures applications pour ajouter un arrière-plan aux photos !
