Prendre des photos de vous-même est difficile lorsque vous êtes seul.
Il était une fois, vous deviez mettre l'appareil photo ou le caméscope sur une minuterie et courir jusqu'à votre place. Ou achetez une télécommande coûteuse et espérez qu'elle fonctionne bien avec votre appareil photo numérique.
Pour les utilisateurs Canon, vous pouvez transformer votre smartphone en télécommande d'appareil photo avec l'application Canon Camera Connect.
iTunes | Android
Qu'est-ce que l'application Canon Camera Connect ?

L'application Canon Camera Connect est une application astucieuse disponible pour tous les smartphones (Android, Apple, Google, Microsoft, etc.). Il vous permet d'utiliser l'appareil photo ou le caméscope sans le toucher.
L'application Canon Camera Connect transforme votre téléphone en une télécommande ou un déclencheur sans fil pour n'importe quel appareil photo ou caméscope Canon. Il doit simplement être compatible Wi-Fi, NFC ou Bluetooth.
Si vous utilisez une tablette, vous pourrez toujours utiliser l'application Canon Camera Connect.

Vous pouvez voir si votre appareil est compatible Wi-Fi, NFC ou Bluetooth dans la description ou le menu de son produit.
Heureusement, presque tous les modèles Canon récents ont des capacités de connexion Wi-Fi ou Bluetooth. En cas de doute, Canon propose une liste complète des modèles compatibles sur son site Web.
Une application pour contrôler une caméra n'est pas une idée nouvelle. Canon avait des applications précédentes qui vous permettaient de contrôler votre appareil photo appelées EOS Remote et Canon CameraWindow. Ces applications étaient considérées comme difficiles à utiliser et peu conviviales.
L'application Canon Camera Connect est un moyen plus simple de se connecter à votre appareil photo.
Les fonctionnalités et les avantages de l'application Canon Camera Connect
L'application Canon Camera Connect possède de nombreuses fonctionnalités utiles. Il s'agit notamment de prendre des autoportraits ou de transférer des photos directement sur votre téléphone portable.
La plus grande clé est de pouvoir transformer votre téléphone en un écran LCD plus grand. Vous disposez maintenant d'un écran plus grand pour voir ce que vous photographiez ou filmez. Vous n'avez pas à vous contenter d'un petit écran LCD.
Pour ceux qui apprennent la photographie, vous pouvez voir comment votre image change en temps réel. Cela vous permet de vous familiariser avec les paramètres de votre appareil photo.
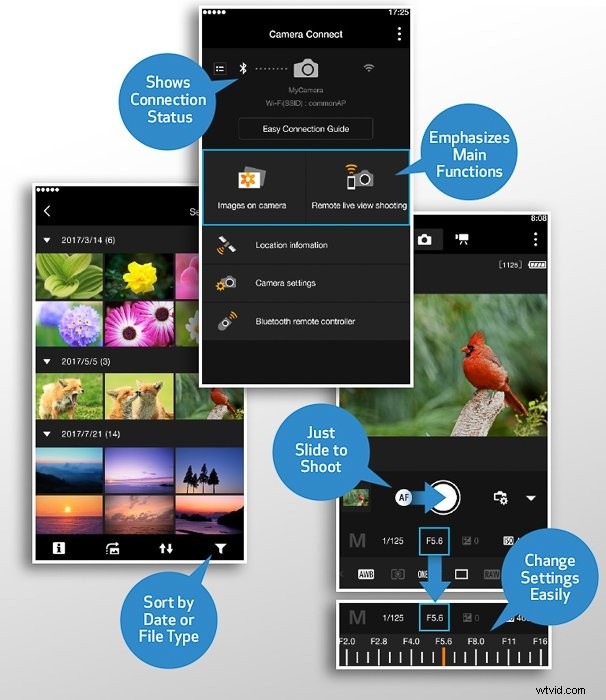
Le principal avantage est le contrôle sans fil. Grâce à l'application Canon Camera Connect, vous pouvez ajuster tous les mêmes paramètres qui sont un bouton sur votre appareil photo. Le tout depuis l'écran de votre smartphone.
Ces paramètres incluent la vitesse d'obturation, l'ISO, la balance des blancs, l'ouverture (le cas échéant en fonction de l'objectif), la compensation d'exposition, le mode d'entraînement et le mode de mise au point.
Vous pouvez choisir de prendre des photos en JPEG, RAW ou JPEG + RAW (comme sur votre appareil photo).
En plus de cela, vous pouvez utiliser l'écran du téléphone pour appuyer sur ce que vous voulez mettre au point. Cela vous permet de bien composer la photo à votre goût.
En allant encore plus loin, vous pouvez même régler le zoom. Cela dépend bien sûr du type d'appareil photo et d'objectif que vous utilisez.

Si vous avez déjà essayé de faire un autoportrait avec une minuterie, vous en connaissez les inconvénients. Vous devez définir votre point de mise au point, puis courir jusqu'à l'endroit avant que le chronomètre ne se déclenche. Et puis vous devez espérer que vous êtes au bon endroit pour vous concentrer.
Fini tout cela avec l'application Canon Camera Connect. Vous pouvez régler la minuterie après vous être installé à votre place, vous concentrer sur vous-même, puis raccrocher le téléphone.
S'il est important pour vous de vous souvenir de l'endroit où vous avez pris une photo ou une vidéo, vous pouvez ajouter des données GPS très précises à vos photos ou prises de vue cinéma via l'application Canon Camera Connect.
Vous pouvez configurer l'application pour enregistrer les informations même lorsque votre appareil n'est pas connecté. Ensuite, vous pouvez transférer les données plus tard, le cas échéant.
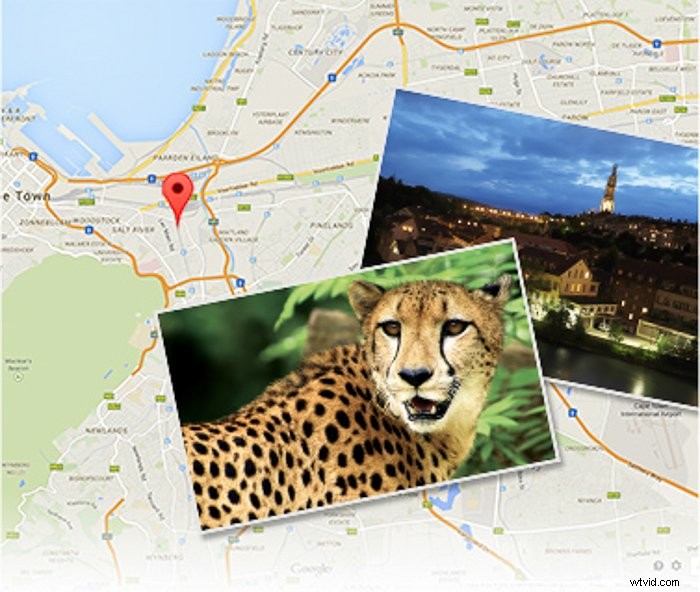
Une grande fonctionnalité (et avantage) est la possibilité de transférer des images que vous avez prises sur votre téléphone portable. C'est énorme pour le marketing de la photographie ou la connexion avec votre public. J'utilise souvent cette fonctionnalité.
Avec l'essor des sites Web de médias sociaux comme Instagram, Facebook, Pinterest et Twitter, le timing de publication est primordial. Pouvoir transférer des photos sur mon téléphone me permet de publier des images en temps réel. Cela permet à mes abonnés de rester au courant de tout ce que je fais.
Instagram n'autorise la publication qu'à partir d'un appareil mobile ou d'une tablette, vous devez donc l'obtenir sur un téléphone d'une manière ou d'une autre. Instagram domine vraiment le monde de la photographie par téléphone. La publication de photographies professionnelles de haute qualité peut vous aider à vous démarquer de la foule.

Il existe une multitude d'applications pour éditer des photos sur votre téléphone. Si vous êtes un photographe itinérant ou en déplacement, pouvoir transférer des images sur votre téléphone et les éditer peut être très important pour votre client.
L'application Canon Camera Connect vous aide également à organiser vos images. Vous pouvez filtrer par date, heure, lieu et toute balise que vous ajoutez aux images.
Si vous possédez l'un des nouveaux appareils photo sans miroir de Canon, il existe une fonctionnalité spéciale. La nouvelle fonction de transfert automatique d'images de l'EOS M50 vous permet de transférer automatiquement des images sur votre téléphone ou votre tablette. Vous pouvez le faire même pendant que vous prenez activement des photos.
Comment utiliser l'application Canon Camera Connect
Partie 1 :Connexion de l'application Canon Camera Connect
Tout d'abord, téléchargez Canon Camera Connect ! Vous pouvez trouver l'application Canon Camera Connect en recherchant votre téléphone (ou tablette) dans votre boutique d'applications.
Une fois l'application entièrement téléchargée, vous devrez accepter quelques conditions d'utilisation. Ensuite, vous devrez autoriser l'application à se connecter aux médias de votre téléphone et à accéder à l'emplacement de votre appareil.
Après les avoir acceptées, l'application vous présentera une présentation rapide de ses fonctionnalités que vous pouvez soit ignorer, soit regarder.
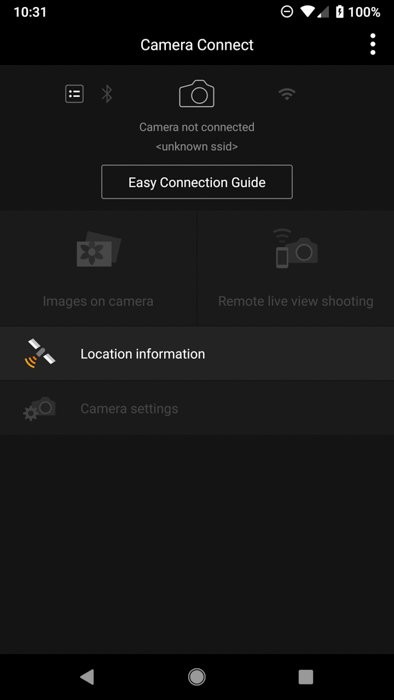
Ensuite, l'application vous invitera à vous connecter via le guide de connexion facile. Ce guide vous encouragera à saisir le modèle de votre appareil photo. Si le modèle est compatible avec l'application Canon Camera Connect, des options s'afficheront en fonction de la manière dont vous souhaitez vous connecter.
Les options seront soit Wi-Fi, NFC, Bluetooth, deux d'entre elles ou toutes. En cliquant sur celui que vous souhaitez utiliser, l'application Canon vous guidera à travers un guide sur la façon d'activer cette fonctionnalité sur votre appareil photo.

Par exemple, sur mon Canon EOS 5D Mark IV, je peux me connecter à l'application via une connexion NFC ou Wi-Fi. En fonction de celui que je sélectionne, l'application me guidera tout au long du processus de connexion.

Pour NFC, je dois appuyer sur des points sélectionnés sur mon appareil photo avec mon téléphone.
Pour le Wi-FI, je dois accéder au menu de l'appareil photo, accéder aux paramètres de communication, puis aux paramètres sans fil intégrés et activer le Wi-Fi.
Dans l'appareil photo, vous sélectionnez ensuite la fonction Wi-Fi, passez à Se connecter au smartphone> Mode point d'accès de l'appareil photo> Connexion facile> OK.
Après avoir fait cela sur votre téléphone, accédez à vos paramètres Wi-Fi et sélectionnez votre appareil photo. Une fois que vous avez atteint cette étape, vous pouvez cliquer sur le bouton "Afficher l'écran des paramètres Wi-FI du smartphone" dans l'application. Cela vous amènera directement à l'écran Wi-Fi de votre téléphone.
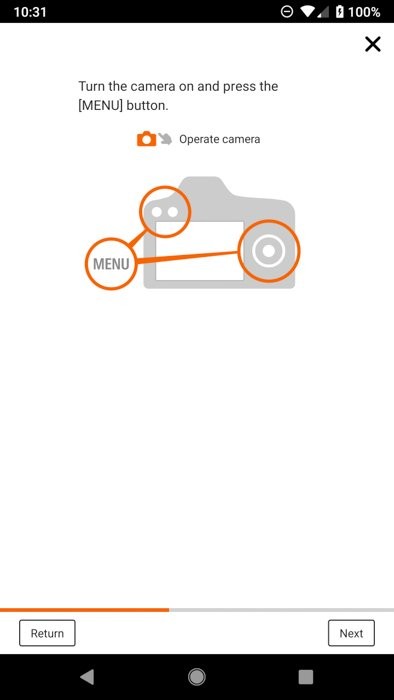
En cas de succès, l'écran LCD de votre appareil photo s'éteindra.
Partie 2 :Utilisation de l'application Canon Camera Connect
Lorsque vous ouvrez l'application pour la première fois après vous être connecté à votre appareil photo ou caméscope, vous trouverez un menu convivial et intuitif. Il s'agit d'une mise à jour majeure de leurs applications précédentes qui étaient un peu maladroites à utiliser.
Vous verrez trois options, "Images sur l'appareil photo", "Prise de vue à distance" et "Paramètres de l'appareil photo".

L'option "Images sur l'appareil photo" vous emmène dans une galerie qui affiche les images sur votre appareil photo connecté. Par défaut, ils sont triés par date. Vous pouvez afficher les images en appuyant dessus.
Trois options apparaîtront au bas des images sur lesquelles vous appuyez. Ce sont de petites icônes qui signifient "Enregistrer sur le téléphone", "Favori" (icône étoile) ou "Corbeille".
L'option suivante est la prise de vue à distance, la plus astucieuse des options.
Pour vous concentrer sur quelque chose, appuyez sur l'endroit où vous souhaitez vous concentrer sur votre écran. Pour prendre une photo, appuyez sur l'icône représentant un grand cercle.
Les paramètres de caméra ajustables se trouvent en bas de votre écran. Ceux-ci incluent l'ouverture, l'ISO, la vitesse d'obturation, etc.
Ces commandes ressembleront assez à la façon dont elles apparaissent sur l'écran LCD de votre appareil photo Canon.

La dernière option est "Paramètres de la caméra". À moins que vous ne soyez un photographe de voyage, vous n'appuyerez probablement pas sur ce bouton dans le menu. Cela vous permet de définir la date, l'heure et le fuseau horaire de votre appareil photo.
Les inconvénients de l'application Canon Camera Connect
Il y a toujours place à l'amélioration. En tant que tel, il manque quelques fonctionnalités à cette application.
Premièrement, il n'y a pas d'orientation Portrait. Toutes les images sont uniquement en paysage. Vous pouvez utiliser un trépied pour incliner votre appareil photo en orientation portrait, mais ce n'est pas si facile à faire.
Deuxièmement, il n'y a pas d'option time-lapse dans l'application. De nombreux photographes de paysage ont tendance à l'utiliser. Peut-être que ces fonctionnalités seront ajoutées à l'avenir !
Troisièmement, cette application est vraiment destinée à être utilisée pour des objets fixes, des paysages ou des autoportraits. Sa mise au point n'est pas assez rapide pour pouvoir capturer l'action.

Conclusion
L'application est très utile et utile dans un large éventail de situations.
Gratuit et facile à utiliser, vous pouvez l'essayer avec votre reflex numérique Canon, votre caméscope Canon ou votre appareil photo sans miroir Canon.
Dites-nous ce que vous en pensez dans les commentaires ci-dessous.
Nous avons d'excellents articles sur l'utilisation des styles d'image de Canon ou sur la façon de mettre à jour le micrologiciel de Canon à découvrir ensuite !
