
Connaître le numéro de série d'un appareil iOS est utile pour une grande variété de raisons, allant de la vérification de l'état de la garantie à la détermination de l'éligibilité à une réparation gratuite d'Apple, en passant par la vérification de l'état de déverrouillage, la vérification du verrouillage d'activation iCloud, les assurances, les réparations, l'enregistrement d'un téléphone pour une variété de services, entre autres raisons. Nous allons vous montrer comment trouver le numéro de série sur n'importe quel iPhone, iPad , ou iPod, rapidement.
Il existe deux façons de découvrir rapidement le numéro de série de n'importe quel iPhone, iPad ou iPod touch, l'une se faisant directement sur l'appareil lui-même via l'application de paramètres iOS, et l'autre accessible sur n'importe quel ordinateur connecté. via iTunes. Peu importe la méthode que vous utilisez, si l'appareil est le même, le numéro de série qui lui est attaché sera également le même.
Trouver le numéro de série de l'iPhone/iPad dans les paramètres iOS
Pour chaque iPhone, iPad ou iPod touch, quelle que soit la version du logiciel système, vous pouvez trouver le numéro de série de l'appareil via les paramètres iOS :
- Ouvrez l'application Paramètres dans iOS si vous ne l'avez pas encore fait
- Allez dans "Général", puis choisissez "À propos"
- Faites défiler vers le bas pour trouver l'entrée "Numéro de série", ce code alphanumérique est le numéro de série de l'appareil que vous recherchez
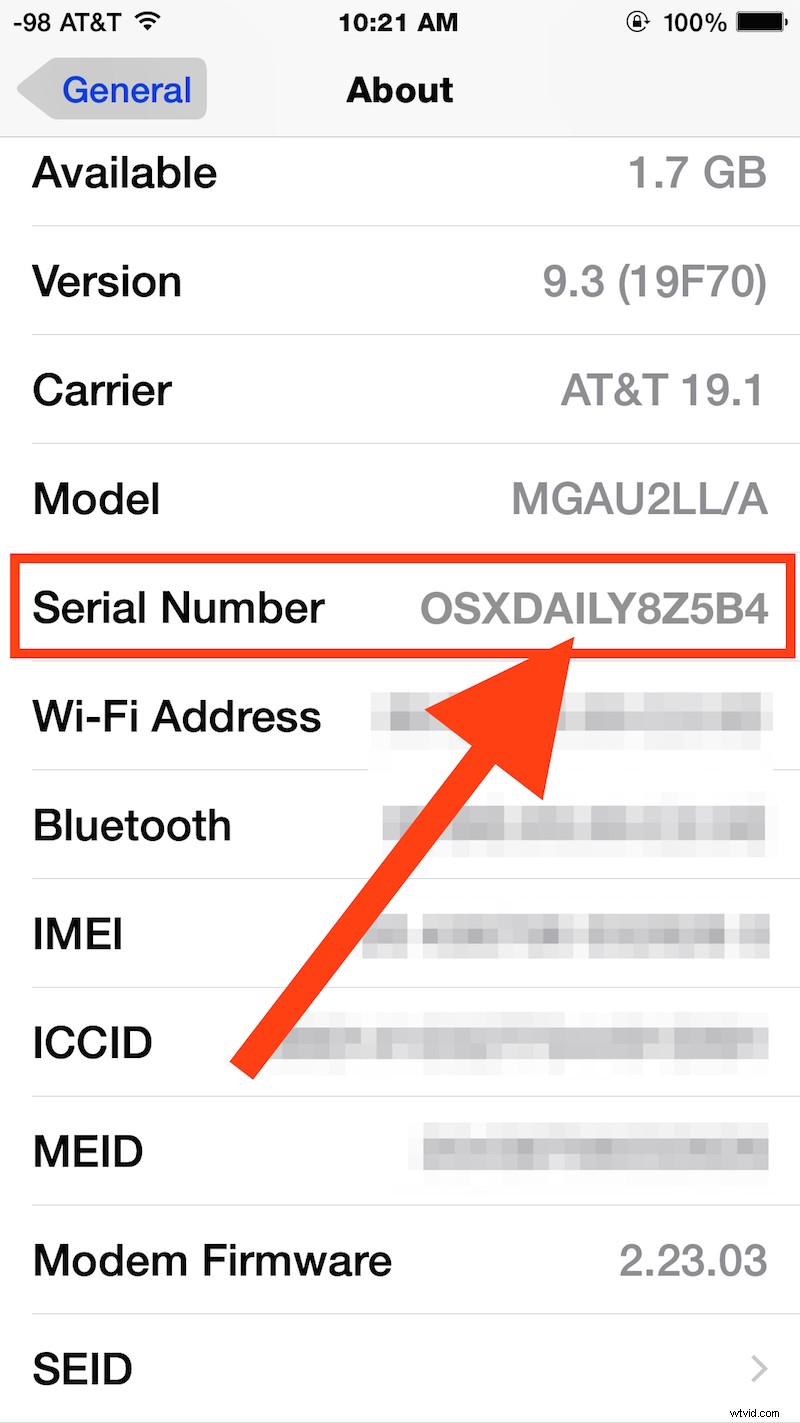
Cela s'applique à toutes les versions d'iOS et à tous les modèles d'iPhone, d'iPad ou d'iPod touch.
Si vous préférez trouver le numéro de série d'un appareil iOS à partir d'un ordinateur, vous pouvez également le faire avec iTunes.
Rechercher un numéro de série d'appareil iOS sur iTunes
Vous pouvez également récupérer rapidement le numéro de série d'un appareil iOS à partir d'iTunes en procédant comme suit :
- Connectez l'iPhone, l'iPad ou l'iPod touch à l'ordinateur avec un câble USB
- Ouvrez iTunes et sélectionnez l'appareil iOS
- Sur l'écran principal "Résumé" de cet appareil, recherchez "Numéro de série" - pour un iPhone, il se trouvera sous la capacité et le numéro de téléphone
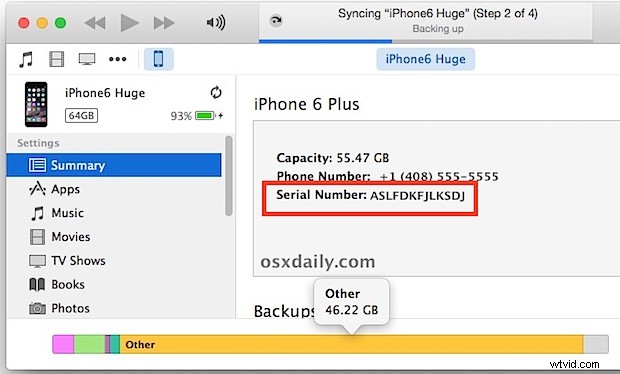
Comme vous pouvez le voir, aucune de ces méthodes n'est particulièrement complexe, bien que contrairement à la recherche d'un numéro de série d'un Mac, vous ne pouvez pas vous le faire dire sans activer les paramètres de synthèse vocale distincts dans iOS.

Il convient de mentionner une autre méthode pour trouver un numéro de série d'iPhone ou un numéro de série d'iPad :la boîte dans laquelle il est entré. Si vous avez toujours la boîte d'origine dans laquelle l'appareil a été expédié, le numéro de série sera imprimé à l'extérieur de la boîte avec l'autre définition des spécifications du matériel. Cela peut être utile en particulier si vous n'avez pas d'accès physique à l'appareil mais que vous avez accès au boîtier.
Bien que le numéro de série puisse sembler totalement aléatoire, les numéros de série sont attribués aux appareils de manière ordonnée, avec des détails sur l'usine des appareils et l'ID de la machine, la semaine de production, l'année de fabrication, la couleur et la taille de stockage du maquette. Vous pouvez déchiffrer ces informations sur l'appareil en lisant le numéro de série et en connaissant le format tel qu'il s'applique à l'iPhone ou à l'iPad, bien qu'il varie selon le modèle et l'appareil.
