 L'assistant vocal Siri possède de nombreuses commandes et fonctionnalités vraiment utiles et un grand sens de l'humour, mais certains utilisateurs peuvent souhaiter désactiver Siri sur leur iPhone, iPad ou iPod touch pour quelque raison que ce soit.
L'assistant vocal Siri possède de nombreuses commandes et fonctionnalités vraiment utiles et un grand sens de l'humour, mais certains utilisateurs peuvent souhaiter désactiver Siri sur leur iPhone, iPad ou iPod touch pour quelque raison que ce soit.
Bien sûr, en désactivant Siri, vous ne pourrez pas accéder à l'assistant personnel de n'importe où dans iOS, et vous perdrez toutes les fonctionnalités associées sur l'iPhone ou l'iPad lui-même, mais aussi avec n'importe quelle Apple Watch jumelée.
Comment désactiver Siri sur iPhone ou iPad
La désactivation de Siri est la même pour tous les appareils, bien qu'elle varie très légèrement selon la version d'iOS ou d'iPadOS. Dans les versions modernes du logiciel, voici comment désactiver Siri :
- Ouvrez l'application Paramètres dans iOS
- Accédez à "Siri et recherche"
- Basculez les commutateurs pour "Écouter Hey Siri" sur la position OFF
- Basculez l'interrupteur "Appuyez sur le bouton latéral pour Siri" sur la position OFF
- Confirmez la désactivation de Siri en appuyant sur "Désactiver Siri"
Vous pouvez également désactiver d'autres fonctionnalités de Siri ailleurs dans cet écran de paramètres, comme les suggestions.
Comment désactiver Siri sur les versions antérieures d'iOS
Dans certaines versions antérieures d'iOS, la désactivation de Siri est légèrement différente :
- Ouvrez l'application Paramètres, puis appuyez sur "Général"
- Appuyez sur "Siri" et près du haut de l'écran, basculez le commutateur à côté de "Siri" sur la position OFF
- Confirmez que vous souhaitez désactiver complètement Siri en appuyant sur "Désactiver Siri"
- Quitter les paramètres comme d'habitude
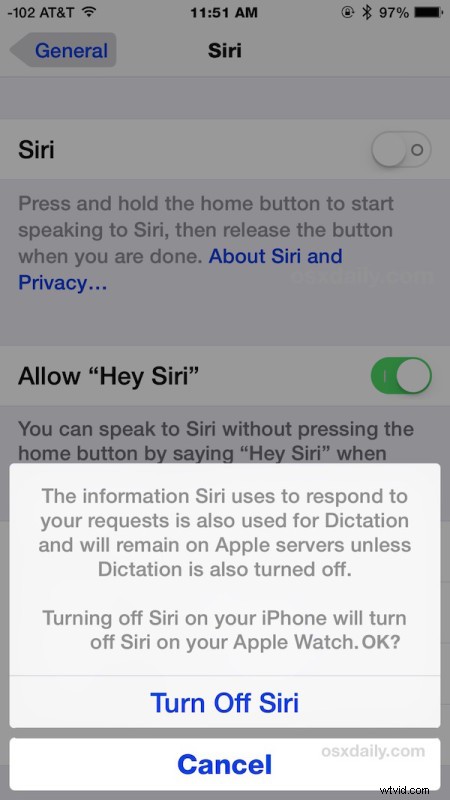
Notez qu'en désactivant Siri, vous recevrez un message indiquant que certaines données de dictée continueront d'exister sur les serveurs Apple à moins que vous ne désactiviez également la dictée - c'est parce que l'iPhone traite une grande partie de la reconnaissance vocale sur les serveurs Apple distants pour une meilleure reconnaissance et compréhension de votre voix. Que vous souhaitiez tout faire et désactiver la dictée ainsi que Siri, c'est à vous de décider, mais la dictée est la fonctionnalité qui vous permet de parler à votre iPhone et de convertir la parole en texte, ce qui est également très utile.
Étant donné que la désactivation complète de Siri est assez dramatique, considérez les quelques options alternatives qui peuvent être plus appropriées; si vous êtes préoccupé par une utilisation accidentelle ou involontaire, envisagez d'empêcher l'accès à Siri depuis l'écran de verrouillage comme autre solution, et si vous constatez que Siri parle à l'improviste, envisagez simplement de désactiver la fonction de contrôle d'activation vocale "Hey Siri". Au lieu. Ces options permettent à Siri de continuer à être invoqué lorsque vous le souhaitez et lorsque vous le souhaitez, mais sans désactiver complètement l'assistant vocal pratique.
Comme d'habitude avec les paramètres iOS, vous pouvez toujours inverser les choses et réactiver Siri en revenant aux options Siri et en rallumant le commutateur.
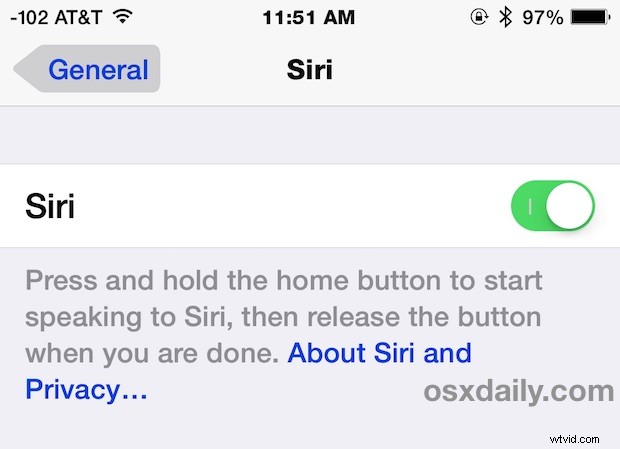
Avec l'utilité de Siri, il est probablement préférable de laisser activé pour la plupart des utilisateurs, bien qu'il y ait certainement des situations où il est logique de désactiver, en particulier pour les appareils iOS à usage public, les iPad pour enfants, ou si la fonctionnalité est continuellement invoquée lorsqu'elle n'est pas souhaitée. . En fin de compte, c'est à vous de décider, mais nous vous recommandons de laisser le petit agent artificiellement intelligent allumé et d'apprendre à utiliser les nombreuses fonctionnalités de Siri, c'est très utile !
