
De nombreux utilisateurs connectent leur iPhone, iPad ou iPod à un ordinateur pour se synchroniser avec iTunes. Lorsque la synchronisation et l'utilisation d'iTunes sont terminées, les utilisateurs peuvent ou non vouloir éjecter l'appareil iOS, en fonction de l'utilisation prévue. Nous couvrirons quelques méthodes d'éjection d'appareils iOS d'un ordinateur avec iTunes, et elles fonctionnent avec des appareils synchronisés Wi-Fi ou avec des appareils iOS connectés avec un câble USB.
L'éjection d'un appareil iOS tout en le gardant connecté à l'ordinateur a l'avantage de charger l'appareil iOS, tout en n'étant pas accessible à iTunes et en empêchant ainsi la synchronisation ou tout autre comportement. Cela peut être souhaitable pour des raisons évidentes, en particulier si vous chargez l'appareil de quelqu'un d'autre mais que vous ne voulez pas les interférences d'iTunes.
Éjecter un appareil iOS d'iTunes
Si vous n'avez qu'un seul appareil iOS connecté à iTunes, soit via la synchronisation Wi-Fi, soit avec un câble USB, sélectionnez simplement l'appareil dans la barre d'outils d'iTunes, puis cliquez sur le bouton d'éjection comme indiqué sur la capture d'écran :
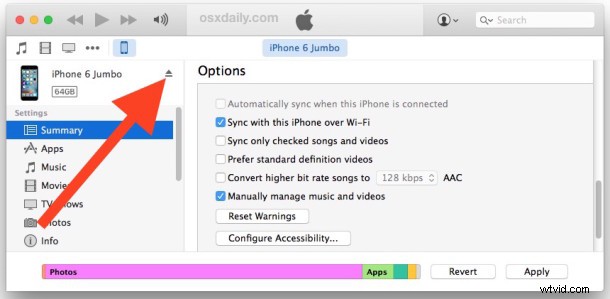
Vous pouvez également éjecter un appareil iOS directement depuis l'élément de la barre d'outils de l'appareil sans sélectionner l'appareil lui-même, cela peut être utile si vous avez plusieurs appareils connectés ou synchronisés à l'ordinateur avec iTunes :
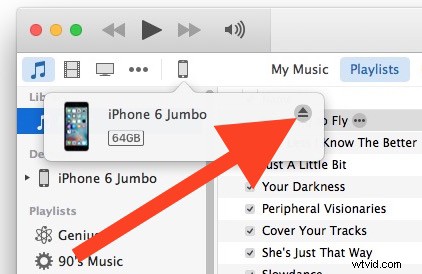
Éjecter un iPhone/iPad/iPod de l'icône iTunes Dock sous OS X
Les utilisateurs de Mac peuvent utiliser une astuce iTunes Dock très simple pour éjecter les appareils iOS connectés :
- Cliquez avec le bouton droit de la souris sur l'icône iTunes dans le Dock OS X et choisissez "Éjecter (nom de l'appareil iOS)"
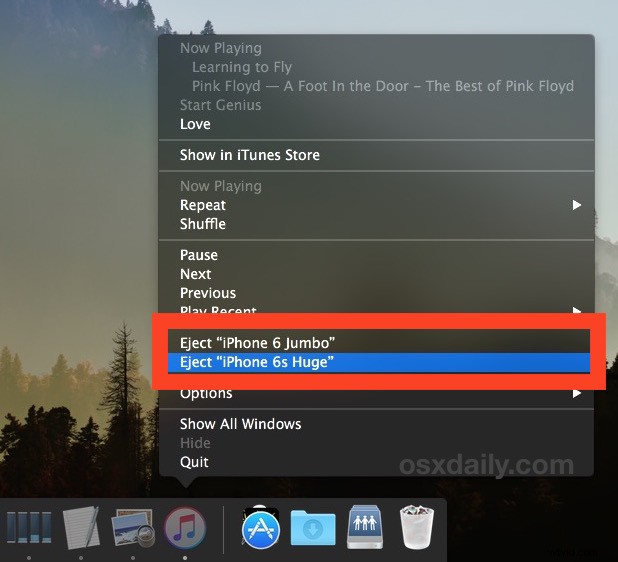
Enfin, vous pouvez également simplement quitter iTunes, puis déconnecter l'iPhone, l'iPad ou l'iPod touch d'un câble USB, mais si la synchronisation Wi-Fi est activée sur l'appareil (et cela devrait probablement être le cas, car c'est pratique), alors ce ne sera pas le cas. "éjecter" complètement de cette façon, et évidemment il ne recevrait pas de charge de batterie s'il était déconnecté du câble USB.
