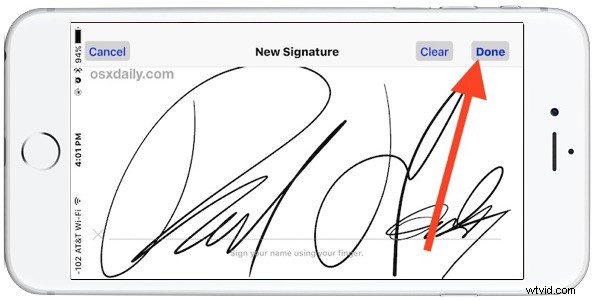
Avez-vous déjà reçu un contrat, un accord, un document ou un formulaire de service envoyé par e-mail sur votre iPhone ou iPad que vous devez signer rapidement ? Parfait, car vous pouvez désormais signer numériquement et renvoyer un document directement depuis l'application Mail d'iOS. La fonction de signature de courrier vous permet de signer rapidement un document joint à un e-mail et de le renvoyer sans jamais avoir à quitter l'application de messagerie, l'ensemble du processus de signature et de retour est très rapide et facile grâce à l'ensemble de fonctionnalités de balisage.
La fonction de balisage nécessite une version moderne d'iOS, ce qui signifie que vous aurez besoin d'iOS 9.0 ou d'une version ultérieure installée sur l'iPhone, l'iPad ou l'iPod touch, bien que la façon dont vous signez le document soit légèrement différente selon la version de iOS que vous avez installé sur l'appareil (ne vous inquiétez pas, nous vous montrerons les deux). Le reste est facile et géré dans le client de messagerie, donc si vous voulez l'essayer vous-même, envoyez-vous simplement un fichier PDF, une image ou un autre document qui pourrait être signé - à des fins de test, il n'est pas nécessaire que ce soit un contrat officiel ou quoi que ce soit, car la fonction de balisage fonctionne avec presque toutes les pièces jointes. Et oui, cela fonctionne non seulement avec les pièces jointes qui vous sont envoyées, mais également avec les pièces jointes que vous souhaitez envoyer. Lisez la suite pour apprendre à utiliser cette fonctionnalité intéressante.
Comment signer des documents dans Mail sur iPhone et iPad pour iOS 12
En supposant que vous ayez une pièce jointe pour signer un e-mail sur l'appareil iOS, voici ce que vous faites pour signer numériquement le document et l'envoyer rapidement :
- Ouvrez l'e-mail contenant le document à signer, puis appuyez sur le document pour l'ouvrir dans l'application Mail (fichiers PDF utilisés dans cet exemple)
- Appuyez sur l'icône Stylo pour saisir le balisage
- Vous avez maintenant deux choix :vous pouvez utiliser l'outil stylo pour griffonner une signature immédiatement sur le document pour le signer, puis appuyer sur Terminé et envoyer, ou vous pouvez utiliser l'outil Signature pour signer le document de cette façon, c'est quoi nous couvrons ici
- Pour utiliser l'outil Signature, appuyez sur le bouton (+) plus, puis appuyez sur "Signature"
- Sélectionnez la signature que vous souhaitez placer sur le document (si vous n'en avez pas encore, choisissez l'option Ajouter une signature) et utilisez le toucher pour mettre la signature en position, puis appuyez sur "Terminé"
- Choisissez "Répondre" pour répondre à l'e-mail existant ou "Nouveau message" pour envoyer un nouvel e-mail, l'un ou l'autre inclura le document fraîchement signé avec l'e-mail
- Appuyez sur "Envoyer" pour envoyer le document signé depuis iOS Mail


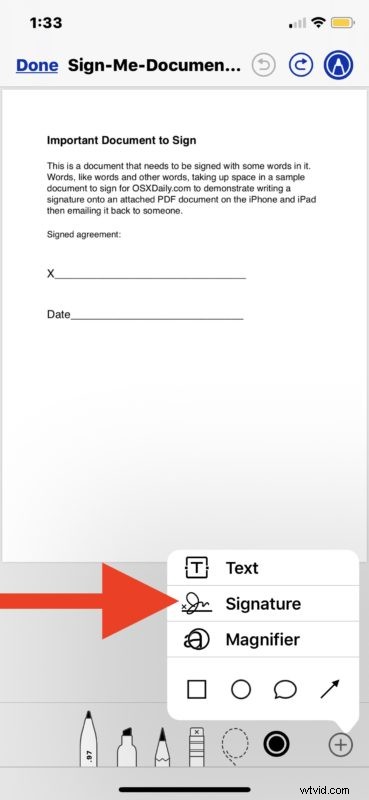
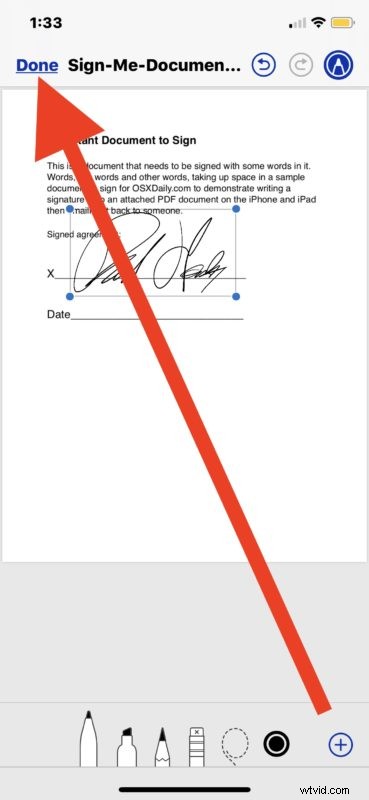
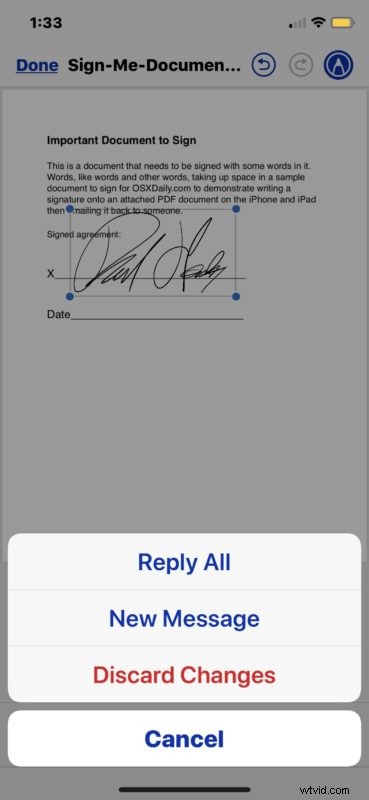

Super facile, non ? Vous pouvez effectuer l'intégralité de la signature du document, du placement de la signature, tout directement depuis l'application Mail d'iOS sur iPhone ou iPad.
Que vous souhaitiez ou non utiliser l'outil stylo pour griffonner une signature, ou utiliser l'outil Signature officiel dans Markup, dépend entièrement de vous (et peut-être de votre calligraphie, et si vous utilisez ou non un stylet ou Apple Pencil) , car les deux peuvent être utilisés comme signature pour des documents dans des e-mails comme celui-ci.
Comme mentionné précédemment, la façon de signer un document à partir de l'application Mail sur iPhone ou iPad dépend de la version iOS. Si les étapes ci-dessus ne sont pas familières, utilisez les méthodes ci-dessous pour les versions antérieures d'iOS pour signer des documents en utilisant la même méthode, avec une approche légèrement différente.
Comment signer numériquement des documents dans Mail pour iOS 11, iOS 10, iOS 9
- Ouvrez l'e-mail contenant le document à signer, appuyez sur la pièce jointe du document comme d'habitude pour le prévisualiser dans l'application Mail (le document peut être PDF ou autre), puis appuyez sur l'icône de la boîte à outils
- Appuyez sur le bouton Signature dans le coin inférieur droit de l'aperçu du balisage
- Utilisez un doigt sur l'écran tactile pour signer le document comme d'habitude, puis appuyez sur "Terminé"
- Placez la signature numérique à l'emplacement approprié sur le document à signer, vous pouvez redimensionner la signature si nécessaire en utilisant les boutons bleus pour agrandir ou réduire la signature, puis appuyez sur "Terminé" lorsque vous avez terminé pour réinsérer le document signé dans le même e-mail qu'une réponse
- Rédigez la réponse par e-mail comme il convient et appuyez sur le bouton "Envoyer" pour renvoyer le document fraîchement signé à l'expéditeur d'origine

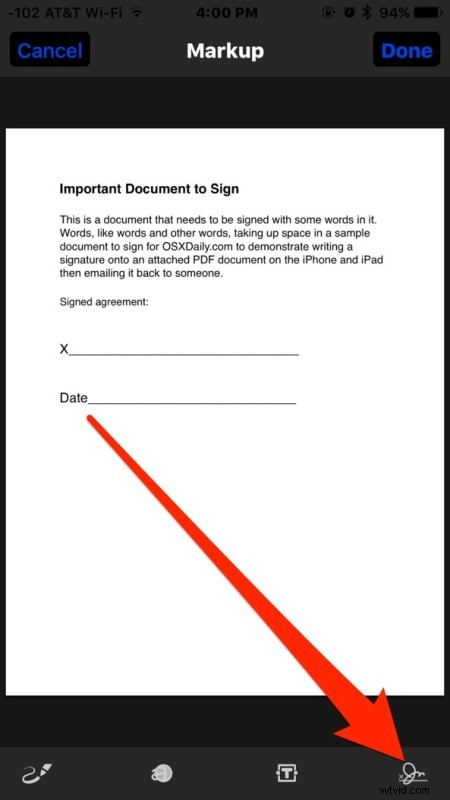
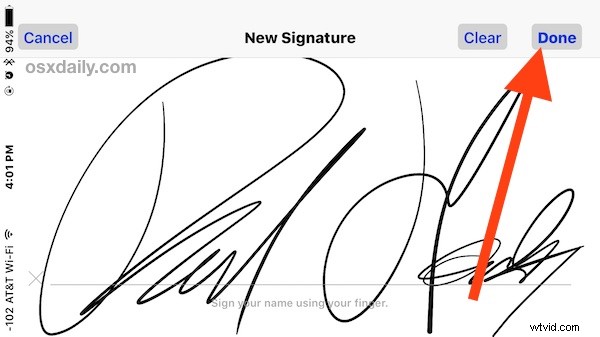
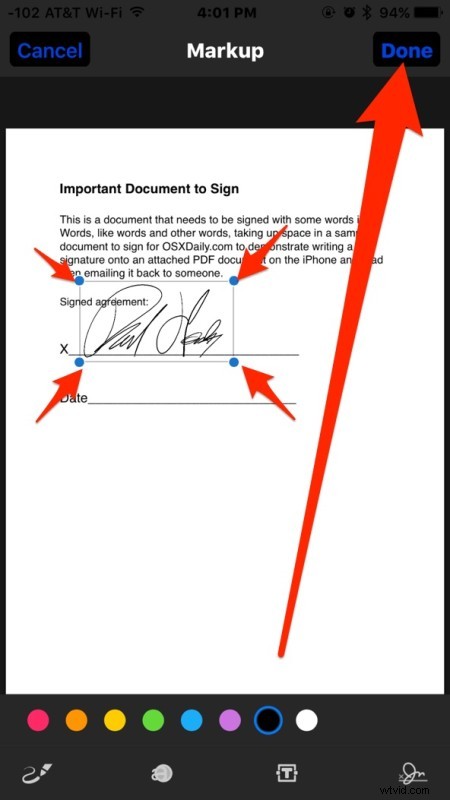
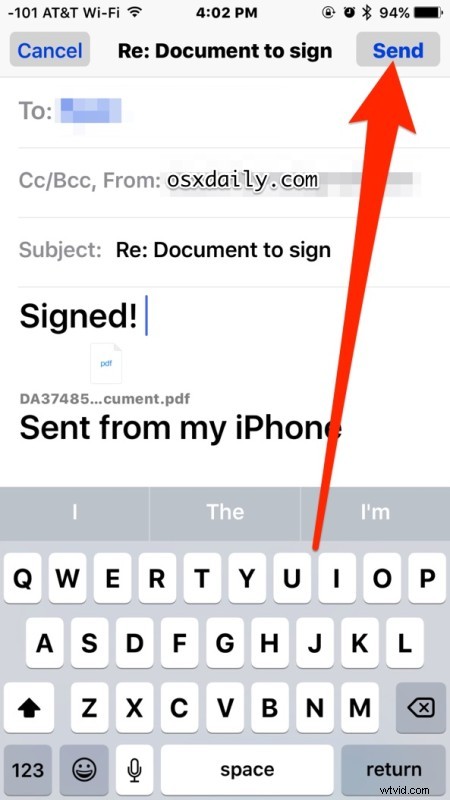
C'est facile ou quoi ? Pas besoin d'imprimer quoi que ce soit, pas besoin de numériser quoi que ce soit, et il n'est pas non plus nécessaire d'utiliser la fonction de signature sur le Mac, l'ensemble du processus peut être géré dans iOS. Le document peut être signé et renvoyé en quelques secondes.
Ceci est indéniablement utile pour les utilisateurs iOS de toutes sortes, mais particulièrement pour ceux qui se déplacent fréquemment avec leur iPhone et reçoivent un accord de signature et de retour. Qu'il s'agisse d'un contrat de travail, d'un formulaire d'assurance maladie, d'un ordre de facturation, d'une hypothèque, d'un acte, d'un contrat de location, d'un accord de non-divulgation, vous le nommez et vous pouvez le signer rapidement depuis iOS et le retourner plus rapidement que jamais.
Et oui, au cas où vous vous poseriez la question, vous pouvez également joindre un document à un nouvel e-mail, le signer et l'envoyer également, de sorte que vous n'ayez pas à simplement signer et renvoyer les documents joints aux e-mails existants. Cela signifie que si vous avez une pièce jointe de document PDF que vous avez enregistrée sur iCloud, vous pouvez également la joindre et la signer en utilisant la même fonction de balisage.
Bien sûr, si vous ne disposez pas des dernières versions d'iOS, vous pouvez compter sur le Mac pour utiliser une fonctionnalité très similaire et signer numériquement des documents à l'aide du Mac Trackpad dans Mac OS X. L'approche Mac est tout aussi efficace, et bien plus tôt les versions de l'application Mac Preview prennent même en charge la numérisation d'une signature avec l'appareil photo Mac, ce qui signifie que quelle que soit l'ère du matériel Apple que vous utilisez, vous devriez trouver une solution pour signer électroniquement des documents, puis les renvoyer rapidement, sans jamais avoir à utiliser un imprimante, télécopieur ou scanner.
Connaissez-vous d'autres astuces pour signer des documents sur l'iPhone, l'iPad ou l'iPod touch ? Partagez-les avec nous dans les commentaires !
